Rahsia Tersembunyi Word: Cipta Gambar Mengagumkan Tanpa Software Mahal!
Pernahkah anda terfikir untuk menjadikan dokumen Word anda lebih menarik dan kreatif dengan menambahkan ilustrasi atau gambar? Ramai yang menganggap Microsoft Word hanya sesuai untuk menaip dan menyunting teks. Namun, tahukah anda bahawa Word sebenarnya menyimpan rahsia tersembunyi yang membolehkan anda mencipta gambar dengan mudah dan pantas?
Ya, anda tidak salah dengar! Tidak perlu lagi bergantung kepada software design grafik yang mahal dan kompleks. Dengan memanfaatkan ciri-ciri tersembunyi di dalam Word, anda boleh mencipta pelbagai jenis gambar, daripada bentuk geometri mudah hinggalah kepada ilustrasi yang lebih kompleks, semuanya tanpa perlu meninggalkan platform Word yang anda kenali.
Mencipta gambar di Word bukan sahaja menyeronokkan, malah ia juga membuka peluang baharu untuk menjadikan dokumen anda lebih profesional, menarik, dan mudah difahami. Bayangkan anda boleh menyampaikan idea kompleks dengan lebih jelas melalui gambarajah yang ringkas, atau menghidupkan laporan anda dengan ilustrasi yang menarik perhatian.
Artikel ini akan mendedahkan rahsia tersembunyi Word dan membimbing anda langkah demi langkah tentang cara bikin gambar di Word, daripada asas hinggalah kepada teknik yang lebih lanjutan. Sama ada anda seorang pelajar, guru, usahawan, atau profesional, panduan komprehensif ini akan membantu anda memanfaatkan sepenuhnya potensi Word untuk mencipta gambar yang mengagumkan.
Mari kita mulakan dengan meneroka beberapa ciri asas yang ditawarkan oleh Word untuk mencipta gambar. Anda akan terkejut betapa mudahnya untuk mencipta bentuk geometri asas seperti segi empat sama, bulatan, dan garisan. Dengan menggabungkan bentuk-bentuk ini dan menggunakan pelbagai pilihan pemformatan seperti warna, corak, dan kesan, anda boleh mencipta logo ringkas, ikon, dan ilustrasi asas untuk dokumen anda.
Kelebihan dan Kekurangan Mencipta Gambar di Word
Sebelum kita mendalami cara-cara mencipta gambar di Word, mari kita lihat terlebih dahulu kelebihan dan kekurangannya:
| Kelebihan | Kekurangan |
|---|---|
| Mudah dan pantas untuk bentuk asas | Terhad untuk rekaan kompleks |
| Tidak memerlukan software tambahan | Pilihan pengeditan terhad berbanding software grafik |
| Integrasi lancar dengan dokumen Word | Mungkin tidak sesuai untuk keperluan rekaan profesional |
5 Amalan Terbaik untuk Mencipta Gambar di Word
Untuk membantu anda mencipta gambar yang lebih baik di Word, berikut adalah 5 amalan terbaik yang boleh anda ikuti:
- Mulakan dengan lakaran kasar: Sebelum anda mula mencipta gambar di Word, adalah idea yang baik untuk melukis lakaran kasar di atas kertas. Ini akan membantu anda memvisualisasikan idea anda dan merancang reka bentuk anda dengan lebih baik.
- Gunakan grid dan pembaris: Grid dan pembaris boleh membantu anda menyelaraskan objek dengan tepat dan mencipta reka bentuk yang lebih kemas. Anda boleh mengaktifkan grid dan pembaris melalui tab "View" di Word.
- Manfaatkan ciri "Group": Apabila anda menggabungkan beberapa bentuk, gunakan ciri "Group" untuk menjadikannya sebagai satu objek. Ini akan memudahkan anda untuk memindahkan, mengubah saiz, atau memformatkan objek tersebut sebagai satu unit.
- Teroka pilihan pemformatan: Word menawarkan pelbagai pilihan pemformatan untuk bentuk dan objek, termasuk warna, corak, kesan, dan bayang. Bereksperimen dengan pilihan ini untuk mencipta reka bentuk yang unik dan menarik.
- Simpan gambar anda dalam format yang betul: Jika anda ingin menggunakan gambar yang anda cipta di Word dalam aplikasi lain, pastikan anda menyimpannya dalam format yang sesuai seperti PNG atau JPG.
Soalan Lazim tentang Mencipta Gambar di Word
Berikut adalah beberapa soalan lazim tentang mencipta gambar di Word:
- Bolehkah saya mengimport gambar dari aplikasi lain ke Word? Ya, anda boleh mengimport gambar dari aplikasi lain ke Word dengan mudah. Cuma salin dan tampal gambar tersebut ke dokumen Word anda, atau gunakan fungsi "Insert"> "Pictures".
- Bolehkah saya mengedit gambar yang telah saya import ke Word? Ya, anda boleh melakukan pengeditan asas pada gambar yang telah diimport ke Word, seperti memangkas, mengubah saiz, dan menambah kesan. Namun, untuk pengeditan yang lebih kompleks, anda mungkin perlu menggunakan software pengeditan gambar yang berasingan.
- Bagaimana cara untuk membuang latar belakang gambar di Word? Word mempunyai ciri terbina dalam untuk membuang latar belakang gambar. Anda boleh mengakses ciri ini dengan mengklik kanan pada gambar dan memilih "Remove Background".
Kesimpulan
Mencipta gambar di Word mungkin kelihatan seperti tugas yang mencabar pada mulanya, tetapi dengan sedikit latihan dan kreativiti, anda boleh menghasilkan ilustrasi yang menarik dan profesional tanpa perlu bergantung kepada software design yang mahal. Mulakan dengan meneroka ciri-ciri asas yang disediakan, kemudian gunakan imaginasi anda untuk mencipta reka bentuk yang unik dan mencerminkan idea anda dengan lebih berkesan. Ingat, Word bukan sekadar alat untuk menaip, tetapi ia juga kanvas digital yang menanti untuk diterokai!
Haiwan yang mati tanpa disembelih halal dimakan atau tidak
Rahsia garisan sempurna kuasai seni melukis di autocad
Pt sinar surya abadi sejahtera

Ikuti Cara Ini, Biar Foto Anda Terlihat Profesional Headshot dengan AI | Solidarios Con Garzon

Cara Membuat Tulisan di Atas Gambar Microsoft Word Lengkap | Solidarios Con Garzon

Cara Membuat Bingkai Ijazah Di Word | Solidarios Con Garzon
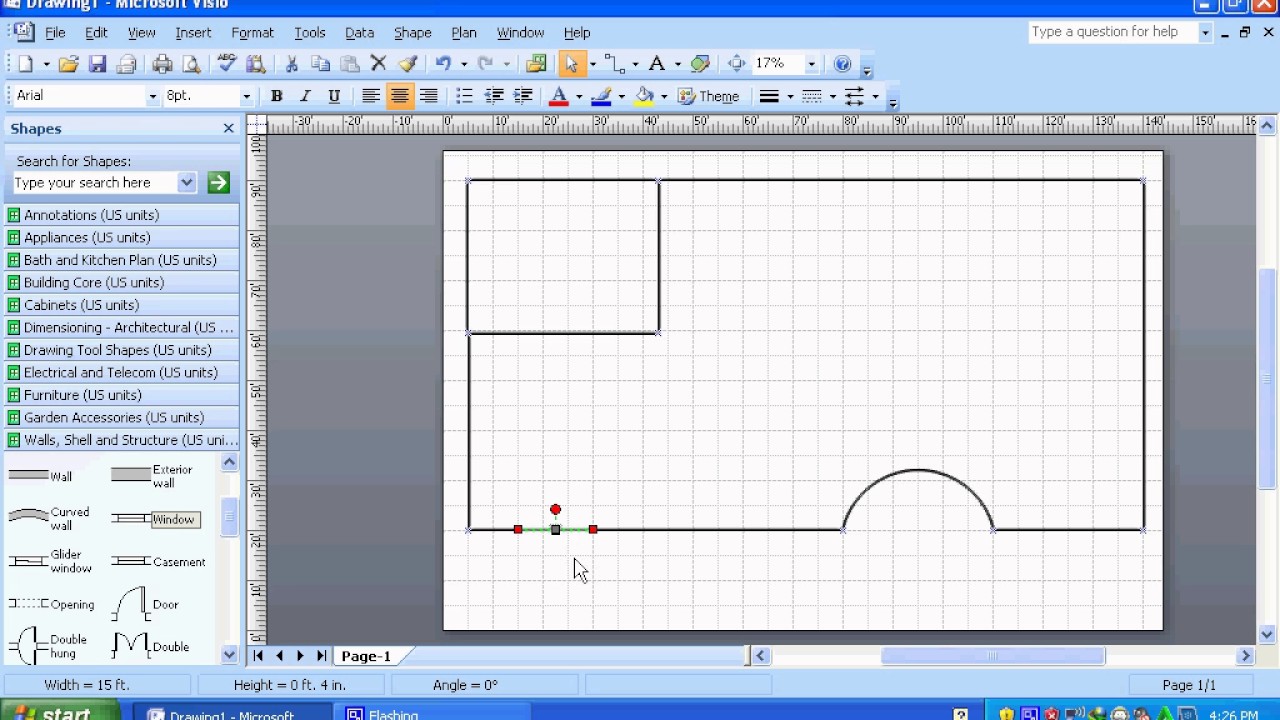
Cara Bikin Denah Rumah | Solidarios Con Garzon
Cara Bikin Gambar Avatar AI yang Viral di Instagram | Solidarios Con Garzon

Cara Membuat Desain Rumah Di Laptop | Solidarios Con Garzon

cara bikin gambar di word | Solidarios Con Garzon

Cara Membuat Background Foto dan Watermark di Word | Solidarios Con Garzon
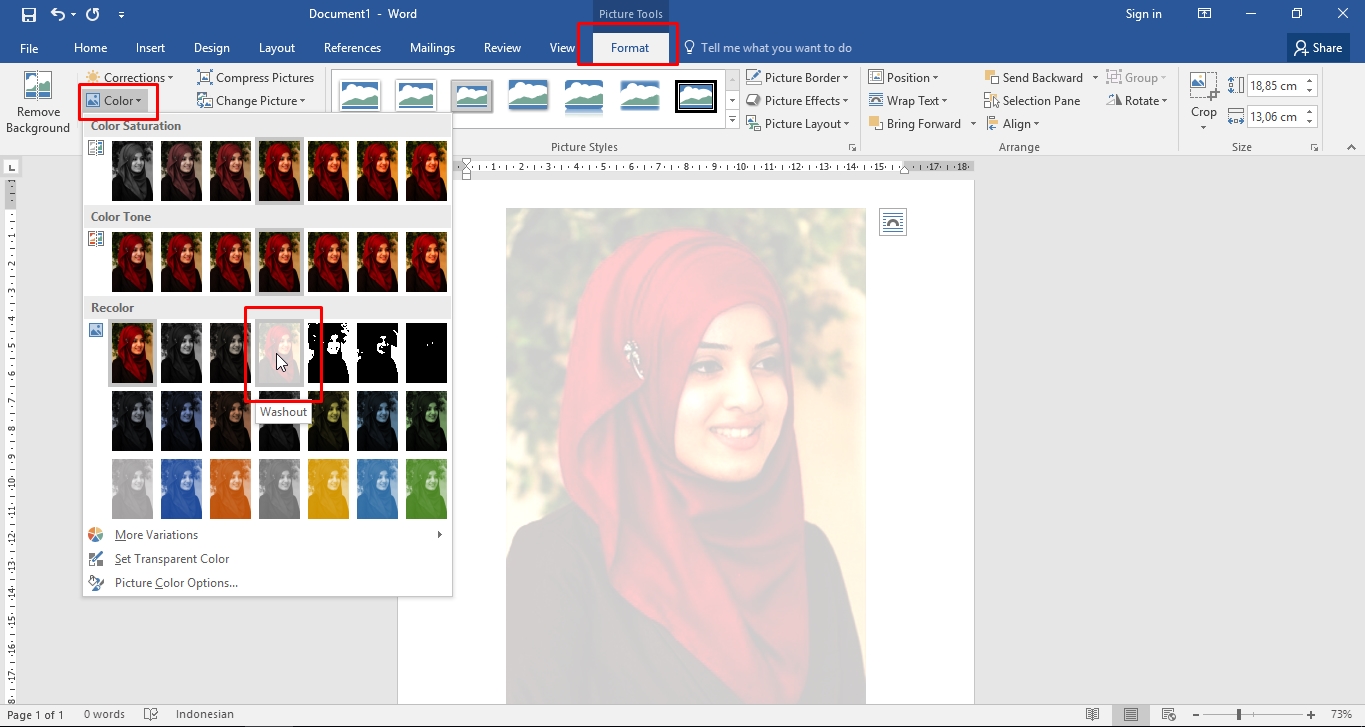
Download Cara Gambar Di Word Background | Solidarios Con Garzon

cara bikin gambar di word | Solidarios Con Garzon

Cara Menampilkan Diagram Lingkaran Prsentase Pada Matlab | Solidarios Con Garzon

Cara Membuat Bingkai Di Word | Solidarios Con Garzon
Cara Bikin Gambar Avatar AI yang Viral di Instagram | Solidarios Con Garzon

Cara membuat garis di microsoft word 2007 | Solidarios Con Garzon

Cara Membuat Background di Word Menggunakan Gambar & Warna | Solidarios Con Garzon