Rahsia Garisan Sempurna: Kuasai Seni Melukis di AutoCAD
Bayangkan anda seorang arkitek yang sedang mereka bentuk bangunan pencakar langit, atau seorang pereka fesyen yang sedang mencipta lakaran gaun yang elegan. Setiap lakaran yang menakjubkan bermula dengan satu elemen asas: garisan. Dalam dunia reka bentuk berbantukan komputer (CAD), AutoCAD merupakan perisian pilihan ramai, dan menguasai seni melukis garis dalam AutoCAD adalah kemahiran asas yang perlu dimiliki.
AutoCAD, singkatan untuk Automated Computer Aided Design, telah merevolusikan industri reka bentuk sejak diperkenalkan pada tahun 1982. Perisian berkuasa ini membolehkan para profesional mencipta lukisan 2D dan 3D yang tepat, dan melukis garis merupakan asas kepada hampir semua fungsi AutoCAD. Daripada lakaran ringkas kepada model kompleks, keupayaan untuk melukis garis dengan tepat dan cekap adalah penting untuk mencipta reka bentuk yang berkualiti tinggi.
Melukis garis dalam AutoCAD mungkin kelihatan mudah pada mulanya, tetapi terdapat pelbagai pilihan dan teknik yang boleh digunakan untuk mencapai hasil yang diinginkan. Memahami konsep asas seperti koordinat, unit, dan jenis garis adalah penting untuk memaksimumkan potensi AutoCAD. Kegagalan untuk menguasai asas-asas ini boleh menyebabkan kesilapan dalam lukisan, mengurangkan kecekapan, dan menjejaskan kualiti keseluruhan reka bentuk.
Sebelum menyelami sel intricacies melukis garis dalam AutoCAD, adalah penting untuk memahami pelbagai jenis garis yang tersedia. AutoCAD menawarkan pelbagai pilihan garis, termasuk garis lurus, garis polit, arka, bulatan, dan splin. Setiap jenis garis mempunyai ciri dan aplikasi unik, dan memilih jenis garis yang betul adalah penting untuk mencipta lukisan yang tepat dan profesional.
Selain memahami jenis garis, menguasai pelbagai kaedah melukis garis adalah penting untuk memaksimumkan kecekapan dalam AutoCAD. AutoCAD menawarkan pelbagai kaedah input, termasuk menggunakan koordinat Cartesian dan polar, memasukkan jarak dan sudut, dan memanfaatkan objek snap untuk memastikan ketepatan. Memilih kaedah yang paling sesuai untuk situasi tertentu boleh meningkatkan kelajuan dan ketepatan melukis garis dengan ketara.
Kelebihan dan Kekurangan Melukis Garis dalam AutoCAD
Melukis garis dalam AutoCAD menawarkan pelbagai kelebihan, menjadikannya alat yang sangat diperlukan dalam pelbagai industri. Berikut adalah beberapa kelebihan utama menggunakan AutoCAD untuk melukis garis:
| Kelebihan | Penjelasan |
|---|---|
| Ketepatan | AutoCAD membolehkan pengguna melukis garis dengan ketepatan yang luar biasa, memastikan ketepatan dalam lukisan teknikal dan reka bentuk. |
| Kecekapan | Dengan pelbagai alat dan ciri, AutoCAD mempermudah proses melukis garis, meningkatkan produktiviti dan menjimatkan masa. |
| Kelenturan | AutoCAD menawarkan pelbagai pilihan penyesuaian, membolehkan pengguna menyesuaikan persekitaran melukis mengikut keperluan khusus mereka. |
Walaupun AutoCAD menawarkan pelbagai kelebihan, terdapat juga beberapa kekurangan yang perlu dipertimbangkan:
| Kekurangan | Penjelasan |
|---|---|
| Lengkung Pembelajaran | Menguasai AutoCAD memerlukan masa dan usaha, dan pengguna baru mungkin mendapati antara muka dan fungsinya agak kompleks. |
| Kos | AutoCAD adalah perisian premium, dan kos lesen boleh menjadi halangan, terutamanya untuk individu dan perniagaan kecil. |
Lima Amalan Terbaik untuk Melukis Garis dalam AutoCAD
Untuk memaksimumkan kecekapan dan ketepatan anda dalam AutoCAD, berikut adalah lima amalan terbaik yang perlu dipertimbangkan:
- Manfaatkan Objek Snap: Objek snap adalah alat berkuasa yang membolehkan anda menangkap titik tertentu pada objek, memastikan ketepatan dan mempermudah proses melukis garis.
- Gunakan Lapisan dengan Berkesan: Mengatur lukisan anda ke dalam lapisan boleh meningkatkan organisasi dan memudahkan pengurusan objek. Pastikan anda membuat dan menamakan lapisan dengan sewajarnya untuk mewakili pelbagai elemen reka bentuk anda.
- Kuasai Pintasan Papan Kekunci: AutoCAD menawarkan pelbagai pintasan papan kekunci yang boleh mempercepatkan proses melukis garis dengan ketara. Luangkan masa untuk mempelajari pintasan biasa untuk meningkatkan produktiviti anda.
- Manfaatkan Pelbagai Kaedah Input: AutoCAD menyokong pelbagai kaedah input, termasuk koordinat, jarak dan sudut, dan objek snap. Memilih kaedah yang paling cekap untuk situasi tertentu boleh menjimatkan masa dan usaha.
- Berlatih Secara Konsisten: Seperti mana-mana kemahiran, latihan berterusan adalah kunci untuk menguasai AutoCAD. Luangkan masa untuk bereksperimen dengan ciri dan fungsi yang berbeza, dan cari peluang untuk mengaplikasikan kemahiran AutoCAD anda dalam projek sebenar.
Lima Cabaran Biasa dan Penyelesaiannya
Walaupun AutoCAD adalah alat yang berkuasa, pengguna mungkin menghadapi cabaran tertentu semasa melukis garis. Berikut adalah lima cabaran biasa dan penyelesaian yang mungkin:
| Cabaran | Penyelesaian |
|---|---|
| Garis tidak bersambung dengan betul. | Pastikan objek snap diaktifkan dan anda menangkap titik yang betul pada objek. Anda juga boleh menggunakan arahan "TRIM" atau "EXTEND" untuk menyesuaikan panjang garisan. |
| Garis dilukis pada sudut yang salah. | Gunakan "ORTHO" untuk menghadkan lukisan garis kepada mendatar atau menegak, atau masukkan nilai sudut yang tepat semasa melukis garis. |
| Garis terlalu tebal atau terlalu nipis. | Laraskan berat garis menggunakan arahan "LINEWEIGHT" atau dengan mengubah sifat objek. |
| Sukar untuk memilih garisan tertentu. | Gunakan arahan "SELECTSIMILAR" untuk memilih semua objek dengan sifat yang sama, atau gunakan "FILTER" untuk mencipta pemilihan berdasarkan kriteria tertentu. |
| Prestasi perlahan semasa bekerja dengan lukisan besar. | Pastikan komputer anda memenuhi keperluan sistem AutoCAD. Anda juga boleh mencuba mengurangkan bilangan objek yang dipaparkan dengan menggunakan lapisan atau mematikan ciri grafik yang tidak perlu. |
Soalan Lazim tentang Melukis Garis dalam AutoCAD
Berikut adalah beberapa soalan lazim tentang melukis garis dalam AutoCAD:
- Bagaimana cara saya melukis garis lurus dalam AutoCAD?
Untuk melukis garis lurus, klik pada ikon "Line" pada Ribbon atau taip "LINE" pada baris arahan dan tekan Enter. Kemudian, klik pada titik permulaan dan titik akhir garisan. - Bagaimana cara saya menukar warna atau ketebalan garis?
Anda boleh menukar warna, ketebalan, dan jenis garis dengan memilih garis dan kemudian mengubah sifatnya pada Properties Palette. - Bagaimana cara saya melukis garis pada sudut tertentu?
Semasa melukis garis, anda boleh memasukkan nilai sudut selepas menentukan titik permulaan. Sebagai contoh, untuk melukis garis pada sudut 45 darjah, taip "<45" selepas menentukan titik permulaan. - Bagaimana cara saya melukis garis selari dengan garis yang sedia ada?
Gunakan arahan "OFFSET" untuk membuat garis selari. Pilih garis yang ingin anda offset, masukkan jarak offset, dan pilih sisi garis yang ingin anda offset. - Bagaimana cara saya melukis garis yang bersambung dengan tepat dengan titik akhir objek lain?
Aktifkan objek snap dengan menekan F3 atau dengan mengklik pada ikon "Object Snap" pada status bar. Kemudian, gerakkan kursor ke titik akhir objek yang ingin anda sambungkan dan AutoCAD akan menangkapnya secara automatik. - Bagaimana cara saya membahagikan garis kepada beberapa segmen yang sama?
Gunakan arahan "DIVIDE" untuk membahagikan garis kepada beberapa segmen yang sama. Pilih garis, masukkan bilangan segmen yang dikehendaki, dan AutoCAD akan menandakan titik pembahagian pada garis. - Bagaimana cara saya melukis garis yang terhad kepada panjang tertentu?
Semasa melukis garis, masukkan panjang yang dikehendaki selepas menentukan titik permulaan. AutoCAD akan mengehadkan garis kepada panjang yang ditentukan. - Bagaimana cara saya mengakses bantuan dalam AutoCAD?
Tekan F1 atau klik pada ikon "?" pada Ribbon untuk mengakses sistem bantuan AutoCAD.
Tip dan Trik untuk Melukis Garis dalam AutoCAD
- Gunakan arahan "FILLET" dan "CHAMFER" untuk mencipta sudut bulat dan serong dengan cepat.
- Manfaatkan "Dynamic Input" untuk melihat dan memasukkan nilai secara dinamik semasa melukis garis.
- Gunakan "Polar Tracking" untuk menghadkan pergerakan kursor kepada sudut tertentu.
- Buat dan gunakan blok untuk elemen reka bentuk berulang untuk menjimatkan masa dan memastikan konsistensi.
- Terokai pelbagai pilihan penyesuaian dalam AutoCAD untuk menyesuaikan persekitaran kerja anda mengikut keperluan anda.
Menguasai seni melukis garis dalam AutoCAD adalah langkah pertama yang penting dalam perjalanan anda untuk menjadi pengguna CAD yang mahir. Dengan memahami pelbagai jenis garis, kaedah melukis, dan amalan terbaik, anda boleh mencipta lukisan yang tepat, cekap, dan profesional. Ingatlah untuk berlatih secara konsisten, meneroka ciri-ciri baru, dan memanfaatkan banyak sumber yang ada untuk mengembangkan kemahiran AutoCAD anda dan membuka kunci potensi penuh perisian reka bentuk yang berkuasa ini.
Bank umum dan bank perkreditan rakyat
Rahsia button cun panduan lengkap android rounded corners button
Misteri menawan lelaki anime berambut hitam bermata biru
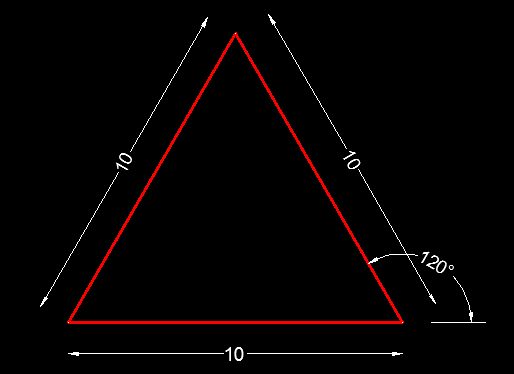
Cara Membuat Garis Di Autocad | Solidarios Con Garzon
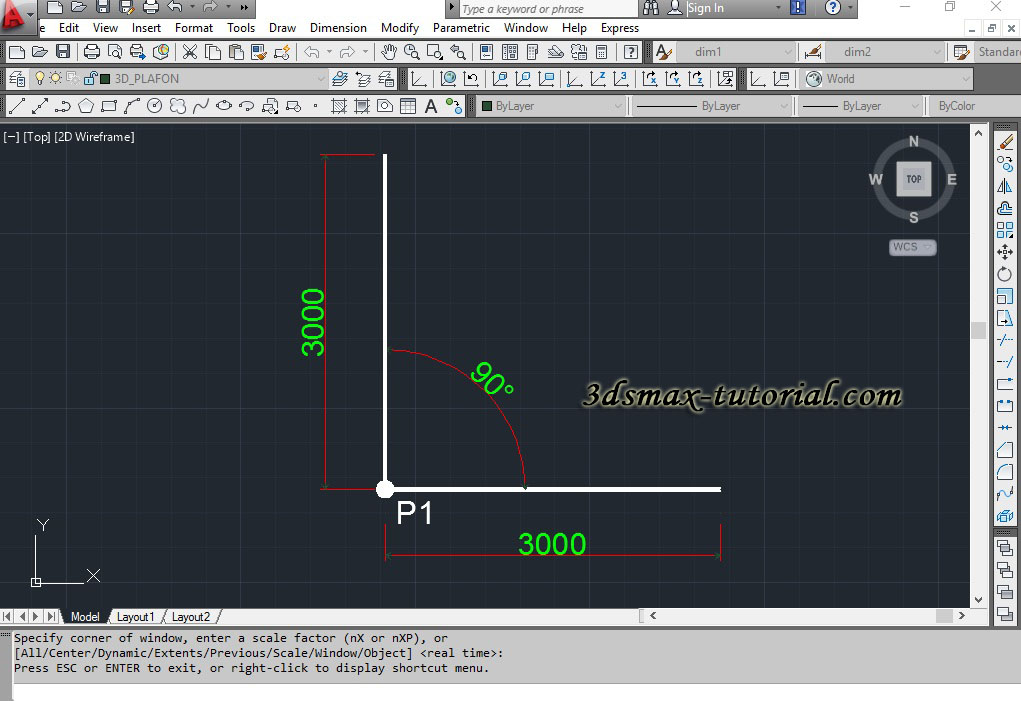
Cara membuat garis lurus sudut dengan derajat di autocad | Solidarios Con Garzon

Panduan Lengkap : Cara Membuat Garis Di Word | Solidarios Con Garzon

cara membuat tulisan melingkar di illustrator | Solidarios Con Garzon
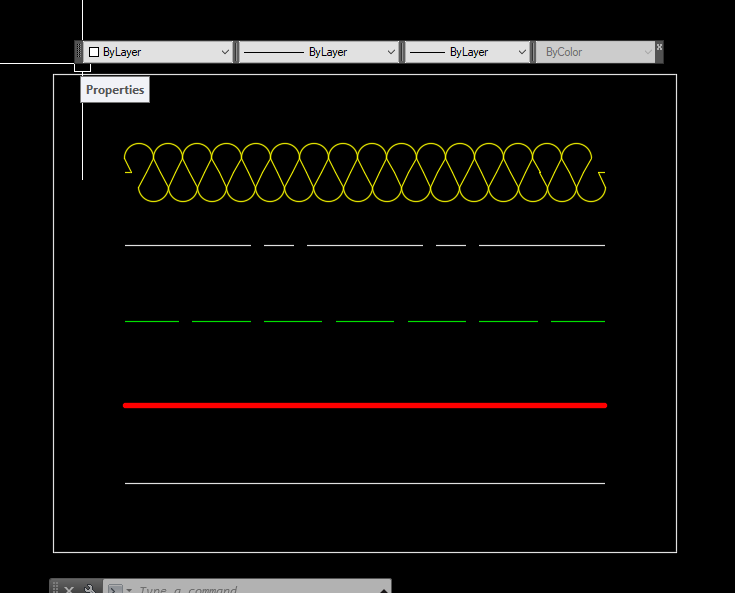
Garis putus putus Autocad ~ Dizar Smart | Solidarios Con Garzon

Cara Membuat Grid Otomatis Di Autocad | Solidarios Con Garzon

Tutorial Lengkap Cara Membuat Garis Putus Putus di AutoCAD | Solidarios Con Garzon

Tutorial Cara Membuat Garis Lurus Di Word Beserta Gambar Tutorial | Solidarios Con Garzon

Cara Membuat Garis Putus Putus Di Autocad | Solidarios Con Garzon
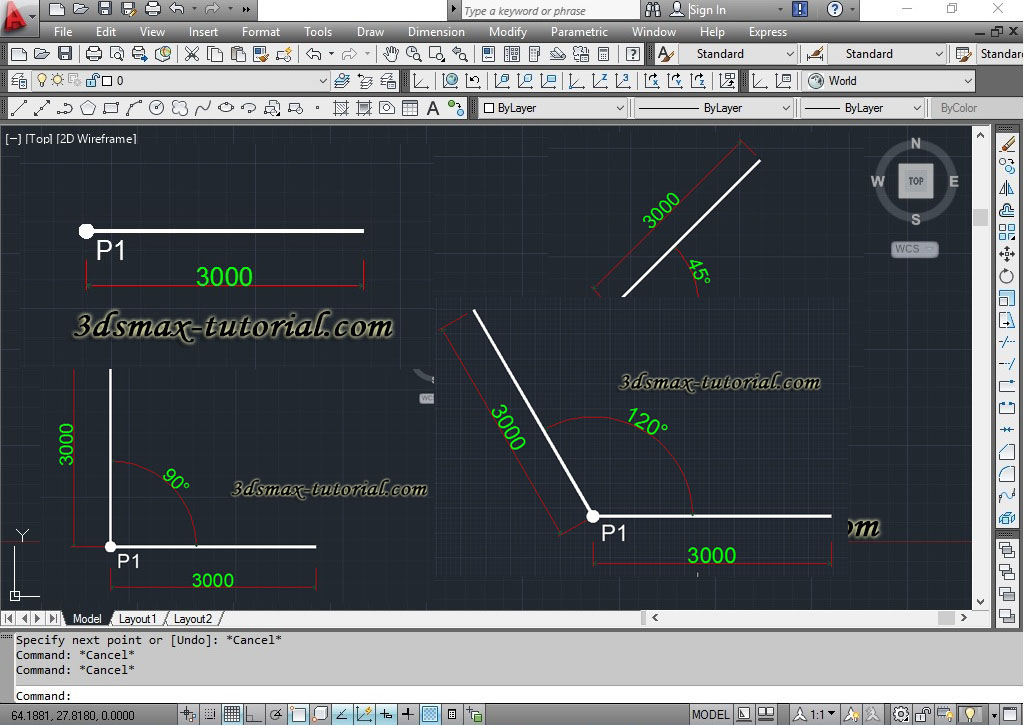
Cara membuat garis lurus sudut dengan derajat di autocad | Solidarios Con Garzon

Simak 10+ cara membuat panah di autocad dengan Mudah 2023 | Solidarios Con Garzon
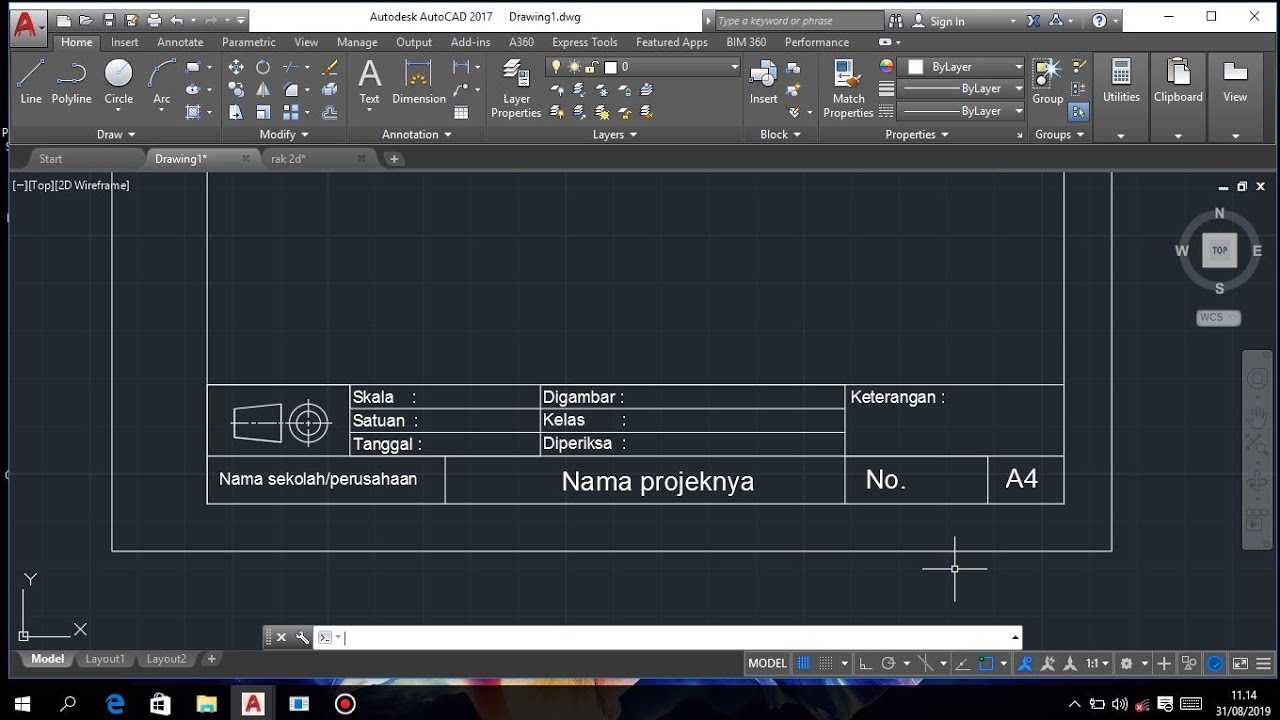
Cara Mudah Membuat Ukuran Kertas Garis Tepi Dan Etiket Pada Autodesk | Solidarios Con Garzon

Cara Menampilkan Ukuran Garis Di Autocad | Solidarios Con Garzon
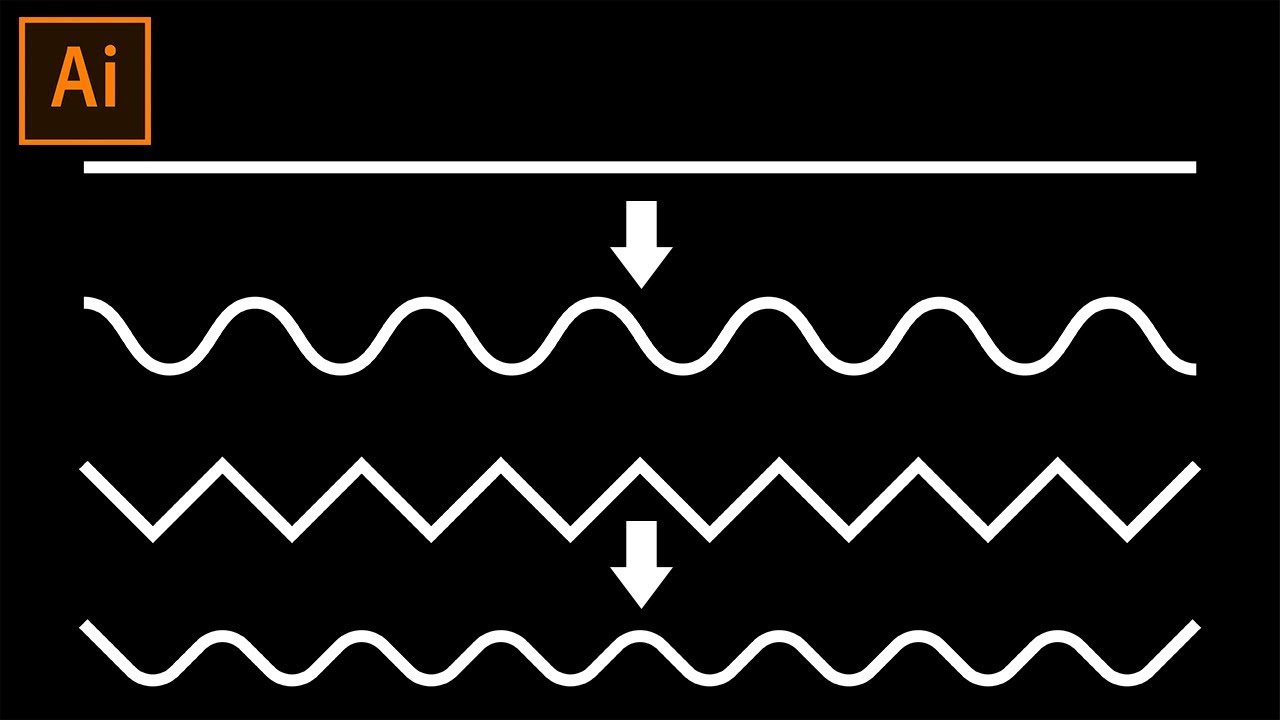
Inilah Membuat Garis Di Adobe Illustrator Wajib Kamu Ketahui | Solidarios Con Garzon
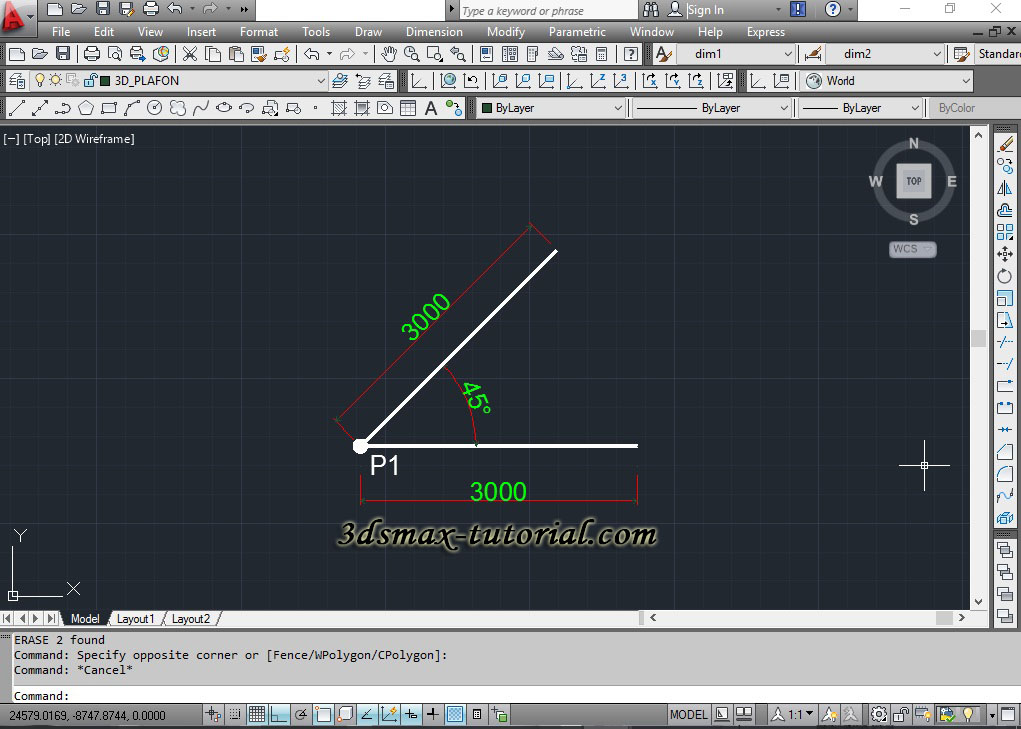
Cara membuat garis lurus sudut dengan derajat di autocad | Solidarios Con Garzon