Windows 10 Audio Troubleshooting Guide
The sudden silence of a malfunctioning audio system can be incredibly frustrating, especially in our increasingly digital world. Whether you're trying to join a virtual meeting, enjoy your favorite music, or simply hear system notifications, sound is essential. This guide delves into the common reasons why your audio might not be working in Windows 10 and provides practical steps to resolve the issue.
Windows 10, despite its advancements, is not immune to audio glitches. These problems can stem from a variety of sources, ranging from simple misconfigurations to more complex driver or hardware failures. Understanding the potential causes is the first step towards restoring your system's sound.
Audio malfunctions in Windows 10 aren't a new phenomenon. Since the operating system's release, users have encountered various sound-related problems. The complexity of the audio system, with its interplay of software drivers, hardware components, and system settings, creates multiple points of potential failure. This history of audio issues has led to the development of numerous troubleshooting techniques.
Having functional audio is crucial for a positive Windows 10 experience. From entertainment to communication and system feedback, sound plays a vital role. Addressing audio problems quickly is important for maintaining productivity and enjoyment.
Before diving into solutions, it's important to define some common terms. "Audio drivers" are software that allow Windows to communicate with your sound card or integrated audio chip. "Playback devices" are the output sources for your sound, such as speakers or headphones. A simple example of an audio issue is when your speakers are plugged in but muted, or the wrong playback device is selected in system settings.
One common cause of audio failure is outdated or corrupted audio drivers. Windows updates sometimes inadvertently cause driver conflicts. Another culprit can be incorrect audio device settings within Windows itself. Finally, physical problems with cables, speakers, or the audio jack itself can also lead to silence.
Troubleshooting Steps
Here’s a step-by-step guide to troubleshoot your audio issues:
1. Check the Obvious: Ensure your speakers are powered on, the volume isn't muted, and the correct playback device is selected (right-click the speaker icon in the system tray).
2. Restart Your System: This simple step often resolves temporary software glitches.
3. Update Audio Drivers: Open Device Manager (search for it in the Start Menu), expand "Sound, video and game controllers," right-click your audio device, and select "Update driver."
4. Run the Audio Troubleshooter: Right-click the speaker icon and select "Troubleshoot sound problems."
5. Check Hardware: Test your speakers or headphones on another device to rule out hardware failure.
Advantages and Disadvantages of Troubleshooting Audio Issues Yourself
| Advantages | Disadvantages |
|---|---|
| Saves money on professional repairs | Can be time-consuming |
| Learning opportunity to understand your system | May not be able to fix complex hardware issues |
Frequently Asked Questions
Q: Why is there no sound from my headphones? A: Check the headphone jack, volume control, and ensure they are the selected playback device.
Q: How do I reinstall my audio drivers? A: In Device Manager, right-click your audio device and select "Uninstall device." Restart your computer and Windows should automatically reinstall the drivers.
Q: What if my sound is distorted? A: Check your audio settings, update drivers, or try a different audio cable.
Q: How do I test my microphone? A: Go to Settings > System > Sound > Input and speak into your microphone to see the levels.
Q: Why is the sound too quiet? A: Check the volume mixer and individual application volumes.
Q: Can a virus cause sound problems? A: While less common, malware can sometimes interfere with system drivers, including audio.
Q: What if none of these solutions work? A: Consider contacting Microsoft support or a qualified technician.
Q: How do I prevent future audio problems? A: Keep your drivers updated and regularly check your audio settings.
Troubleshooting audio issues in Windows 10 can feel daunting, but armed with the right knowledge and a systematic approach, you can often resolve the problem yourself. By understanding the various causes, from driver conflicts to hardware malfunctions, and following the steps outlined in this guide, you can restore your system’s sound and avoid the frustration of unexpected silence. Remember to start with the simplest solutions, like checking connections and volume levels, before delving into more complex troubleshooting steps. While some issues may require professional assistance, many common audio problems can be resolved with a bit of patience and the information provided here. Don't let silence disrupt your digital life – take control and fix your audio today!
Unlocking the power of accounting worksheets your guide to financial clarity
The ultimate guide to the greatest rap hip hop tracks
Taming the drip understanding ac condensation water pumps

Fix Lenovo Laptop Sound Not Working in Windows 11 2023 | Solidarios Con Garzon

Cómo Solucionar El audio No Funciona en laptop HP con Windows 10 2023 | Solidarios Con Garzon

Quick Fixes Why is My Audio Not Working on MacBook | Solidarios Con Garzon

6 Ways To Fix Windows 11 Sound Not Working Permanently | Solidarios Con Garzon

Audio non Funziona in Windows 10 | Solidarios Con Garzon

Why Arent My Computer Speakers Working at Dorothy Gullette blog | Solidarios Con Garzon

Speaker Not Working Windows 10 Laptop at Dorothy Loyd blog | Solidarios Con Garzon

Why Is There No Sound On My Audiobook at Mildred Wood blog | Solidarios Con Garzon

How To Get Sound Working at Ciara Moon blog | Solidarios Con Garzon

Audio Not Working in Windows 1110 12 Ways to Fix 2024 | Solidarios Con Garzon
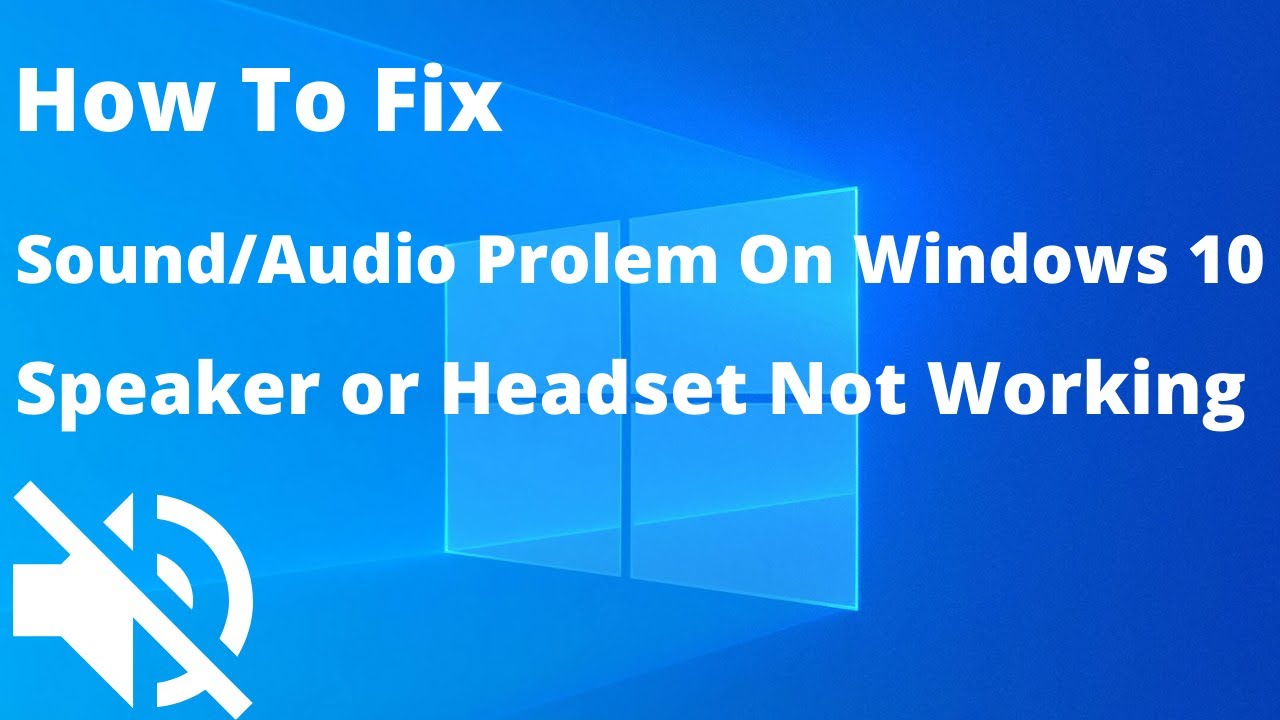
Speaker Icon Not Working Windows 10 at Pauline Washington blog | Solidarios Con Garzon

Audio Not Working in Windows 10 12 Ways to Fix 2023 2023 | Solidarios Con Garzon

Fixed No Sound on Windows 10 | Solidarios Con Garzon

Probe Wässrig Flüchtig lenovo ton einschalten Draussen Kirsche Andere | Solidarios Con Garzon

Fix Zoom Audio Not Working Windows 10 | Solidarios Con Garzon