Why is Spell Check Not Working in Word? Your Frustrations Solved!
We’ve all been there. You’ve just finished writing a crucial email, report, or maybe even a novel. You hit that “spell check” button with confidence, ready to catch any stray typos. But then…nothing happens. Or worse, obvious errors are completely ignored. The frustration is real: why is spell check not working in Word?
It’s a question that plagues even the most seasoned Word users. Spell check, a feature we often take for granted, can mysteriously decide to take a break, leaving us vulnerable to embarrassing errors. But don’t panic! In this article, we’ll unravel the mysteries of why spell check might be failing you and equip you with the knowledge to fix it.
Before we dive into solutions, it’s helpful to understand the mechanics behind this essential feature. Microsoft Word’s spell checker, like most, relies on a built-in dictionary to compare your words against. When it detects a mismatch, it flags the word, offering suggestions for correction. This process, while generally reliable, is not immune to glitches.
There are a multitude of reasons why your spell check might be acting up. Perhaps the “Check Spelling As You Type” feature has been inadvertently disabled, or your language settings are incorrect for the document you’re working on. It’s even possible that a corrupted custom dictionary is causing the issue.
The good news is that most spell check malfunctions are easily resolved. By systematically checking common settings, troubleshooting potential conflicts, and employing a few clever tricks, you can get your spell checker back to its vigilant self. In the following sections, we’ll guide you through each step of the process, providing clear instructions and practical examples to ensure a smooth troubleshooting experience.
Advantages and Disadvantages of a Malfunctioning Spell Check
While a malfunctioning spell check is undoubtedly frustrating, there can be a silver lining, albeit a small one.
| Advantages | Disadvantages |
|---|---|
| Encourages a closer review of your writing for contextual errors. | Increased risk of overlooking typos and grammatical mistakes. |
| Potentially improves your own internal spelling and grammar skills. | Reduced efficiency and productivity when editing and proofreading. |
Troubleshooting Common Spell Check Issues
Here's a step-by-step guide to troubleshoot why spell check might not be working in Word:
- Check "Check Spelling As You Type": Go to "File"> "Options"> "Proofing". Ensure the box next to "Check spelling as you type" is checked. This will enable real-time spell checking.
- Verify Language Settings: Ensure the correct language is set for your document. Go to "Review"> "Language"> "Set Proofing Language" and choose the appropriate language.
- Disable "Hide Spelling Errors": Make sure the "Hide spelling errors in this document" option is unchecked. You can find this under "File"> "Options"> "Proofing".
- Inspect Custom Dictionaries: Corrupted custom dictionaries can cause conflicts. Consider removing or resetting them. You can manage dictionaries in "File"> "Options"> "Proofing"> "Custom Dictionaries".
- Restart Word or Your Computer: Sometimes, a simple restart can resolve temporary software glitches that might be affecting spell check.
Common Questions and Answers
Q: Why is spell check only working on part of my document?
A: This could be due to different language settings within the same document. Check the language settings for the specific section where spell check isn't working.
Q: Why are correctly spelled words being flagged as errors?
A: This might be because the words are not in Word's default dictionary. You can add them to your custom dictionary or check your language settings.
Q: My spell check isn't highlighting any errors, even though they exist. What should I do?
A: Double-check that the "Check spelling as you type" feature is enabled and that the correct language is selected for your document.
Tips and Tricks for Effective Spell Checking
Here are some additional tips to enhance your spell checking experience:
- Regularly update Microsoft Word: Software updates often include bug fixes and improvements, which could address spell check issues.
- Use Grammarly or similar tools: Consider using grammar and spell-checking tools like Grammarly for an additional layer of proofreading.
- Proofread carefully, even with spell check: Remember, spell check isn't foolproof. It's essential to carefully proofread your work to catch contextual errors or homophones.
In conclusion, a malfunctioning spell check, while frustrating, is usually a solvable issue. By understanding the potential causes and systematically troubleshooting, you can restore this vital feature to its full functionality. Remember to check your settings, consider external factors, and utilize available resources to ensure error-free writing. While technology plays a crucial role, nothing can replace careful proofreading as the final step in producing polished and professional documents.
Unleash the party animals free kids birthday music
From app to algorithm the rise of the gacha life tiktok comp
Start your day with a smile exploring the world of guten morgen tiere lustig

Fix Spell Check Not Working In Microsoft Word 2023 | Solidarios Con Garzon

2022 UPDATED!!! Why Spell Check not working in Word? | Solidarios Con Garzon

Ways to Fix Grammar & | Solidarios Con Garzon

Spell check not working in word 2016 compatibility | Solidarios Con Garzon
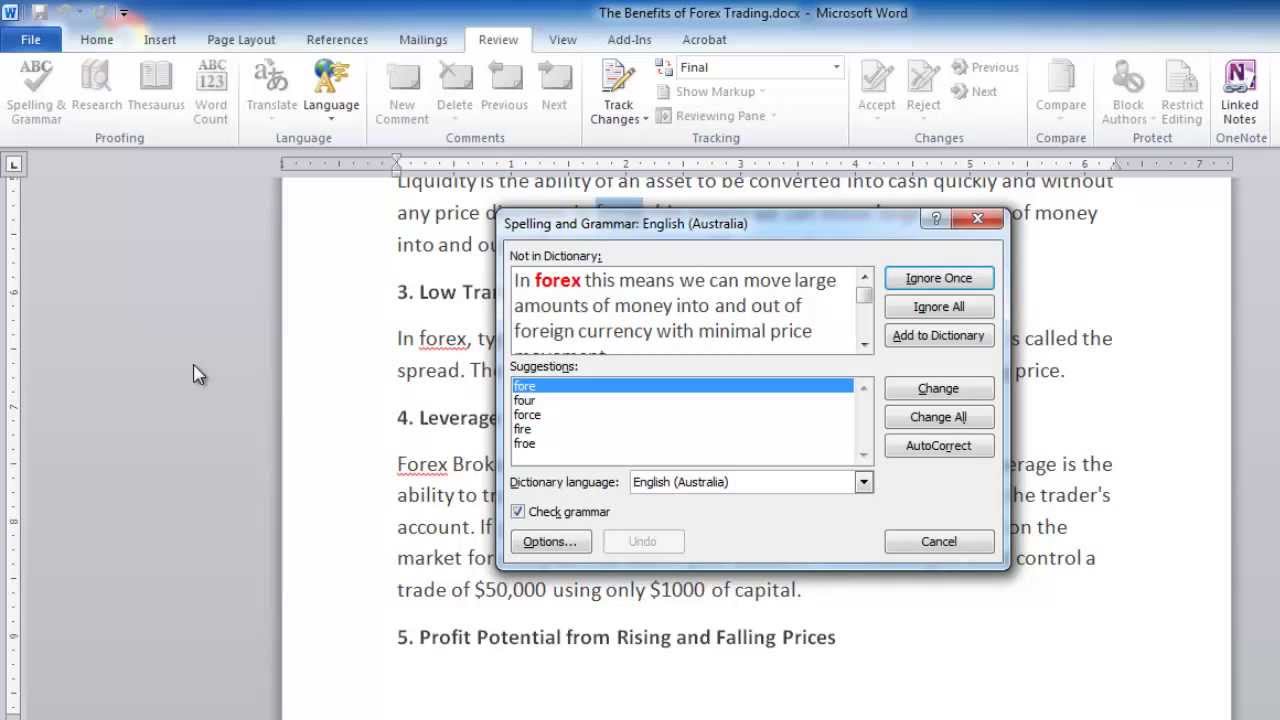
Why is my spell check not working in word 2016 | Solidarios Con Garzon
![Spell Check Not Working in PowerPoint [Tested Fixes 2024]](https://i2.wp.com/10pcg.com/wp-content/uploads/ms-powerpoint.png)
Spell Check Not Working in PowerPoint [Tested Fixes 2024] | Solidarios Con Garzon

How to Fix Spell Check Not Working in Microsoft Word | Solidarios Con Garzon

Outlook Spell Check Not Working | Solidarios Con Garzon

Microsoft word 2016 spell check file location | Solidarios Con Garzon

Spell checker not working word 2013 | Solidarios Con Garzon
![Spell Check Not Working in Word [Fixed on Windows 10 PC]](https://i2.wp.com/www.freecodecamp.org/news/content/images/2021/11/ss-1-14.jpg)
Spell Check Not Working in Word [Fixed on Windows 10 PC] | Solidarios Con Garzon

Spell check not working in Outlook: here | Solidarios Con Garzon

Word 2013 Spell Check Not Working | Solidarios Con Garzon

Fix Spell Check Not Working In Microsoft Word | Solidarios Con Garzon

How to Fix Spell Check Not Working in Word 2016 / 2013 / 2010 | Solidarios Con Garzon