Unlocking Clarity: Mastering Font Size in Windows 10
Is your Windows 10 display a strain on your eyes? Do you find yourself squinting to decipher text? Many users struggle with the default font sizes, impacting their productivity and comfort. This comprehensive guide will empower you to take control of your visual experience by mastering the art of font size adjustment in Windows 10. We'll explore various methods, from simple system settings to advanced customization options, ensuring you find the perfect fit for your needs.
Adjusting font size is more than just making text bigger or smaller. It's about creating an optimal viewing experience, whether you're working on documents, browsing the web, or simply navigating your operating system. This seemingly simple tweak can significantly improve readability, reduce eye strain, and enhance overall user satisfaction.
The ability to change font size has been a core feature of Windows operating systems for decades. As display technology evolved, so too did the options for customization. In Windows 10, Microsoft has refined these features, providing a range of methods to cater to diverse user needs and preferences. However, despite these advancements, some users still struggle to find the right settings or are unaware of all the available options.
One of the primary issues users encounter is inconsistency in font sizes across different applications. While system settings can control the size of text in many programs, some applications may have their own independent font settings. This can lead to confusion and frustration, requiring users to adjust sizes in multiple locations. Another challenge is finding the right balance between readability and screen real estate. Increasing font size improves clarity but can also reduce the amount of content displayed on the screen.
Let's clarify some key terms. "Font size" refers to the height of characters displayed on the screen, typically measured in points. "Scaling" refers to enlarging or shrinking the entire user interface, including text, icons, and other elements. Understanding these distinctions is crucial for effectively managing your display settings.
Benefits of Adjusting Font Size:
1. Improved Readability: Larger text is easier to read, reducing eye strain and fatigue. Example: Increasing the font size in your web browser makes articles more accessible, especially for users with vision impairments.
2. Enhanced Accessibility: Customizing font size is essential for users with low vision or other visual impairments. Example: Magnifying the text in system menus makes navigating the operating system easier for those with limited visual acuity.
3. Personalized Experience: Adjusting font size allows you to tailor your display to your specific preferences and needs. Example: Choosing a larger font size for your email client can make reading messages more comfortable.
Step-by-Step Guide to Increasing Font Size:
1. Open the Settings app.
2. Click on Ease of Access.
3. Select Display from the left-hand menu.
4. Under Make text bigger, use the slider to adjust the font size.
5. Click Apply.
Frequently Asked Questions:
1. Can I change the font size for specific applications? Yes, some applications have their own font settings.
2. What is the difference between font size and scaling? Font size refers to the height of characters, while scaling adjusts the size of the entire UI.
3. How can I reset the font size to default? In the Display settings, click the "Reset" button.
4. Does changing font size affect screen resolution? No, font size adjustments do not alter the screen's resolution.
5. Can I change the font style as well as the size? Yes, you can change both font style and size in Windows 10.
6. What are some recommended font sizes for readability? This depends on individual preferences, but 12-14 points is generally considered comfortable for most users.
7. Are there any accessibility tools available for font customization? Yes, Windows 10 offers several accessibility features, including a magnifier.
8. How do I change the font size in File Explorer? You can adjust the font size for File Explorer through the View menu.
Tips and Tricks:
Experiment with different font sizes and scaling options to find the perfect balance for your needs. Consider using the magnifier tool for temporary magnification of specific areas on the screen. Regularly adjust your display settings based on your environment and tasks.
In conclusion, mastering font size in Windows 10 is essential for creating a comfortable and productive computing experience. By understanding the available options and utilizing the various customization techniques outlined in this guide, you can optimize your display for improved readability, reduced eye strain, and enhanced accessibility. Taking control of your visual environment empowers you to personalize your Windows 10 experience and maximize your efficiency. Don't hesitate to experiment with different settings and find what works best for you. Your eyes will thank you for it. Embrace the clarity and comfort that comes with a perfectly tailored display. Start optimizing your Windows 10 font size today!
Spice up multiplication practice with kuromi printables
Ride the waves your guide to jet ski rental costs
The allure of pink flowers an image of timeless beauty imagen de flores rosas

How to change pdf page size on windows | Solidarios Con Garzon
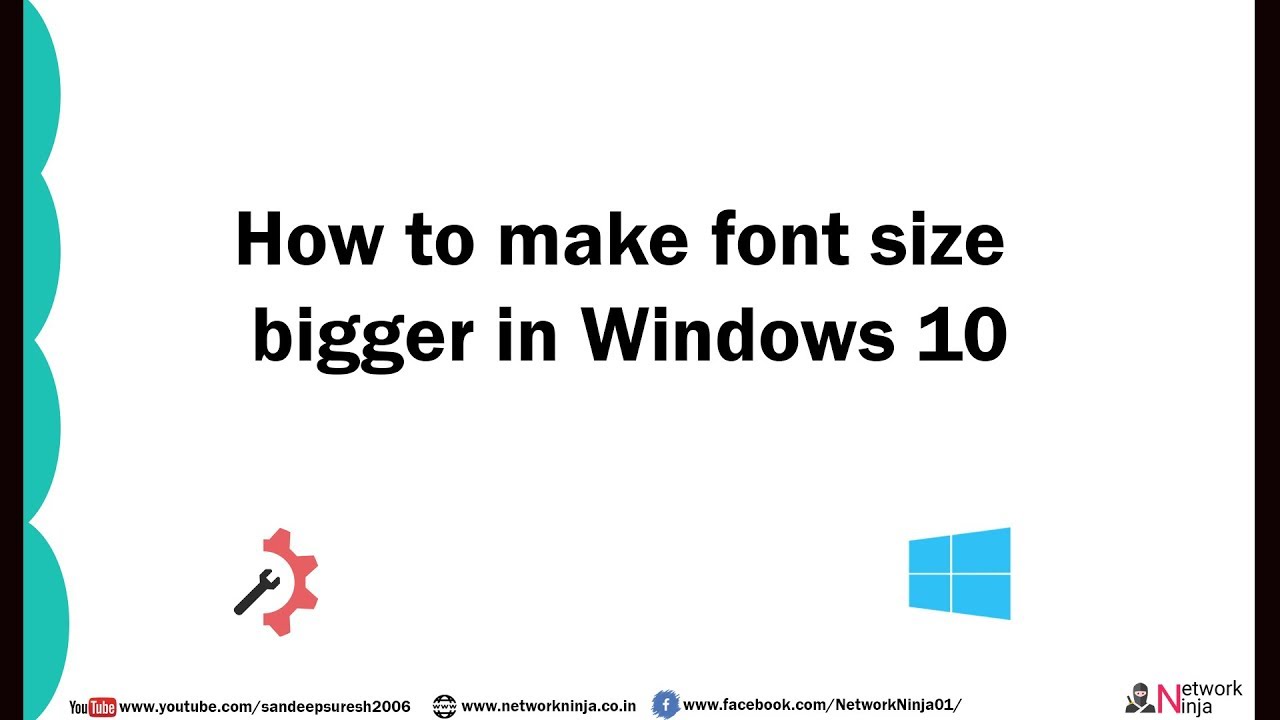
How To Increase Font Size Of Text In Autocad | Solidarios Con Garzon
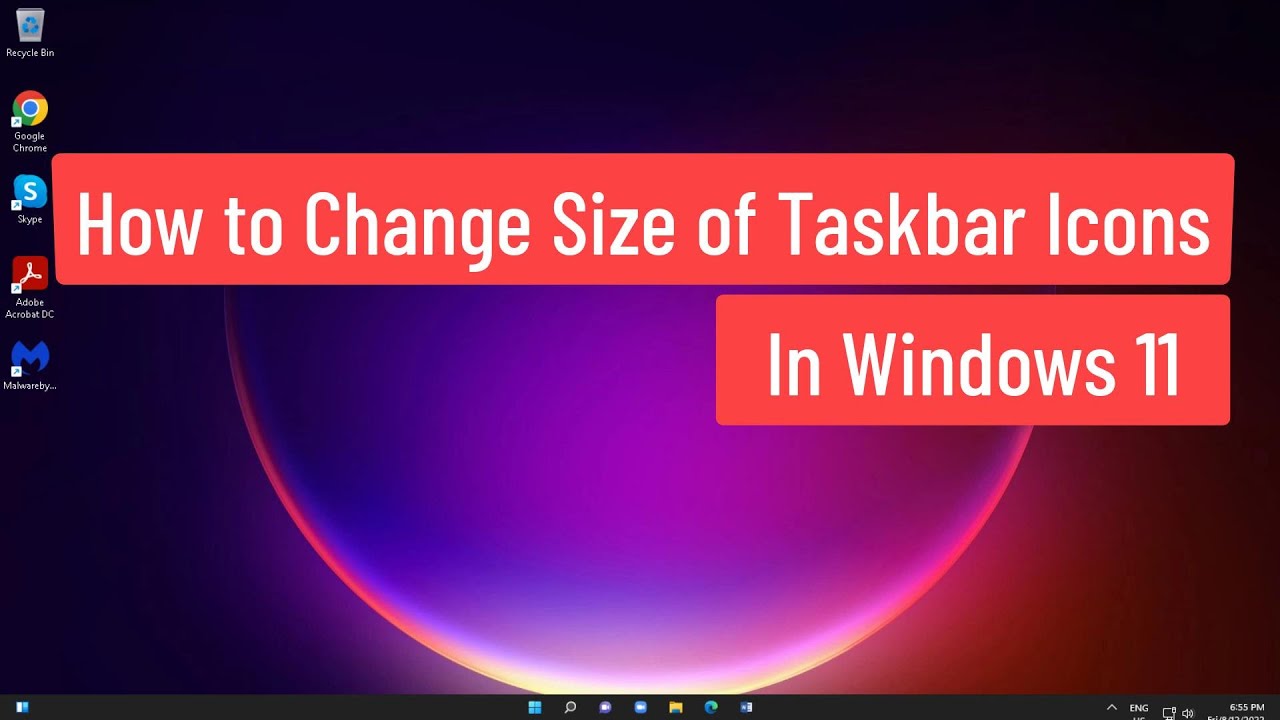
Change Size Of Taskbar Icons Windows 11 | Solidarios Con Garzon

Font Size Changer Online Copy And Paste at Marcie White blog | Solidarios Con Garzon
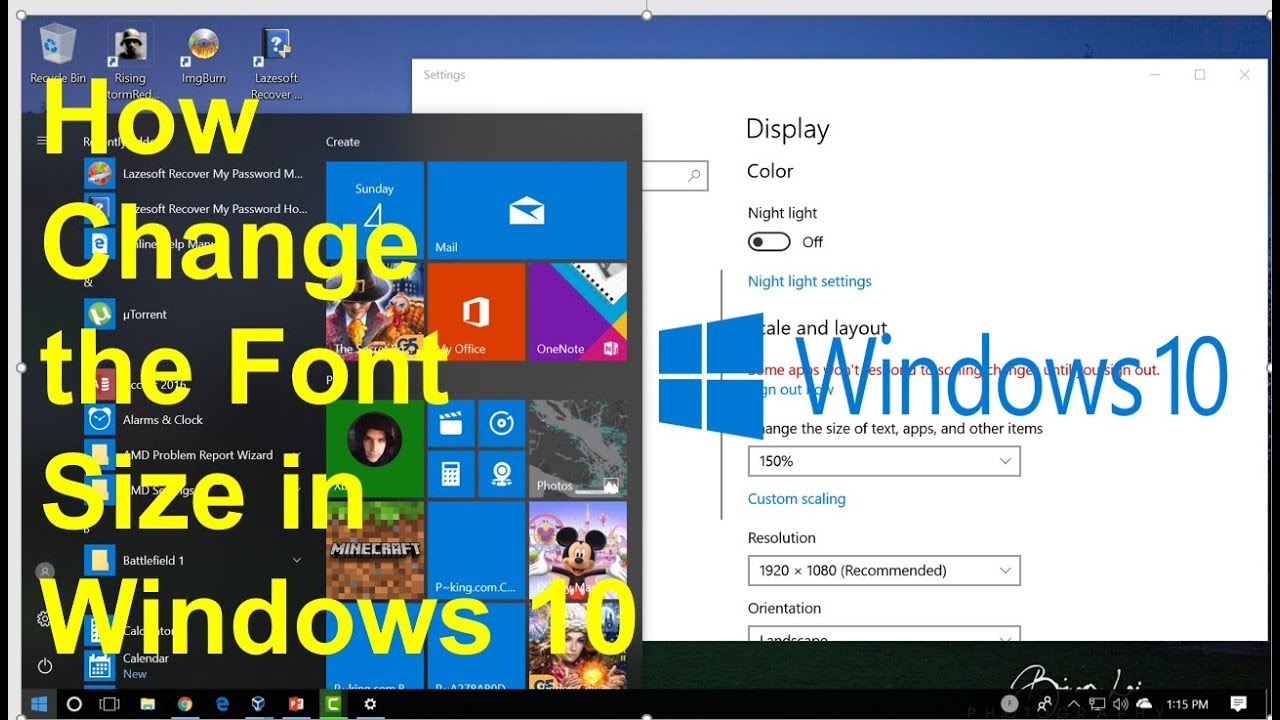
How to change default font windows 10 | Solidarios Con Garzon

Change font size in zimbra desktop | Solidarios Con Garzon

How to change default system font on Windows 10 | Solidarios Con Garzon

how to increase size of font in windows 10 | Solidarios Con Garzon

How to Change Font or Text Size on Windows 111087 | Solidarios Con Garzon

Windows Explorer Increase Font Size at James McDonald blog | Solidarios Con Garzon
Computer Icons Font potato text typeface png | Solidarios Con Garzon

Cara Mengganti Font di Windows 10 LengkapGambar | Solidarios Con Garzon

Notes Pro Enhance Your Trading Notes with SuperDOM Series | Solidarios Con Garzon

IncreaseDecrease Font Size in Windows 11 | Solidarios Con Garzon

How To Change Font Style On Keyboard at Linda Lopez blog | Solidarios Con Garzon