Unlock Excel Power: Mastering Column Width for Perfect Text Fit
Is your Excel spreadsheet a chaotic jumble of truncated text? Do those pesky "..." at the end of your cells drive you mad? You're not alone. Managing column width in Excel can be a frustrating experience, but mastering this skill is essential for creating clear, professional, and easily digestible spreadsheets.
Imagine effortlessly adjusting column sizes to perfectly accommodate your data. No more manual resizing, no more hidden information. This article will guide you through the ins and outs of automatically adjusting column widths in Excel, transforming your spreadsheets from cluttered messes into polished masterpieces.
The ability to automatically size columns in Excel is a fundamental feature that has existed since the early versions of the software. Born out of the necessity to display data clearly, this functionality dramatically improves readability and presentation. Before this feature, users had to manually adjust column widths, a tedious and time-consuming process. The introduction of automatic sizing revolutionized spreadsheet management, making it significantly easier to work with large datasets and complex information.
The primary issue related to manually adjusting Excel column widths is the inefficiency. Imagine dealing with hundreds, or even thousands, of columns. Manually resizing each one is not only time-consuming but also prone to errors. Furthermore, changes in data can necessitate further adjustments, creating a continuous cycle of resizing. Automatic resizing eliminates this hassle, allowing you to focus on analyzing your data, not fiddling with column widths.
Expanding columns in Excel to fit text is simple. There are a few ways to achieve this. Double-clicking the right border of a column header will automatically adjust the width to fit the longest text string within that column. Alternatively, you can select the column, go to the "Home" tab, and within the "Cells" group, click "Format." Under "Cell Size," you will find the "AutoFit Column Width" option.
One benefit of automatically adjusting column width is enhanced readability. Clearly displayed data makes it easier to understand the information at a glance, minimizing the risk of misinterpretation. Another advantage is improved presentation. A well-formatted spreadsheet with properly sized columns looks professional and organized, making a positive impression on viewers. Finally, automatic resizing saves time and effort, allowing you to focus on more important tasks.
Here's a simple action plan for managing column width: 1. Identify columns with truncated text. 2. Select the columns. 3. Use the double-click method or the "AutoFit Column Width" option. 4. Review the results and make minor manual adjustments if necessary.
Advantages and Disadvantages of Auto-Fitting Columns
| Advantages | Disadvantages |
|---|---|
| Improved Readability | Potential for excessively wide columns if there are extremely long text strings |
| Enhanced Presentation | May not be ideal for spreadsheets with fixed-width layouts for printing |
| Time Savings | Can disrupt existing formatting |
Best Practices: 1. Always check for excessively wide columns after auto-fitting. 2. Consider using the "Wrap Text" feature for long text strings. 3. Use consistent column widths for similar data types. 4. Avoid merging cells unless absolutely necessary. 5. Test your spreadsheet layout in print preview before printing.
FAQ:
1. What if auto-fit makes my columns too wide? - Manually adjust after auto-fitting.
2. Can I auto-fit multiple columns at once? - Yes, select multiple columns before auto-fitting.
3. Does auto-fit work with merged cells? - It can cause unpredictable results with merged cells.
4. Can I undo auto-fit? - Yes, use the "Undo" function (Ctrl+Z or Cmd+Z).
5. How do I fit text within a specific column width? - Use the "Wrap Text" feature.
6. Does auto-fit consider cell formatting? - Yes, it takes formatting into account.
7. Can I auto-fit rows? - Yes, similar functionality exists for rows.
8. How does auto-fit handle hidden columns? - Hidden columns are not affected by auto-fit.
Tips and Tricks: Use the keyboard shortcut Alt + H + O + I to quickly autofit selected columns. For more precise control, use the column width value box in the "Format" dialog.
Mastering the art of adjusting column widths in Excel is crucial for creating effective and professional spreadsheets. By embracing the automatic resizing features and following best practices, you can transform your cluttered data into easily digestible information. The benefits are clear: improved readability, enhanced presentation, and significant time savings. So, ditch the manual resizing, embrace the power of auto-fit, and unlock the full potential of your Excel spreadsheets. Start implementing these techniques today and watch your spreadsheets transform from chaotic to captivating, allowing your data to shine through with clarity and precision. This seemingly small change can make a monumental difference in the effectiveness and professionalism of your work, empowering you to present information clearly and confidently. Don't underestimate the power of a well-formatted spreadsheet – it can be the key to unlocking insights and achieving your goals. Take control of your data and unleash its potential with the simple yet powerful tool of automatic column width adjustment.
Mastering color combinations with blue a comprehensive guide
The decapitation of eren yeager a deep dive into attack on titans climax
Dr lim chong hee a comprehensive guide

Excel tutorial How to collapse and expand pivot table groups | Solidarios Con Garzon

How To Make A Cell In Excel Fit Text | Solidarios Con Garzon

How to expand cells to fit text in Excel | Solidarios Con Garzon

How To Expand Collapse Cells In Excel | Solidarios Con Garzon

How To Fit Text Into A Cell In Excel | Solidarios Con Garzon

How to Make Excel Cells Expand to Fit Text Automatically | Solidarios Con Garzon

How To Make A Cell In Excel Fit Text | Solidarios Con Garzon

How To Easily Expand Column Width To Fit Data | Solidarios Con Garzon

Excel expand all rows to fit text | Solidarios Con Garzon

How To Make Cell Box Bigger In Excel | Solidarios Con Garzon

Expand cells to fit text excel | Solidarios Con Garzon

Make excel cell fit text | Solidarios Con Garzon
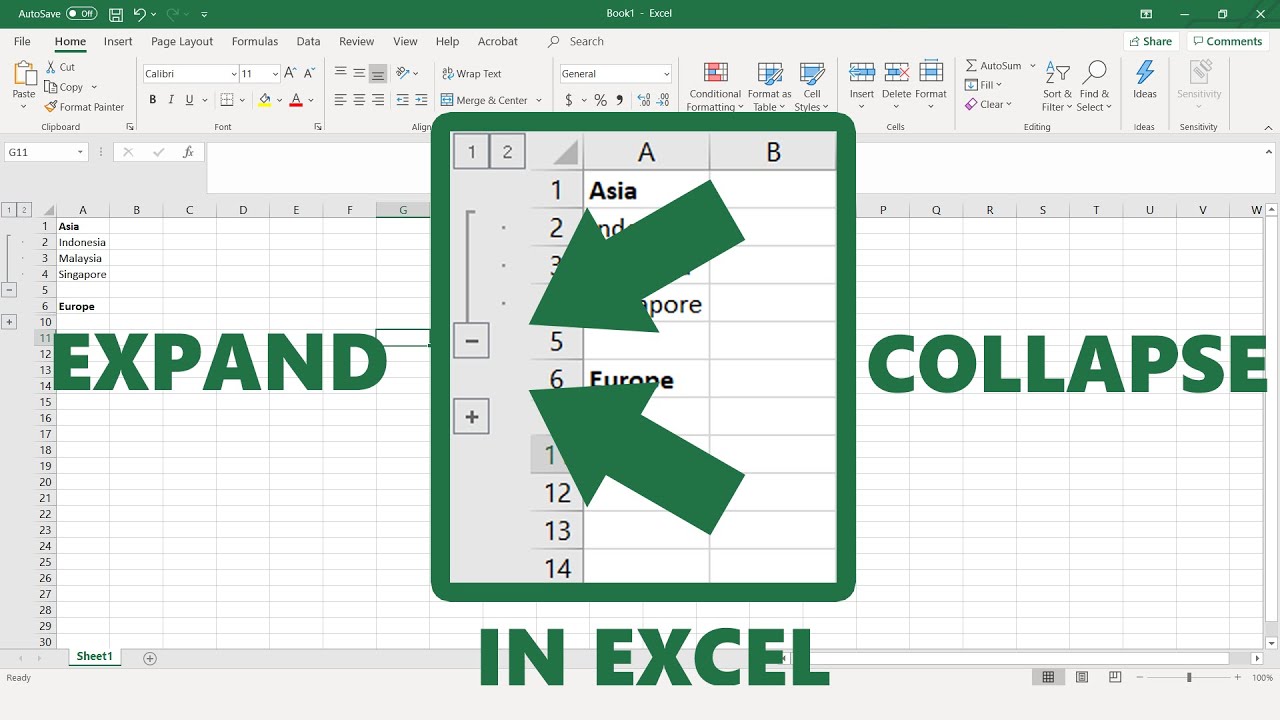
Expanding Excel Spreadsheet at Sarah Roy blog | Solidarios Con Garzon

Expanding Columns In Excel Shortcut at Marlene Kaiser blog | Solidarios Con Garzon

Excel Match Text In Cell | Solidarios Con Garzon