Taming Your Spreadsheet: Mastering Excel Cell Dimensions
Ever stared at a cramped Excel spreadsheet, wishing you could make those columns wider or rows taller? Wrestling with cell dimensions is a common Excel experience, but it doesn't have to be a struggle. This guide unlocks the secrets to effortlessly adjusting cell width and height, transforming your spreadsheets from chaotic data dumps into sleek, presentable, and easily digestible information hubs.
Adjusting cell dimensions in Excel might seem trivial, but it’s a fundamental skill that significantly impacts readability, presentation, and overall spreadsheet usability. Whether you're working with financial data, product catalogs, or project timelines, the ability to control cell size is crucial for clear communication and effective data analysis.
From the early days of spreadsheet software, manipulating cell size has been a key feature. The need stemmed from the simple reality that data comes in various shapes and sizes. Early spreadsheet applications offered rudimentary methods for changing cell dimensions, often involving manual adjustments. Modern Excel, however, provides a suite of tools for precise control over row height and column width.
One of the main issues users face when modifying cell dimensions is achieving consistency. Maintaining uniform column widths or row heights across a large dataset can be tedious if done manually. Thankfully, Excel offers features that automate this process, ensuring a polished and professional look.
Another common challenge arises when imported data causes unexpected cell size changes. Excel tries to accommodate the imported data, sometimes resulting in awkwardly sized cells. Understanding how to manage these situations is crucial for maintaining control over your spreadsheet’s layout.
Let's clarify some terms. "Cell width" refers to the horizontal dimension of a cell, measured in characters or pixels. "Cell height" refers to the vertical dimension of a cell, typically measured in points, which relate to the font size used in the cell. Adjusting either of these dimensions affects the visual presentation and the amount of data that can be displayed within the cell.
Benefits of Adjusting Cell Dimensions:
1. Enhanced Readability: Properly sized cells ensure that all data is visible without truncation or wrapping, making it easier to read and interpret. Imagine a column with long product names crammed into narrow cells – a recipe for confusion. Adjusting the column width solves this instantly.
2. Improved Presentation: Consistent cell dimensions contribute to a clean, professional look, making your spreadsheets more presentable for reports, presentations, or sharing with colleagues. Think of it as formatting a document – proper spacing and alignment are crucial.
3. Efficient Data Analysis: Clearly displayed data facilitates easier analysis. Identifying trends, patterns, and outliers becomes more straightforward when the data is presented effectively.
Action Plan for Changing Cell Dimensions:
1. Manual Adjustment: Select the column header or row number, then drag the border to the desired width or height.
2. Precise Adjustment: Right-click the column header or row number, select "Column Width" or "Row Height," and enter a specific value.
3. AutoFit: Double-click the border between column headers or row numbers to automatically adjust the size to fit the widest content.
Advantages and Disadvantages
| Advantages | Disadvantages |
|---|---|
| Improved readability | Can make files larger if not optimized |
| Enhanced presentation | Requires careful planning for complex layouts |
| Easier data analysis | Can be time-consuming for large datasets if manual adjustment is required |
Best Practices:
1. Use AutoFit strategically for quick adjustments but refine manually for optimal presentation.
2. Maintain consistency across similar columns or rows for a professional look.
3. Consider the font size when adjusting row height.
4. Avoid excessively wide or tall cells to prevent wasted space.
5. Test printed output to ensure proper formatting.
Real Examples:
1. Formatting product catalogs: Wider columns for product descriptions and narrower columns for SKUs.
2. Financial reports: Consistent column widths for numerical data and sufficient height for headers.
3. Project timelines: Adjust row height to accommodate task descriptions.
4. Contact lists: Adjust column widths for names, addresses, and phone numbers.
5. Data analysis: Ensure all data is visible for accurate insights.
FAQs:
1. How do I change the width of multiple columns at once? Select the columns, then adjust the width of any selected column; the change will apply to all.
2. How do I reset column widths to default? Right-click a column header, select "Column Width," and enter the standard width (8.43 characters).
3. Can I hide rows or columns? Yes, right-click the row number or column header and select "Hide."
4. How do I change the default font size? Go to File > Options > General > Font.
5. How do I wrap text within a cell? Select the cell, go to the Home tab, and click the "Wrap Text" button.
6. Can I change row height for multiple rows simultaneously? Yes, select the rows and then adjust the height of any selected row.
7. How do I adjust cell size for an entire worksheet? Select the entire worksheet by clicking the rectangle at the top left corner of the grid, then adjust row height or column width.
8. How to resize rows to fit content perfectly? Use the AutoFit feature by double-clicking the border between row numbers.
Tips and Tricks:
Use keyboard shortcuts for quicker adjustments: Alt + H + O + I for row height, Alt + H + O + W for column width.
Mastering cell dimensions in Excel is more than just a cosmetic tweak. It's about optimizing your spreadsheets for readability, presentation, and efficient data analysis. By understanding the tools and techniques for adjusting cell width and height, you transform raw data into meaningful information. From manual adjustments to utilizing AutoFit and understanding best practices, these skills empower you to create spreadsheets that are not only functional but also visually appealing and easy to interpret. This seemingly small detail can drastically improve your workflow, making you a more proficient and effective Excel user. So, dive in, experiment, and unlock the full potential of your spreadsheets by taking control of cell dimensions.
Deconstructing the nfl fantasy draft standard league domination
Unlocking imagination the power of coloring pages for sunday school
Unleash your inner maverick how to experience wwe raw live

How To Increase The Height Of Table Row In at Anthony Hodge blog | Solidarios Con Garzon

Changing Width of Columns and Rows | Solidarios Con Garzon

Resize Cells to Default Row Height in Excel Google Sheets | Solidarios Con Garzon

How to Change Excel 2007 Cell Size | Solidarios Con Garzon

How To Set Row Height In Vba | Solidarios Con Garzon

How To Reduce Row Height In Ms Project at Morris Hoisington blog | Solidarios Con Garzon

How To Fix Column Width In Power Bi Table | Solidarios Con Garzon
Microsoft Excel 2007 Autofit Column Widths | Solidarios Con Garzon

How Do I Increase The Height Of Cells In Excel on Sale | Solidarios Con Garzon

How Do I Increase The Height Of Cells In Excel on Sale | Solidarios Con Garzon

How To Change Cell Width In Excel Without Changing Column Width | Solidarios Con Garzon
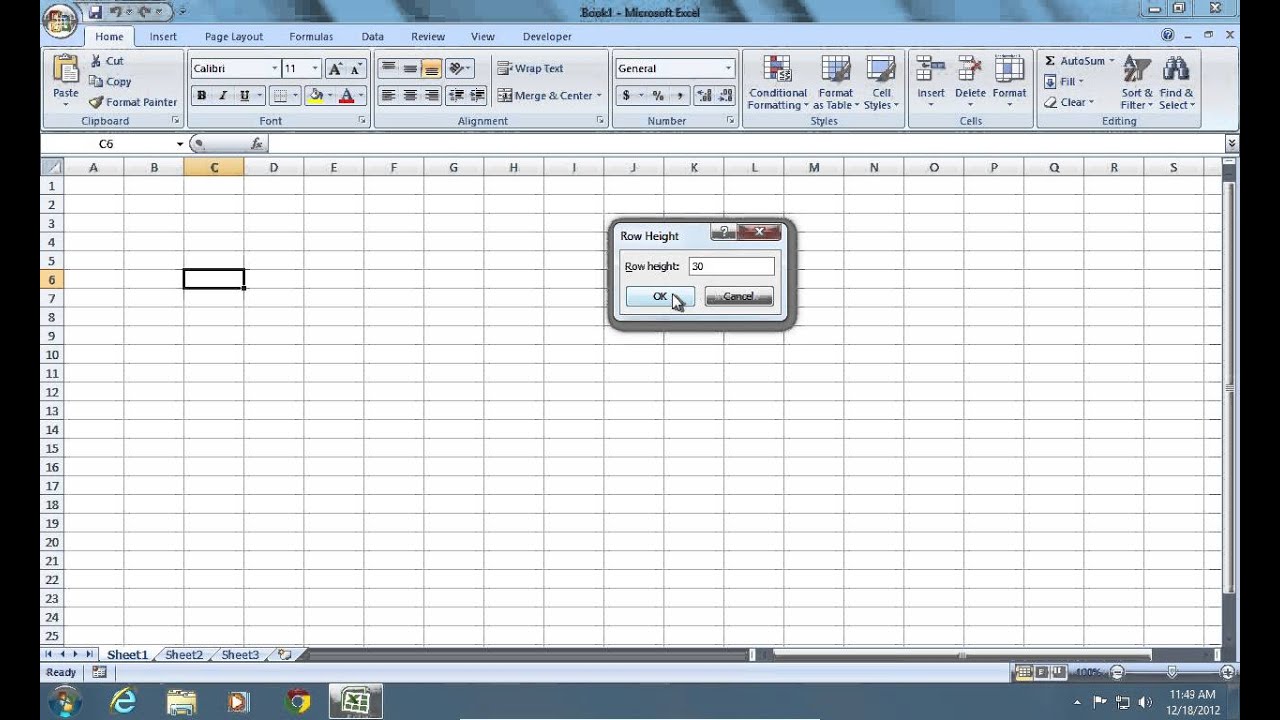
How To Increase Cell Size In Excel | Solidarios Con Garzon

How to Expand Cells in Excel | Solidarios Con Garzon

How To Adjust Multiple Cell Height In Excel | Solidarios Con Garzon

47 How To Adjust Width Of Columns In Excel Today | Solidarios Con Garzon