Taming Your Data: The Power of Lowercase in Excel
Imagine inheriting a massive spreadsheet where every single letter screams at you in uppercase. Not exactly ideal for analysis, right? Converting those unruly uppercase letters to lowercase in Excel might seem like a tedious task, but fear not! With a few tricks up your sleeve, you can quickly transform your data into a manageable and visually appealing format.
Whether you're dealing with names, addresses, or product descriptions, taming the case of your text is crucial for consistency and accurate data manipulation. From simple functions to more advanced options, Excel offers a range of tools to make this transformation a breeze. This isn't just about aesthetics; it's about laying the groundwork for more effective sorting, filtering, and analysis.
Let's dive into the world of lowercase conversions in Excel, exploring why this seemingly minor adjustment can make a world of difference in your data handling. We'll uncover the hidden potential of functions like LOWER and explore how this simple skill can save you time and frustration in the long run.
Think of those frustrating moments when you're trying to perform a VLOOKUP and your data refuses to cooperate because of inconsistent capitalization. Or imagine the headache of manually editing thousands of cells to achieve uniformity. These are just a few scenarios where understanding how to manipulate case in Excel becomes a true asset.
Whether you're a seasoned Excel wizard or just starting out, mastering the art of converting uppercase to lowercase is a valuable skill that can significantly boost your data management efficiency. So, let's unlock this hidden power of Excel and transform your spreadsheets from chaotic to controlled!
While the history of converting text cases in spreadsheets might seem mundane, it reflects the broader evolution of data processing. As computers became central to handling information, the need for tools to manipulate and standardize text grew. Early spreadsheets likely involved tedious manual adjustments, but with the advent of functions and formulas, tasks like switching to lowercase became increasingly automated.
This seemingly simple function highlights a key concern in data management: consistency. When data is entered inconsistently—some uppercase, some lowercase—it creates hurdles for analysis. Imagine trying to count how many times "Apple" appears in a dataset where it's sometimes entered as "APPLE" or "apple." The ability to convert everything to lowercase removes this inconsistency, allowing for accurate calculations and comparisons.
Advantages and Disadvantages of Using Lowercase in Excel
| Advantages | Disadvantages |
|---|---|
| Improves data consistency | Can lead to loss of original formatting (if not desired) |
| Enhances data analysis accuracy | May require additional steps for specific formatting needs (e.g., proper nouns) |
| Facilitates easier data manipulation |
Mastering the Lowercase Conversion: A Step-by-Step Guide
Here's your go-to guide for effortlessly converting uppercase to lowercase in Excel:
- Select Your Data: Highlight the cells containing the uppercase text you want to convert.
- Embrace the LOWER Function: In an empty cell, type the formula `=LOWER(A1)` (replace "A1" with the first cell of your selected data range).
- Drag and Drop: Click the small square at the bottom right corner of the cell with the formula and drag it down to apply the conversion to the entire selected range.
- Replace Original Data (Optional): If you want to replace the original uppercase data, copy the converted lowercase data, right-click on the original uppercase data range, and choose "Paste Special." Select "Values" and click "OK."
FAQs: Demystifying Lowercase Conversions
1. Can I convert only specific letters within a cell to lowercase?
Absolutely! Excel's `LEFT`, `MID`, and `RIGHT` functions, combined with `LOWER`, allow you to target and convert specific portions of text within a cell.
2. Is there a keyboard shortcut for converting to lowercase in Excel?
While there's no single shortcut, you can use the formula `=LOWER( )` and easily apply it to multiple cells using the drag-and-drop method.
In conclusion, while seemingly simple, the ability to change capital letters to lowercase in Excel is a fundamental skill that underpins efficient data management. It ensures consistency, streamlines analysis, and transforms your spreadsheets into powerful tools. By understanding the functions, advantages, and best practices outlined in this guide, you're well-equipped to unlock the full potential of your data. Don't let unruly capitalization hold you back—embrace the power of lowercase and watch your data analysis soar!
Decoding the full moons descent a guide to lunar phases and observations
Crafting your winning pitch a guide to contoh surat permohonan pengajuan kerjasama collaboration proposal letters
Ear piercings in wichita ks your guide to safe and stylish body art

change capital letters to lowercase in excel | Solidarios Con Garzon

change capital letters to lowercase in excel | Solidarios Con Garzon
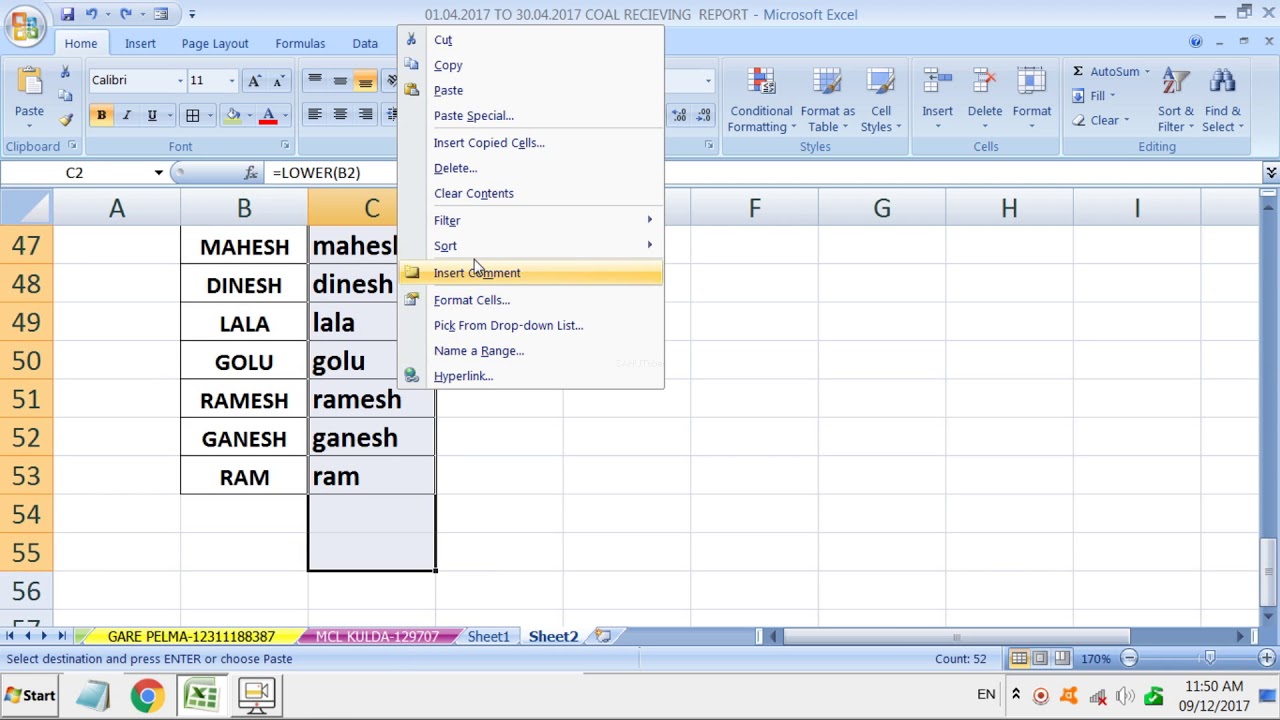
change capital letters to lowercase in excel | Solidarios Con Garzon
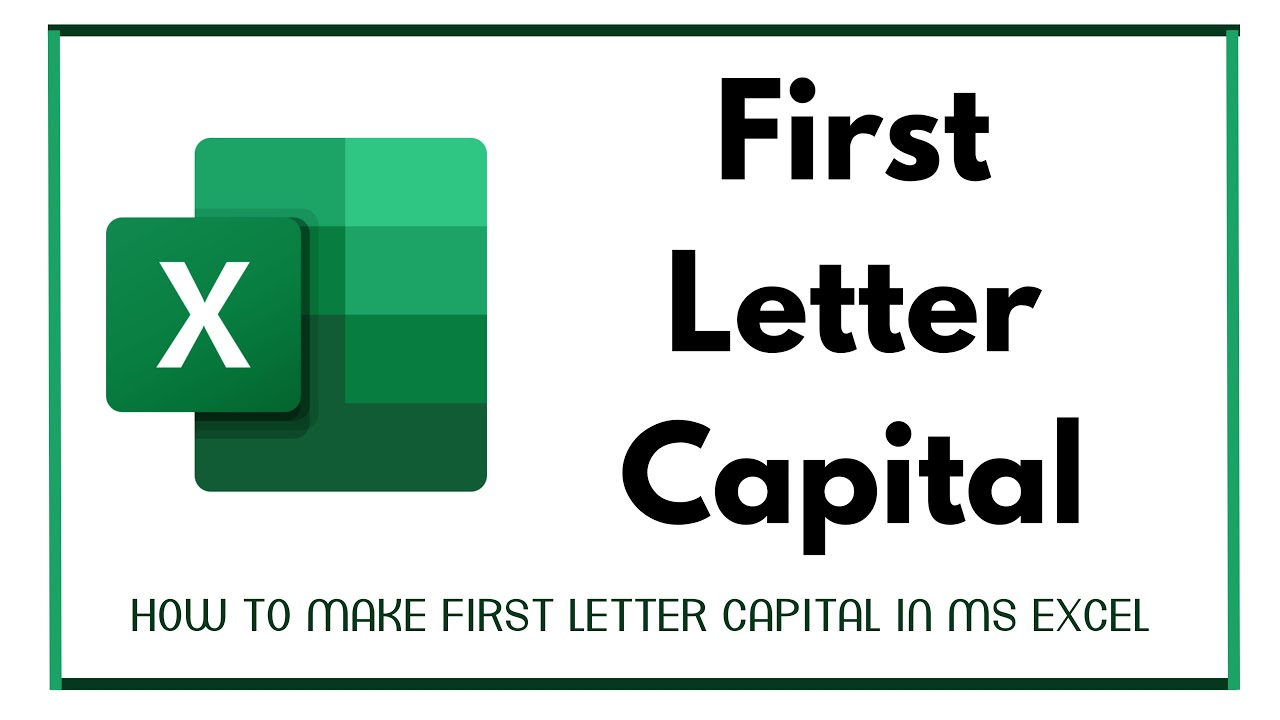
change capital letters to lowercase in excel | Solidarios Con Garzon

change capital letters to lowercase in excel | Solidarios Con Garzon

change capital letters to lowercase in excel | Solidarios Con Garzon

change capital letters to lowercase in excel | Solidarios Con Garzon

change capital letters to lowercase in excel | Solidarios Con Garzon

change capital letters to lowercase in excel | Solidarios Con Garzon

change capital letters to lowercase in excel | Solidarios Con Garzon

change capital letters to lowercase in excel | Solidarios Con Garzon

change capital letters to lowercase in excel | Solidarios Con Garzon
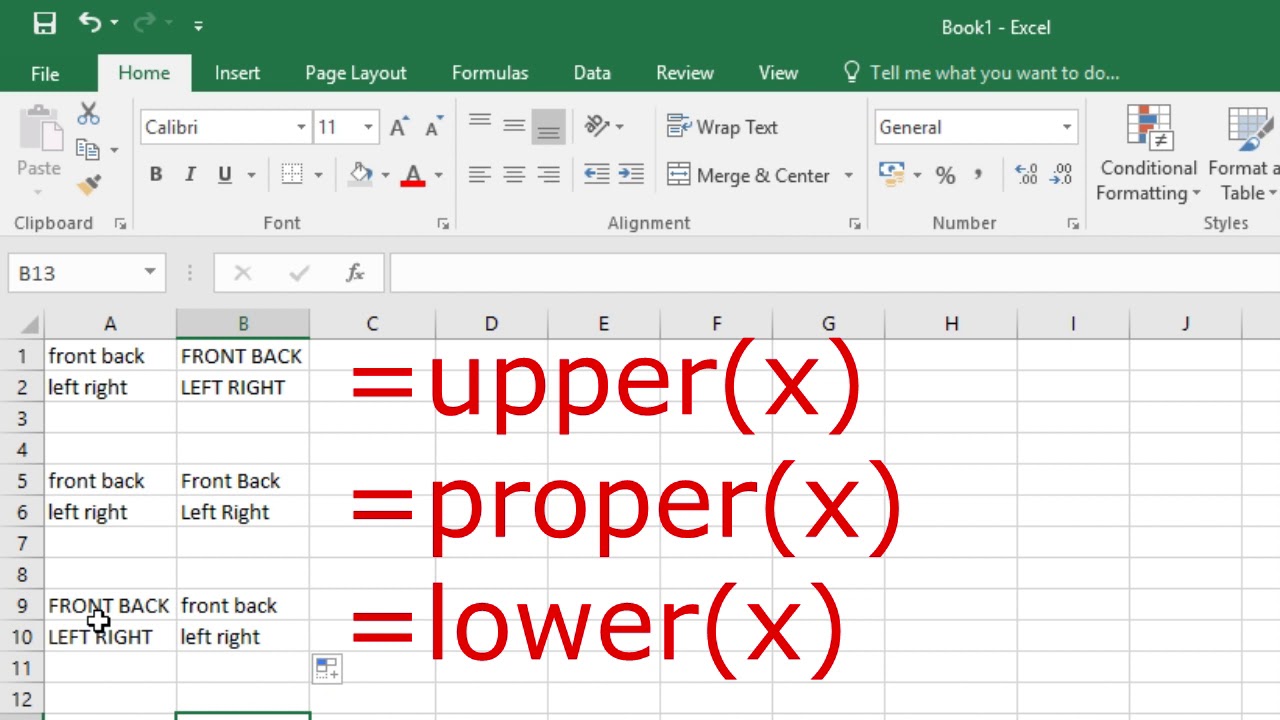
change capital letters to lowercase in excel | Solidarios Con Garzon

change capital letters to lowercase in excel | Solidarios Con Garzon
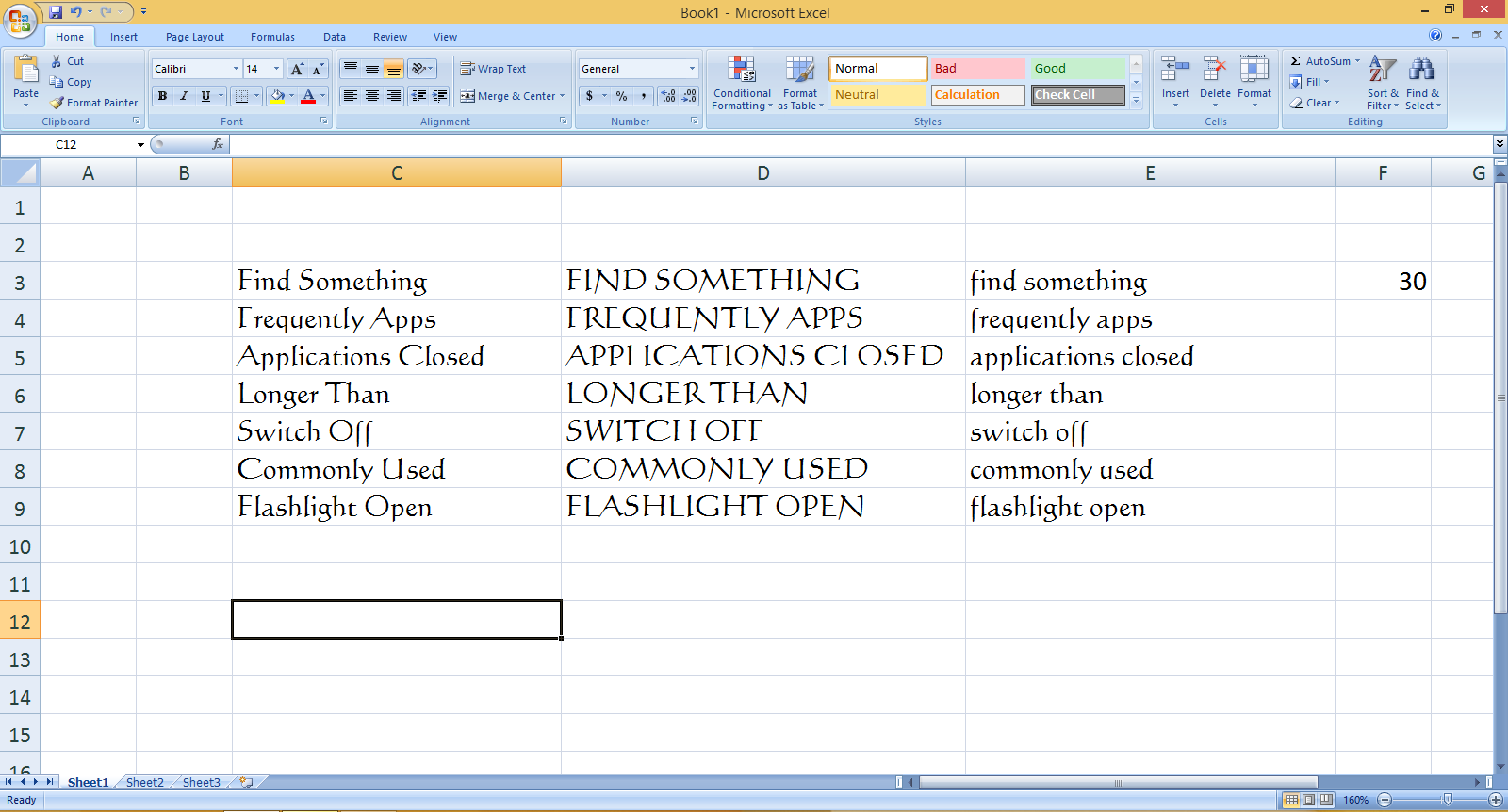
change capital letters to lowercase in excel | Solidarios Con Garzon