Taming the Spreadsheet Beast: Mastering Excel Row Heights
Within the vast digital landscapes we inhabit, the spreadsheet stands as a silent architect, shaping data into comprehensible forms. But what happens when the building blocks themselves become unwieldy? The seemingly simple task of adjusting row heights in Excel can transform a chaotic data dump into a legible, even elegant, presentation. Mastering this skill unlocks a new level of spreadsheet control, empowering us to communicate data effectively and efficiently.
Consider the spreadsheet, a grid of infinite potential, a digital canvas where numbers and words converge. Yet, without the ability to manipulate its fundamental structure, this potential remains untapped. Adjusting Excel row dimensions is akin to framing a picture – the right frame enhances the image, drawing the eye to its essence. Similarly, the correct row height can illuminate the nuances within your data, making it accessible and impactful.
From its inception, the spreadsheet has been a tool for organization and analysis. Early versions, limited by screen size and processing power, presented challenges in displaying large datasets. The ability to modify row height evolved as a crucial feature, allowing users to control the visibility and presentation of information. This seemingly mundane function became essential for managing complex data and ensuring clarity in an increasingly data-driven world.
The importance of proper Excel row sizing extends beyond mere aesthetics. It directly impacts the readability and usability of your spreadsheet. Rows crammed with truncated text or, conversely, rows with excessive white space, can hinder comprehension and create a visually cluttered experience. Effectively adjusting row heights contributes to a more professional and polished presentation, enhancing the credibility of your data.
Issues related to inconsistent or incorrect row heights are common and often lead to frustration. Difficulties in printing, data misinterpretation due to hidden content, and an overall unprofessional appearance are just a few of the potential problems. Understanding the various methods for modifying row height is crucial for avoiding these pitfalls and creating spreadsheets that are both functional and visually appealing.
Resizing Excel rows involves modifying the vertical dimension of a row to accommodate the content within the cells. This can be achieved through various methods: manually dragging the row border, using the "AutoFit Row Height" feature, or specifying a precise height numerically. For instance, if a cell contains text that wraps to multiple lines, auto-fitting ensures the entire content is visible.
Benefits of Resizing Rows:
1. Enhanced Readability: Properly sized rows ensure all data is visible, eliminating truncated text and improving comprehension.
2. Improved Aesthetics: Consistent row heights contribute to a professional and organized look, enhancing the visual appeal of the spreadsheet.
3. Efficient Printing: Correct row heights ensure that all data prints correctly, avoiding cut-off content or wasted space.
Step-by-Step Guide to Resizing Rows:
1. Manual Resizing: Hover the cursor over the bottom border of the row header until it changes to a double-headed arrow. Click and drag the border to adjust the height.
2. AutoFit: Select the row(s) you wish to resize. Double-click the bottom border of any selected row header to automatically adjust the height to fit the content.
3. Specific Height: Select the row(s). Right-click and choose "Row Height." Enter the desired height value in the dialog box.
Advantages and Disadvantages of Manual Row Resizing
| Advantages | Disadvantages |
|---|---|
| Precise control over row height. | Time-consuming for large datasets. |
Best Practices:
1. Use AutoFit for quick adjustments.
2. Maintain consistent row heights for a professional look.
3. Avoid excessively large or small row heights.
4. Consider using "Wrap Text" for long text strings.
5. Preview before printing to ensure all data is visible.
FAQs:
1. How do I resize multiple rows at once? Select the rows and use any of the resizing methods.
2. Can I reset row heights to default? Yes, select the rows and choose "Row Height" and enter the standard height.
3. How do I hide rows? Right click on the row number and select "Hide".
4. Can I resize rows in a protected sheet? It depends on the protection settings.
5. How can I make all rows the same height? Select all rows and use the specific height method.
6. What's the difference between row height and column width? Row height affects vertical dimension, column width affects horizontal.
7. How can I quickly adjust row height to fit the largest cell content? Use AutoFit.
8. Can I copy row height formatting? Yes, using the format painter.
Tips and Tricks:
Use the keyboard shortcut Alt + H + O + R to access the row height dialog box.
In conclusion, the ability to effectively resize Excel rows is a fundamental skill for anyone working with spreadsheets. It enhances readability, improves aesthetics, and ensures accurate data presentation. From manual adjustments to the powerful AutoFit feature, mastering these techniques empowers users to create polished and professional spreadsheets that communicate data effectively. By understanding the best practices and troubleshooting common issues, you can transform your spreadsheets from chaotic data dumps into powerful tools for analysis and communication. Embrace the power of row height manipulation and unlock the true potential of your data. Don't let your spreadsheet be a beast; tame it with the precision and control of perfectly sized rows. Take control of your data presentation today and discover the impact of a well-structured spreadsheet.
Transforming trophies how to get a deer skull white
Mastering your boats washdown pump installation
Engaging cartoons for 8 10 year olds

How To Change Rows To Columns In Power Bi | Solidarios Con Garzon

Lock Cells but allow column row size change | Solidarios Con Garzon

Excel Rows Won T Resize | Solidarios Con Garzon

Excel Rows Won T Resize | Solidarios Con Garzon
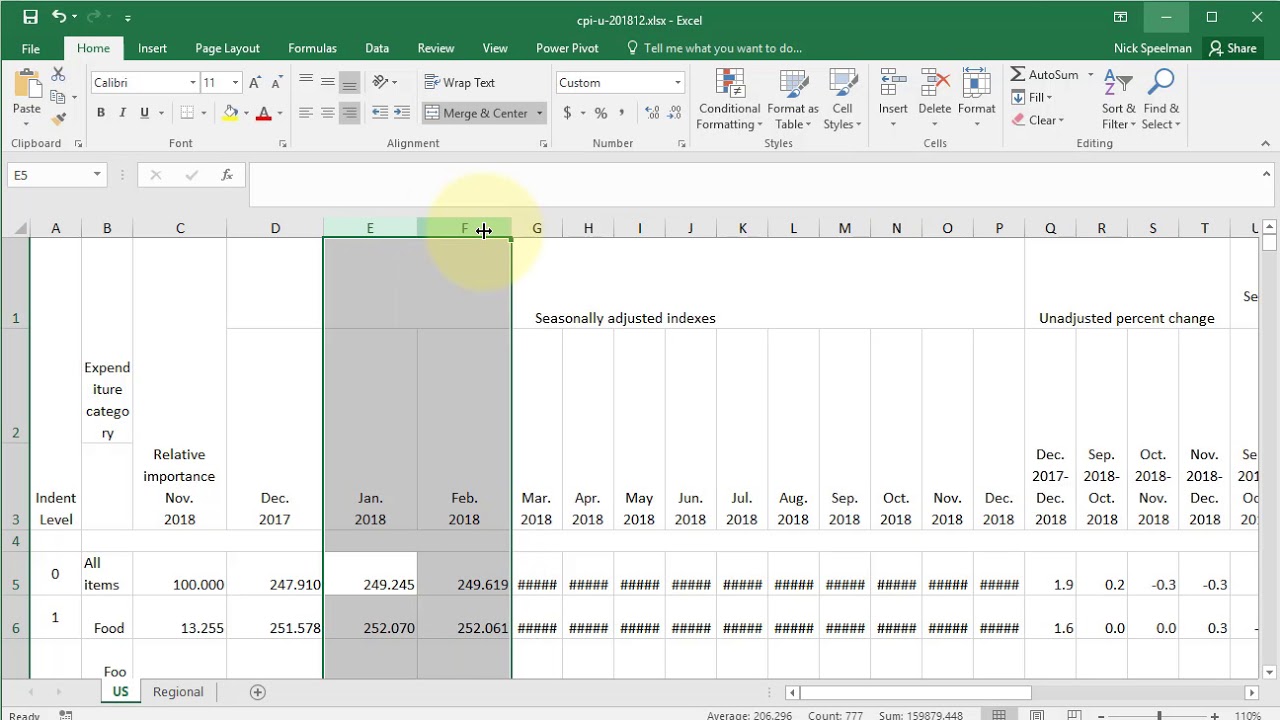
How To Resize Excel Sheet In Word | Solidarios Con Garzon

how to resize excel rows | Solidarios Con Garzon

How To Automatically Resize Chart In Excel | Solidarios Con Garzon

Tip of the Week How to Resize Excel Rows and Columns | Solidarios Con Garzon

how to resize excel rows | Solidarios Con Garzon

Excel Rows Won T Resize | Solidarios Con Garzon

How to Automatically Resize Row Height in Excel 2013 | Solidarios Con Garzon

How To Resize All Rows Columns In Microsoft Excel 2022 | Solidarios Con Garzon

How To Resize And Reposition A Chart In Excel | Solidarios Con Garzon

How To Resize Columns And Rows In Google Sheets | Solidarios Con Garzon

how to resize excel rows | Solidarios Con Garzon