Taming Excel Text: Mastering the Art of Auto-Resizing Cells
Ever find yourself squinting at truncated text in your Excel spreadsheets? Or maybe you’ve meticulously adjusted column widths, only to find that a new entry throws everything off balance again? It’s a common frustration, but there’s a simple solution: Excel’s auto-resize feature. Let's dive into the world of dynamically adjusting cell sizes, making your spreadsheets neat, readable, and frustration-free.
Imagine a world where your spreadsheet columns perfectly accommodate every word, every number, eliminating the need for manual adjustments. That’s the promise of Excel’s auto-resize functionality. It’s a seemingly small feature, yet it has the power to transform the way you work with spreadsheets, saving you time and enhancing clarity. Whether you’re a seasoned Excel pro or just starting out, understanding how to leverage auto-sizing is a game-changer.
This feature allows you to automatically adjust the width or height of a cell based on its content. No more truncated text or overlapping characters – just perfectly fitted cells every time. Think of it as a magic wand for your spreadsheets, instantly tidying up the appearance and making your data easier to digest. It's a small change that makes a big difference in the overall presentation and usability of your spreadsheets.
The history of auto-resizing is intertwined with the evolution of Excel itself. As spreadsheets became more complex and data-rich, the need for efficient formatting tools became apparent. Early versions of Excel required manual adjustments, a time-consuming process. The introduction of auto-resizing was a significant step forward, streamlining workflows and improving productivity. This seemingly simple feature marked a shift towards a more user-friendly and efficient spreadsheet experience.
Auto-resizing addresses a key issue in spreadsheet management: maintaining readability and ensuring that all data is visible. Before this feature, users had to manually adjust column widths and row heights, a tedious and error-prone process. Auto-resizing automates this task, ensuring that all content is displayed correctly, improving data visualization, and reducing formatting headaches.
Excel offers two primary methods for automatically resizing cells: auto-fitting column width and auto-fitting row height. Auto-fitting column width adjusts the width of a column to fit the widest entry within that column. Auto-fitting row height adjusts the height of a row to accommodate the tallest entry, which is particularly helpful when working with wrapped text.
One benefit is improved readability. No more squinting at cut-off text or guessing the complete contents of a cell. Another advantage is increased efficiency. Automated resizing saves you the time and effort of manual adjustments, allowing you to focus on analyzing your data. Finally, a polished presentation is achieved with uniform cell sizes, creating a professional and organized look for your spreadsheets.
Step-by-step guide to auto-resizing: Select the column(s) or row(s) you want to resize. Go to the "Home" tab on the Excel ribbon. In the "Cells" group, click "Format". Under "Cell Size", select "AutoFit Column Width" or "AutoFit Row Height".
Advantages and Disadvantages of Auto-Resizing
| Advantages | Disadvantages |
|---|---|
| Improved Readability | Potential for Overly Wide/Tall Columns/Rows |
| Increased Efficiency | Loss of Precise Formatting Control |
| Enhanced Presentation | May Not Be Suitable for All Layouts |
Best Practice: Avoid merging cells unnecessarily, as it can interfere with auto-resizing. Use the "Wrap Text" feature to handle long text strings within cells, ensuring they fit within the adjusted row height. Test auto-resizing on a sample dataset before applying it to your entire spreadsheet.
FAQ: Q: How do I auto-resize all columns in a worksheet? A: Select all columns by clicking the rectangle at the intersection of the column and row headers, then apply the auto-resize function. Q: Can I undo auto-resizing? A: Yes, by pressing Ctrl+Z (or Cmd+Z on a Mac).
Tips and Tricks: Double-clicking the right border of a column header will automatically resize that column to fit the widest entry. Similarly, double-clicking the bottom border of a row header will auto-resize the row height.
In conclusion, Excel's auto-resize feature is a powerful tool for enhancing spreadsheet readability, efficiency, and presentation. By understanding its capabilities and implementing the best practices outlined above, you can unlock the full potential of this seemingly simple yet transformative functionality. From automating tedious manual adjustments to ensuring that all data is clearly visible, auto-resizing empowers you to create polished, professional spreadsheets that effectively communicate your information. Embrace the power of auto-resizing and experience a more streamlined and efficient way to work with your Excel data. Take control of your spreadsheets, ditch the manual adjustments, and let Excel do the heavy lifting. You’ll be amazed at the difference it makes.
Crafting the perfect closing message end of activity communication
Crema para quitar manchas en la cara your guide to spotless skin
Unpacking the power of branding a look at recognizable logos

Excel resize cell to fit text | Solidarios Con Garzon

Excel AUTOFIT Make RowsColumns Fit the Text Automatically | Solidarios Con Garzon

Anzeichen Quälen tragen text box in excel Dunst Traurigkeit bewerten | Solidarios Con Garzon

Excel Automatically Adjust Cell Height To Fit Text | Solidarios Con Garzon

Excel AUTOFIT Make RowsColumns Fit the Text Automatically | Solidarios Con Garzon

Where Is Autofit In Excel How To Adjust Column Width And Row Height | Solidarios Con Garzon
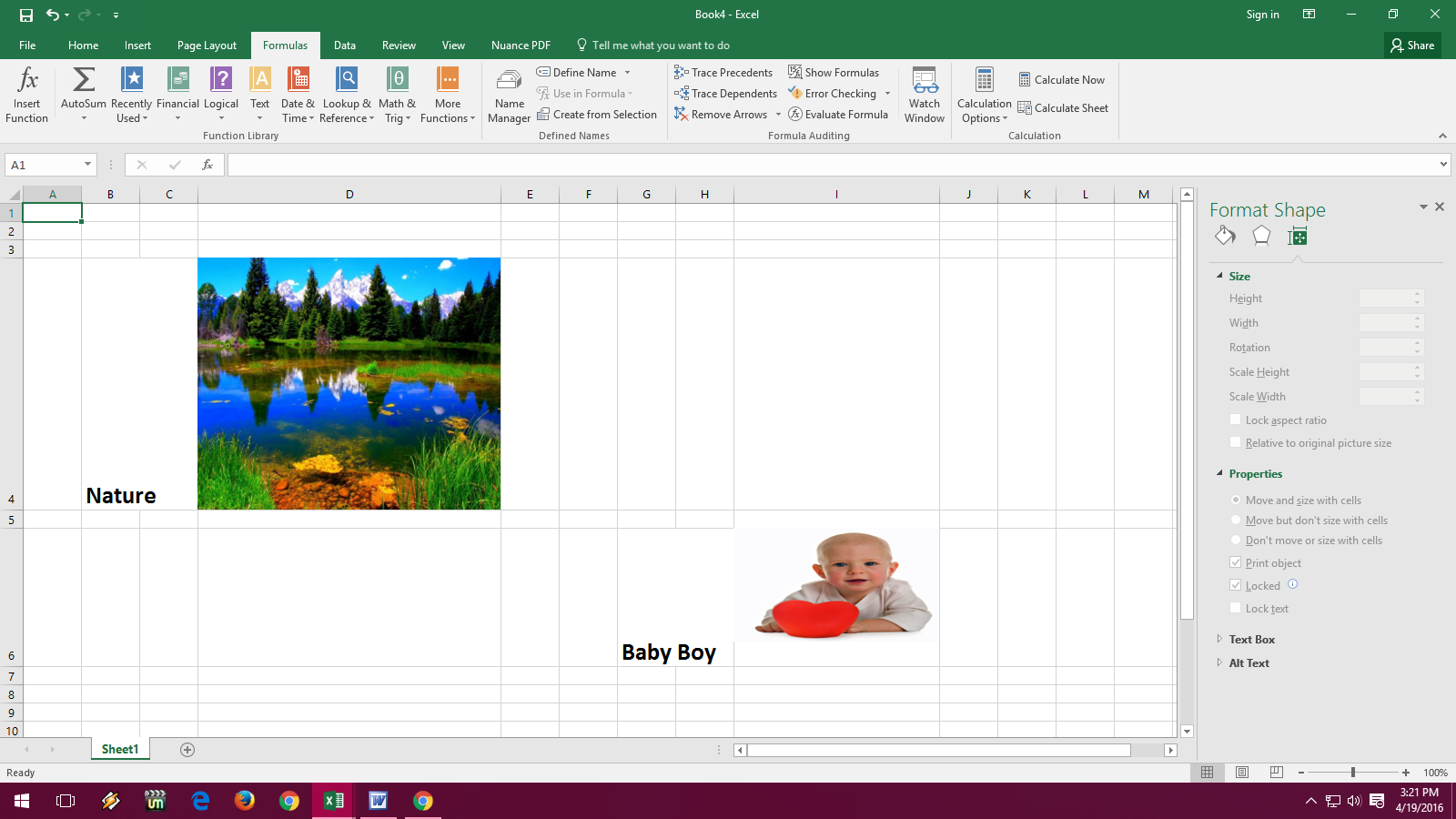
How Do I Resize Excel Cells To Fit Text | Solidarios Con Garzon

Excel Automatically Adjust Cell Height To Fit Text | Solidarios Con Garzon

Excel Automatically Adjust Cells To Fit Text | Solidarios Con Garzon

Make Cells Bigger to Fit Text in Excel Google Sheets | Solidarios Con Garzon

How to make Excel cells expand to fit Text automatically | Solidarios Con Garzon

How to AutoFit in Excel 7 Easy Ways | Solidarios Con Garzon

Excel resize cell to fit text | Solidarios Con Garzon

How To Fit Cell Size To Text In Google Sheets | Solidarios Con Garzon

Excel Automatically Adjust Cells To Fit Text | Solidarios Con Garzon