Taming Excel Cells: Making Text Fit Perfectly
Ever opened a spreadsheet only to find a jumble of overlapping text? It’s like trying to squeeze into jeans that are two sizes too small. Not a good look! Thankfully, Excel offers simple solutions for this common frustration. Let’s dive into the wonderful world of automatically resizing Excel cells to accommodate your text perfectly.
Imagine creating beautiful, easily readable spreadsheets where every word has its place. That's the power of mastering cell resizing. Whether you're dealing with short product names or lengthy descriptions, Excel provides tools to ensure your data looks its best. This simple yet essential skill can transform your spreadsheets from chaotic messes to organized masterpieces. So, say goodbye to truncated text and hello to polished professionalism.
The ability to resize cells to fit text has been a core feature of Excel for years, evolving alongside the software itself. In the early days, manual adjustments were the norm, requiring painstaking effort. However, as Excel developed, so did the automation features, making this task much easier. This evolution reflects the growing need for efficient data management and visually appealing presentations within spreadsheets.
Proper cell sizing is crucial for clear communication and data interpretation. Overlapping or truncated text can lead to misinterpretations, errors, and wasted time. Imagine missing a crucial piece of information simply because it was hidden by an ill-fitting cell. By ensuring that all text is visible and neatly presented, you enhance the overall usability and professionalism of your work.
There are several ways to automatically adjust Excel's cell size to fit text. The simplest method is using the "AutoFit" feature, which automatically adjusts the column width or row height to accommodate the longest text string within the selected cells. This is a quick and easy solution for single cells or entire columns/rows. Another option is to manually adjust the row height and column width by dragging the boundaries between cells. This offers more control but can be time-consuming for large datasets. You can also use the "Format" menu to specify exact row heights and column widths if precise measurements are required.
Benefits of Auto-Resizing Excel Cells:
1. Enhanced Readability: No more squinting or guessing at hidden characters. All information is clearly visible, making your spreadsheet easier to understand.
2. Improved Presentation: A well-formatted spreadsheet looks professional and polished. Auto-resizing ensures a consistent and visually appealing layout.
3. Time Savings: Automated resizing eliminates the tedious task of manual adjustments, freeing up your time for more important tasks.
Step-by-Step Guide to AutoFit:
1. Select the cell, column, or row you want to adjust.
2. Go to the "Home" tab on the ribbon.
3. In the "Cells" group, click "Format".
4. Under "Cell Size", choose "AutoFit Column Width" or "AutoFit Row Height".
Advantages and Disadvantages of Auto-Resizing
| Advantages | Disadvantages |
|---|---|
| Improved readability | Potential for excessively wide columns |
| Enhanced presentation | May disrupt existing formatting |
| Time savings | Doesn't work well with merged cells |
Best Practices:
1. Use AutoFit for quick adjustments.
2. Manually adjust for specific needs.
3. Consider wrapping text for long entries.
4. Test your formatting after resizing.
5. Be mindful of merged cells.
Challenges and Solutions:
1. Merged Cells: AutoFit can be unpredictable with merged cells. Solution: Unmerge cells before resizing, then re-merge.
2. Hidden Columns: Hidden columns can affect AutoFit. Solution: Unhide columns before resizing.
FAQ:
1. How do I resize multiple cells at once? Select the cells, then use AutoFit.
2. Can I undo AutoFit? Yes, use the "Undo" button.
Tips and Tricks:
Double-clicking the boundary between column headers will instantly AutoFit the column to the widest content.
Mastering the art of resizing Excel cells to fit text is a game-changer for anyone who works with spreadsheets. It's a simple yet powerful technique that dramatically improves readability, presentation, and overall efficiency. By understanding the various methods, best practices, and potential challenges, you can ensure that your data is always clear, concise, and effectively communicated. Embrace the power of AutoFit and transform your spreadsheets from cluttered messes to polished masterpieces. Take the time to experiment with these techniques and discover how easily you can create spreadsheets that are both informative and visually appealing. This small investment of time will yield significant returns in the long run, making your work more efficient and impactful.
Unlocking multiplication mastery printable times tables worksheets
Unlocking brainerd bliss power lodge adventures
Weekly activities for 3rd graders a simple guide

Excel AUTOFIT Make RowsColumns Fit the Text Automatically | Solidarios Con Garzon

How to make Excel cells expand to fit Text automatically | Solidarios Con Garzon

Excel resize cell to fit text | Solidarios Con Garzon

Excel resize cell to fit text | Solidarios Con Garzon

How to insert multiple pictures into Excel cells | Solidarios Con Garzon

Make Cells Bigger to Fit Text in Excel Google Sheets | Solidarios Con Garzon

Excel resize cell to fit text | Solidarios Con Garzon

How to AutoFit in Excel 7 Easy Ways | Solidarios Con Garzon

How to resize all columns to fit text in Excel at once | Solidarios Con Garzon

Excel resize cell to fit text | Solidarios Con Garzon

How To Fit Text Into Cell In Excel | Solidarios Con Garzon
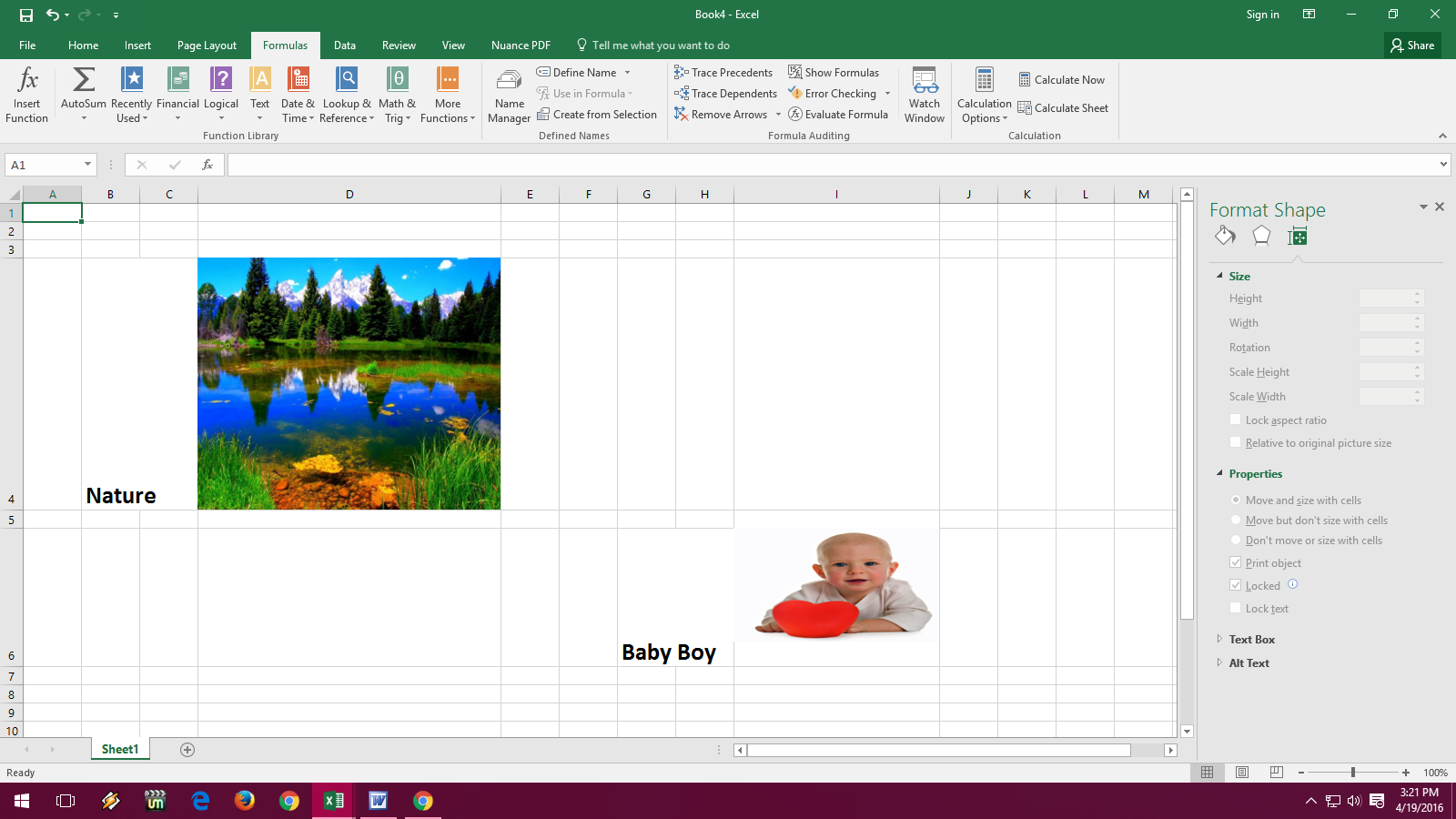
How Do I Resize Excel Cells To Fit Text | Solidarios Con Garzon

Anzeichen Quälen tragen text box in excel Dunst Traurigkeit bewerten | Solidarios Con Garzon

Excel resize all cells to fit text | Solidarios Con Garzon

Excel resize all cells to fit text | Solidarios Con Garzon