Taming Excel Cells: Auto-Adjusting Size to Fit Text
Have you ever spent precious minutes (or let's be honest, hours) wrestling with Excel spreadsheets, trying to make sure all the text fits neatly within its designated cell? It's a common frustration. Wouldn't it be amazing if your cells could magically resize themselves to perfectly accommodate the text within? Good news, they can! This article explores the various ways to automatically adjust Excel cell sizes based on text, saving you time and enhancing the readability of your spreadsheets.
Adjusting Excel cell sizes to fit text content, often referred to as "dynamic cell sizing," is a crucial formatting technique. It ensures that all information is visible, avoiding truncated text and enhancing the overall presentation of your spreadsheet. This seemingly small detail can significantly impact the clarity and professionalism of your work, especially when sharing data with others.
While the concept of adjusting cell sizes to fit text seems simple enough, Excel doesn't offer a single, universal automatic solution. This functionality isn't a core feature like bolding or italicizing text. Instead, achieving dynamic cell sizing requires employing various techniques, including manual adjustments, utilizing Excel formulas, or delving into the power of Visual Basic for Applications (VBA).
Before diving into the "how-to," it's helpful to understand why this functionality isn't inherently automatic in Excel. Excel's design prioritizes a balance between performance and flexibility. Automatically resizing every cell based on its content could significantly impact performance, especially in large spreadsheets. Instead, Excel offers a range of tools and methods that allow users to customize the behavior of their spreadsheets based on their specific needs.
So, what are the main issues associated with manually resizing cells? First and foremost, it's time-consuming. Imagine having to adjust hundreds or even thousands of cells individually. Secondly, it's prone to error. You might accidentally resize a cell too small, hiding vital information, or too large, creating an unbalanced and unprofessional look. Lastly, manual resizing isn't dynamic. If the text within a cell changes, you'll have to manually adjust the size again. This is where the power of automatic resizing comes in.
One way to achieve dynamic cell resizing is using VBA. VBA allows you to write code that automatically adjusts cell sizes based on text length. This is the most powerful and flexible method, but it requires some programming knowledge.
Another approach is using the `AutoFit` feature. This feature isn't truly automatic in the sense that it doesn't resize cells in real-time. However, it allows you to quickly adjust the row height or column width to perfectly fit the longest text string within the selected cells.
A third option utilizes Excel formulas. While formulas can't directly resize cells, they can be used to calculate the ideal cell width based on text length, which can then inform manual adjustments.
Benefits of Dynamic Cell Sizing
1. Enhanced Readability: No more truncated text! All information is clearly visible, improving comprehension and reducing the risk of misinterpreting data.
2. Improved Aesthetics: Cleanly sized cells create a professional and polished look, enhancing the overall presentation of your spreadsheet.
3. Time Savings: Automating the resizing process frees up valuable time, allowing you to focus on more important tasks.
Advantages and Disadvantages of Auto-Resizing
| Advantages | Disadvantages |
|---|---|
| Improved readability | Potential performance impact with VBA on very large datasets |
| Enhanced aesthetics | Requires learning VBA for complex scenarios |
| Time-saving | Formula-based methods require additional calculations |
Best Practices:
1. Choose the Right Method: For simple adjustments, `AutoFit` might suffice. For complex needs, VBA offers greater control.
2. Test Thoroughly: Especially with VBA, ensure your code works correctly across different scenarios.
3. Consider Performance: Be mindful of potential performance impacts with VBA, especially in large spreadsheets.
4. Document Your Code: If using VBA, add comments to your code to make it easier to understand and maintain.
5. Use Conditional Formatting: Combine dynamic sizing with conditional formatting for even greater control over cell appearance.
Frequently Asked Questions:
1. Can I automatically resize cells as I type? Not directly, but VBA can achieve near real-time adjustments.
2. Is VBA difficult to learn? It has a learning curve, but resources are readily available online.
3. Can I use formulas to resize cells? Formulas can calculate ideal sizes, which can then be applied manually or through VBA.
4. What's the fastest way to resize a single column? Use the `AutoFit` feature.
5. Can I apply dynamic sizing to specific cells? Yes, VBA allows for granular control over cell resizing.
6. Does auto-resizing work with merged cells? Yes, but it can sometimes be unpredictable.
7. How can I prevent auto-resizing from making cells too small? Use minimum width/height settings or VBA constraints.
8. Can I undo auto-resizing? Yes, using the undo function (Ctrl+Z or Cmd+Z).
Conclusion:
Mastering the art of dynamically resizing Excel cells based on text is a valuable skill that can significantly enhance your spreadsheet efficiency and presentation. Whether you opt for the simplicity of `AutoFit`, the flexibility of formulas, or the power of VBA, automating this process can save you valuable time and frustration. While each method has its advantages and disadvantages, the key is to choose the right tool for the job. By understanding the various techniques and best practices outlined in this article, you can transform your spreadsheets from cluttered and difficult-to-read documents into clean, professional, and easily digestible presentations. Embrace the power of dynamic cell sizing, and say goodbye to the tedious task of manual adjustments. It's time to reclaim your time and create spreadsheets that truly shine. Start experimenting with these techniques today and discover how much easier managing your Excel data can be.
Electrifying the uk decoding the toyota rav4 prime
Elevate your curb appeal with exterior stain colors
Mille lacs academy onamia mn understanding its impact

Change Cell Colour In Excel Based On Value | Solidarios Con Garzon

Excel Change Cell Color Based On Date | Solidarios Con Garzon

How to Increase Cell Size in Excel 7 Methods | Solidarios Con Garzon
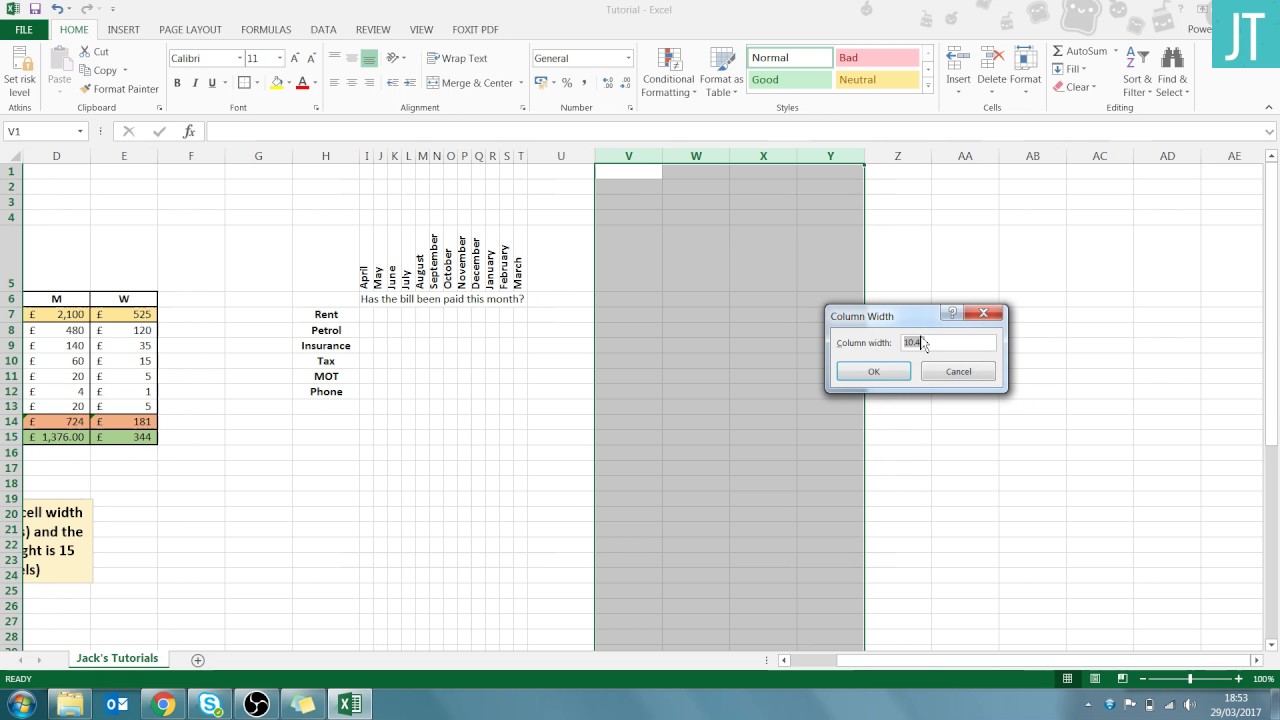
Microsoft Excel Cell Size | Solidarios Con Garzon

How To Adjust Cell Size In Excel Automatically | Solidarios Con Garzon

Hướng dẫn how to change cell size without changing whole column sheets | Solidarios Con Garzon

Excel Change Cell Color Based On Another Cell Color | Solidarios Con Garzon

Excel Merge Two Columns Into One List With Space | Solidarios Con Garzon

How To Adjust Column And Row Size In Excel | Solidarios Con Garzon

Excel Automatically Adjust Cell Height To Fit Text | Solidarios Con Garzon

How To Adjust Cell Size In Excel Automatically | Solidarios Con Garzon
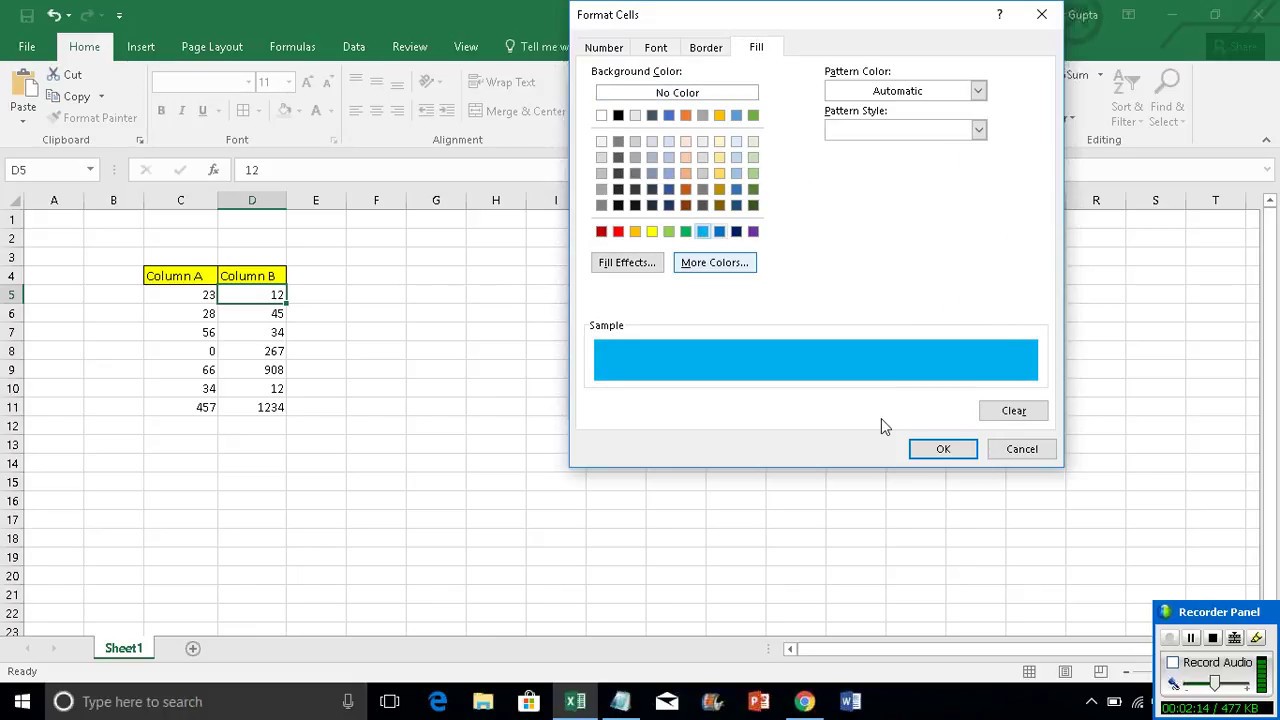
Excel Change Cell Color Based On Another Cell Value | Solidarios Con Garzon
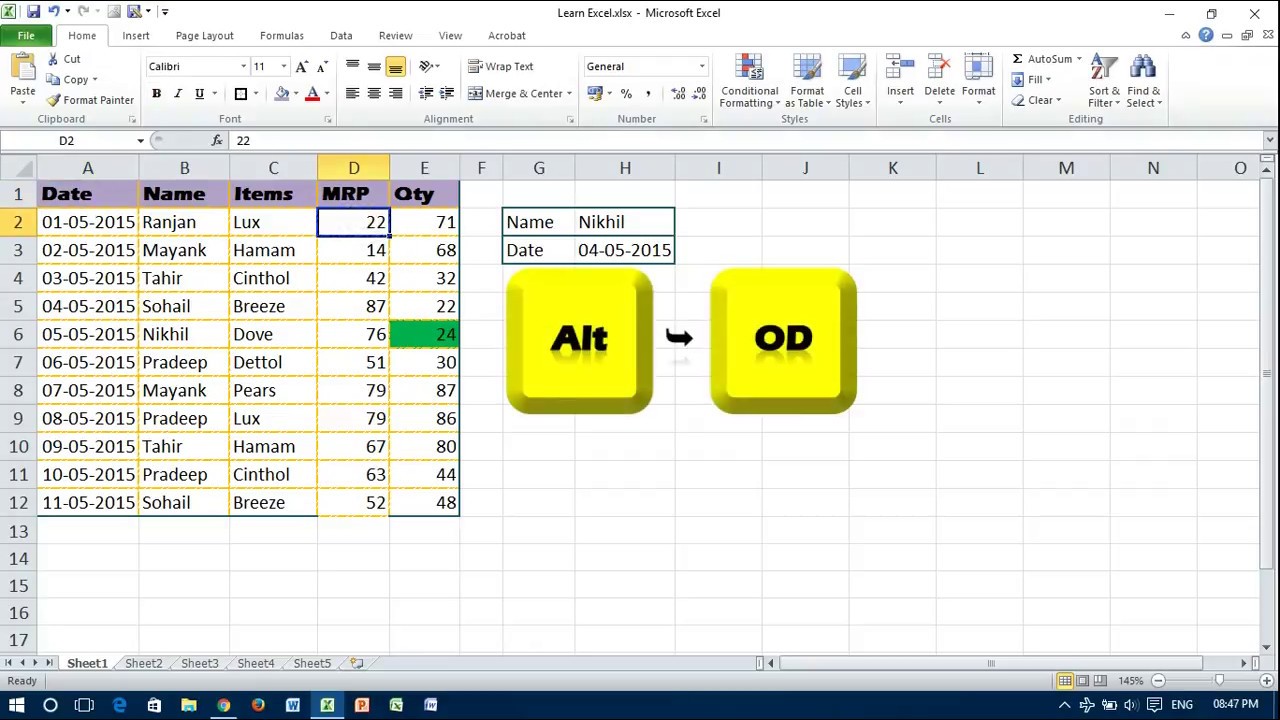
Excel Conditional Formatting Change Cell Color Based On Another Cell | Solidarios Con Garzon

change row color in excel based on cell value Change the row color | Solidarios Con Garzon

Excel Change Cell Color Based On Value Of Another Cell | Solidarios Con Garzon