Mastering VS Code Extensions Installation
Visual Studio Code (VS Code) has quickly become a favorite among developers due to its lightweight nature and powerful features. One of the key aspects that makes VS Code so versatile is its extensibility. But how do you harness this power? The answer lies in understanding how to install extensions in VS Code effectively.
Imagine having a toolbox specifically designed for your coding needs. VS Code extensions act as specialized tools within that toolbox, each adding functionality to enhance your workflow. From language support and debugging tools to themes and integrations with other services, VS Code extensions transform your coding experience.
Getting extensions into VS Code is remarkably straightforward. VS Code offers a built-in marketplace, readily accessible from within the editor, providing a centralized hub for browsing, searching, and installing extensions. This streamlined process allows you to quickly add new capabilities without ever leaving your development environment.
The ability to add extensions to VS Code didn't magically appear. It evolved from the need to customize and enhance the coding experience. Early text editors often lacked flexibility, forcing developers to adapt to rigid workflows. VS Code, recognizing this limitation, embraced the concept of extensions, empowering developers to tailor the editor to their individual preferences and project requirements.
Adding extensions to VS Code has become essential for modern software development. They improve code quality, boost efficiency, and offer integrations with popular tools and services. However, occasional challenges like compatibility issues or installation errors can arise. Understanding how to address these challenges is key to maximizing the benefits of VS Code extensions.
VS Code extensions are essentially packages of code that add specific functionalities to the editor. They range from simple themes that alter the visual appearance to complex debuggers and linters that analyze and improve your code. For example, a Python extension can provide syntax highlighting, code completion, and debugging support specifically for Python development.
Benefits of Installing VS Code Extensions:
1. Increased Productivity: Extensions automate tasks, provide shortcuts, and offer intelligent code completion, significantly reducing development time. For example, a code snippet extension can insert commonly used code blocks with just a few keystrokes.
2. Enhanced Code Quality: Linters and formatters help enforce coding standards, identify potential errors, and improve the overall readability and maintainability of your code. A linter can flag unused variables or incorrect syntax, helping you write cleaner and more efficient code.
3. Improved Collaboration: Extensions that integrate with version control systems like Git streamline collaborative workflows, allowing developers to seamlessly manage code changes and track project progress.
Step-by-Step Guide to Installing VS Code Extensions:
1. Open VS Code.
2. Click on the Extensions icon in the Activity Bar or press Ctrl+Shift+X.
3. Search for the desired extension.
4. Click on the Install button.
5. Once installed, some extensions may require reloading VS Code.
Recommendations: Explore the VS Code Marketplace online to browse extensions and read reviews. Check out the official VS Code documentation for detailed information on extension management.
Advantages and Disadvantages
| Advantages | Disadvantages |
|---|---|
| Increased Productivity | Potential Compatibility Issues |
| Enhanced Code Quality | Possible Performance Impact with Too Many Extensions |
Best Practices:
1. Regularly update extensions to benefit from bug fixes and new features.
2. Read reviews and check the extension's rating before installing.
3. Uninstall unused extensions to keep VS Code lightweight.
4. Choose extensions from reputable publishers to ensure quality and security.
5. Report issues or provide feedback to extension developers to help improve their offerings.
Frequently Asked Questions:
1. How do I uninstall an extension? Open the Extensions view, find the extension, and click the Uninstall button.
2. Can I install extensions offline? Limited offline installation is possible by downloading the .vsix file and installing it manually.
3. Where can I find support for an extension? Usually, the extension's Marketplace page provides links to documentation and support resources.
4. How do I know if an extension is compatible with my VS Code version? The extension page will specify compatibility information.
5. Are all extensions free? Most extensions are free, but some offer premium features or require a paid subscription.
6. Can extensions slow down VS Code? Too many extensions or poorly optimized extensions can impact performance.
7. How do I report a bug in an extension? Use the extension's Marketplace page to report issues to the developer.
8. Can I develop my own VS Code extensions? Yes, VS Code provides extensive documentation and tools for creating extensions.
Tips and Tricks: Use the Extensions view's search filters to quickly find extensions based on category, rating, or publisher. Explore the "Recommended" tab in the Extensions view for suggestions tailored to your workflow.
In conclusion, understanding how to properly install and manage extensions in VS Code is essential for any developer looking to maximize their productivity and enhance their coding experience. From improving code quality and streamlining workflows to integrating with essential tools and services, extensions unlock the true potential of VS Code. By following best practices and staying informed about the latest extensions, you can continually refine your development environment and stay at the forefront of coding innovation. Begin exploring the vast world of VS Code extensions today and discover how they can transform your coding journey. Embrace the power of customization and elevate your coding skills to new heights by actively incorporating extensions into your daily workflow. Don’t just code – code smarter with VS Code extensions.
Unleash your inner typographic guru mastering bold text in discord
Forearm half sleeve tattoos for women a bold statement or a timeless treasure
The curious case of 720 north drive hopkinsville ky

How To Install Numpy In Visual Studio Code On Windows 11 Setup Nump | Solidarios Con Garzon
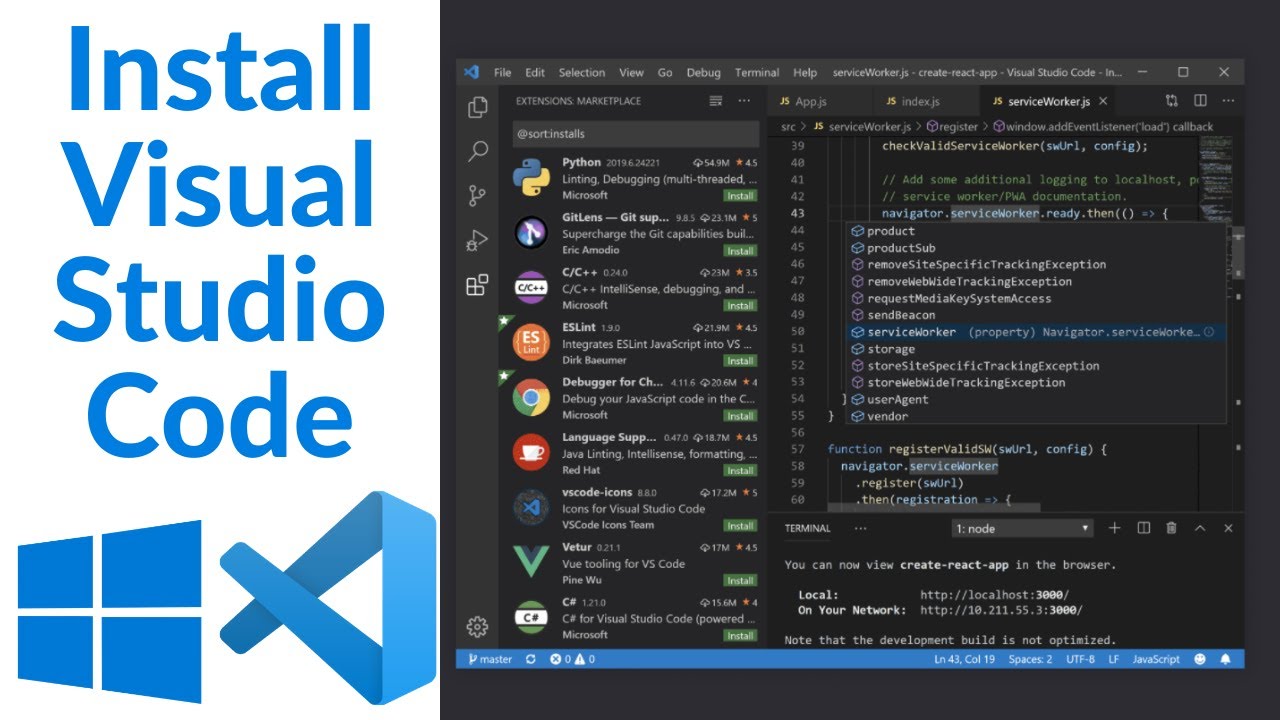
How To Download And Install Visual Studio Code On Windows 10 Youtube | Solidarios Con Garzon

Install Pytorch In Visual Studio Code | Solidarios Con Garzon
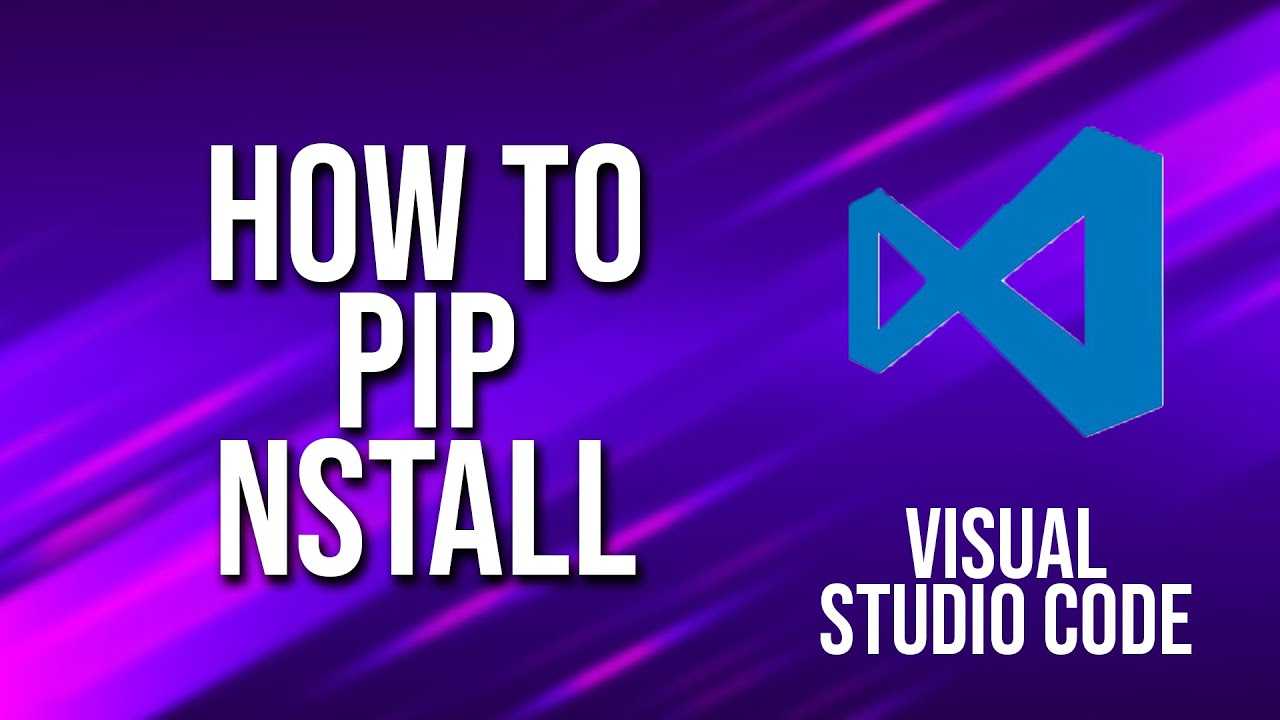
How To Use Pip In Visual Studio Code | Solidarios Con Garzon

How To Install Packages In Visual Studio Code Python | Solidarios Con Garzon

Installing the DevTools extension for Visual Studio Code | Solidarios Con Garzon

How to Install Visual Studio Code on Ubuntu | Solidarios Con Garzon

How to install Visual Studio Code on Ubuntu Linux | Solidarios Con Garzon

Visual studio code c programming windows | Solidarios Con Garzon

How To Install VSCode For PHP On Windows | Solidarios Con Garzon

Install Python Extension For Visual Studio Code Ubuntu | Solidarios Con Garzon