Mastering Time in Excel: Simple Calculation Tricks
Time management is an art, and in our digital age, spreadsheets are our canvases. Whether you're meticulously tracking work hours, planning a complex project timeline, or simply trying to figure out how much sleep you got last night, the ability to calculate time differences in Excel can be a game-changer. But sometimes, even the simplest tasks in Excel can feel like navigating a labyrinth.
Fear not, spreadsheet enthusiasts! This isn't a deep dive into the world of complicated formulas and functions. Instead, we're going to demystify the process of subtracting time in Excel, making it as easy as pie (or should we say, as easy as pressing "Enter"!).
Calculating the difference between times might seem straightforward—after all, time itself marches on in a linear fashion. However, Excel operates a little differently, and understanding these nuances can save you from headaches and inaccurate data. We've all been there, staring at a cell that stubbornly refuses to display the result we expect. Thankfully, with a few simple steps, you can become an Excel time-management guru.
The power of these calculations extends beyond mere numbers. Imagine effortlessly generating reports that detail employee work hours, tracking project deadlines with laser precision, or simply having a clear overview of how you spend your precious time. The ability to manipulate and analyze time data is a valuable asset in countless scenarios, and Excel equips you with the tools to do just that.
So, whether you're a seasoned spreadsheet wizard or just starting your Excel journey, join us as we unlock the secrets of time calculation in Excel. Let's turn those daunting spreadsheets into canvases of efficiency and clarity, one time-saving formula at a time.
Advantages and Disadvantages of Calculating Time in Excel
Using Excel for time calculations comes with its own set of advantages and disadvantages:
| Advantages | Disadvantages |
|---|---|
| User-friendly interface for most skill levels | Potential for errors if formulas are not used correctly |
| Powerful built-in functions for time calculations | Limited visual representation of time data without additional formatting |
| Widely available and accessible software | Can be time-consuming for complex calculations or large datasets |
Best Practices for Calculating Time Differences
Here are five best practices to ensure your calculations are accurate and efficient:
- Input Format Consistency: Always use a consistent date and time format to avoid errors. Excel interprets times differently based on your regional settings, so sticking to a single format is crucial.
- The 24-Hour Clock Is Your Friend: Embrace the 24-hour format to prevent confusion, especially when calculating durations that span past midnight.
- Leverage Excel's Built-in Functions: Familiarize yourself with functions like "HOUR," "MINUTE," "SECOND," and "TIME" for extracting specific time components. These are your time-manipulation allies!
- Data Validation Is Key: Employ data validation techniques to ensure the accuracy of your input. This helps prevent typos and ensures your calculations are based on reliable data.
- Test, Test, Test!: Before relying heavily on your formulas, test them with different scenarios. This helps you identify potential errors or unexpected results and build confidence in your calculations.
FAQs: Unraveling Common Time Calculation Queries
Let's address some common questions surrounding time calculations in Excel:
1. How do I subtract hours and minutes in Excel?
You can subtract time just like regular numbers. Simply subtract the start time from the end time. Use the format "hh:mm" for both cells.
2. How do I calculate time difference over 24 hours?
Excel automatically handles time differences exceeding 24 hours. Ensure your cell formatting displays the result correctly (e.g., "[hh]:mm" to show hours beyond 24).
3. What's the deal with the "#" symbol in my time calculations?
The "#" usually indicates that the calculated time is negative, which Excel cannot display by default. Adjust your formula or cell formatting to accommodate negative time values.
4. How can I calculate the total hours worked between two times, including overnight shifts?
For overnight shifts, you can use a combination of IF functions and time calculations to account for the time passing midnight.
5. What if I need to exclude weekends or holidays from my time calculations?
Excel provides functions like "NETWORKDAYS" to calculate working days between dates, excluding weekends. You can customize this further by incorporating holiday lists.
6. Can I visualize time data in Excel?
Absolutely! Excel offers charts and graphs to visually represent your time data. Explore options like Gantt charts for project timelines or pie charts for time allocation breakdowns.
7. Are there online resources for mastering Excel time calculations?
Yes, numerous websites offer tutorials and resources. Microsoft's Excel support website is a great starting point.
8. What are some advanced time calculation scenarios?
Advanced scenarios might involve calculating overtime, managing time zones, or integrating time data with other functions like financial calculations.
Time Mastery: Your Conclusion Awaits
Mastering the art of time calculation in Excel might seem like a small victory, but its impact is anything but insignificant. It empowers you to take control of your time, streamline tasks, and make more informed decisions. From managing projects to tracking personal goals, the ability to manipulate and analyze time data is a valuable asset in our increasingly fast-paced world. So, embrace the power of Excel, experiment with these techniques, and watch as your productivity and insights soar. Remember, every minute saved is a minute earned, and with Excel as your ally, the possibilities for efficient time management are boundless.
Unleash your inner architect building outdoor house ideas that rock
Unlocking potential your guide to tiktok live studio access
Dominate your league the definitive guide to espn fantasy football
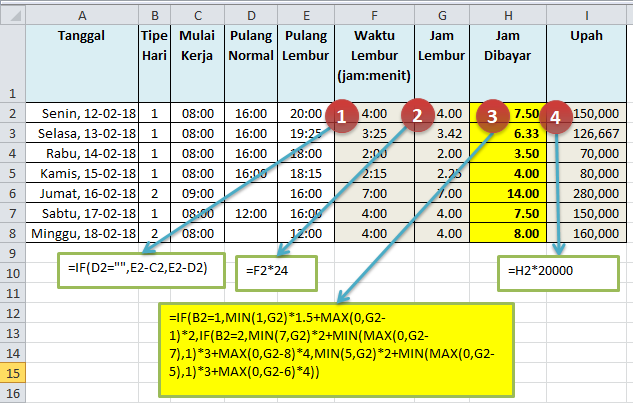
Rumus Perhitungan Lembur Karyawan | Solidarios Con Garzon

cara menghitung pengurangan jam di excel | Solidarios Con Garzon
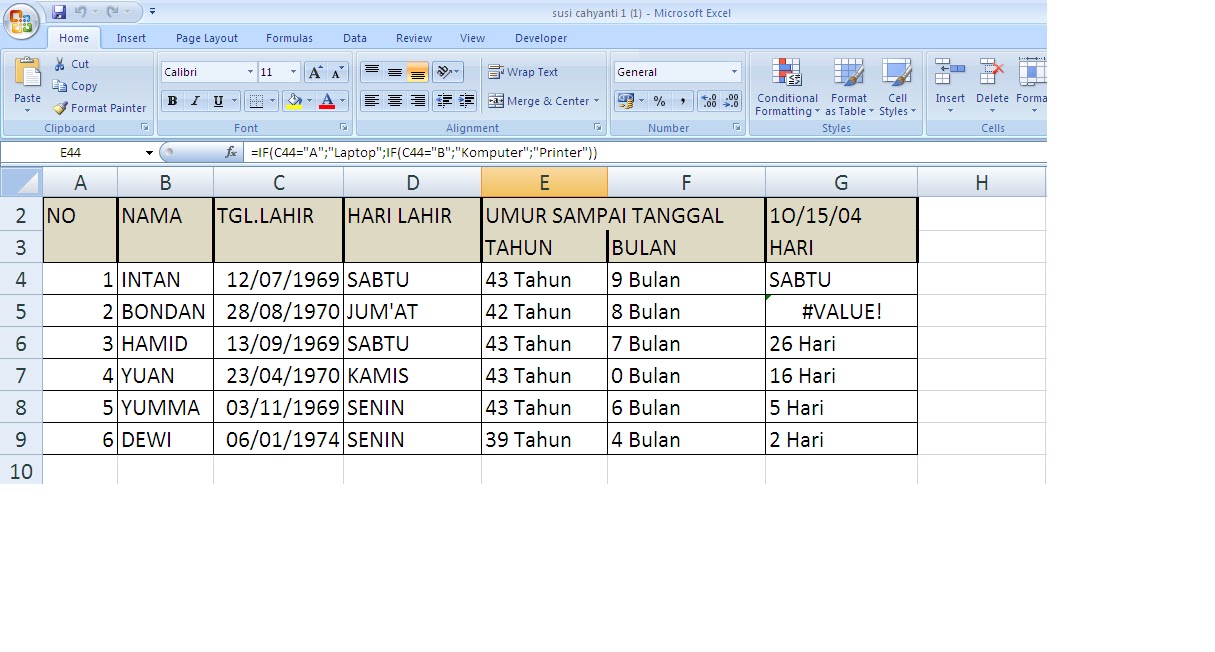
cara menghitung pengurangan jam di excel | Solidarios Con Garzon
cara menghitung pengurangan jam di excel | Solidarios Con Garzon
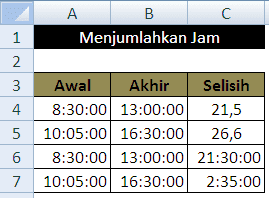
cara menghitung pengurangan jam di excel | Solidarios Con Garzon
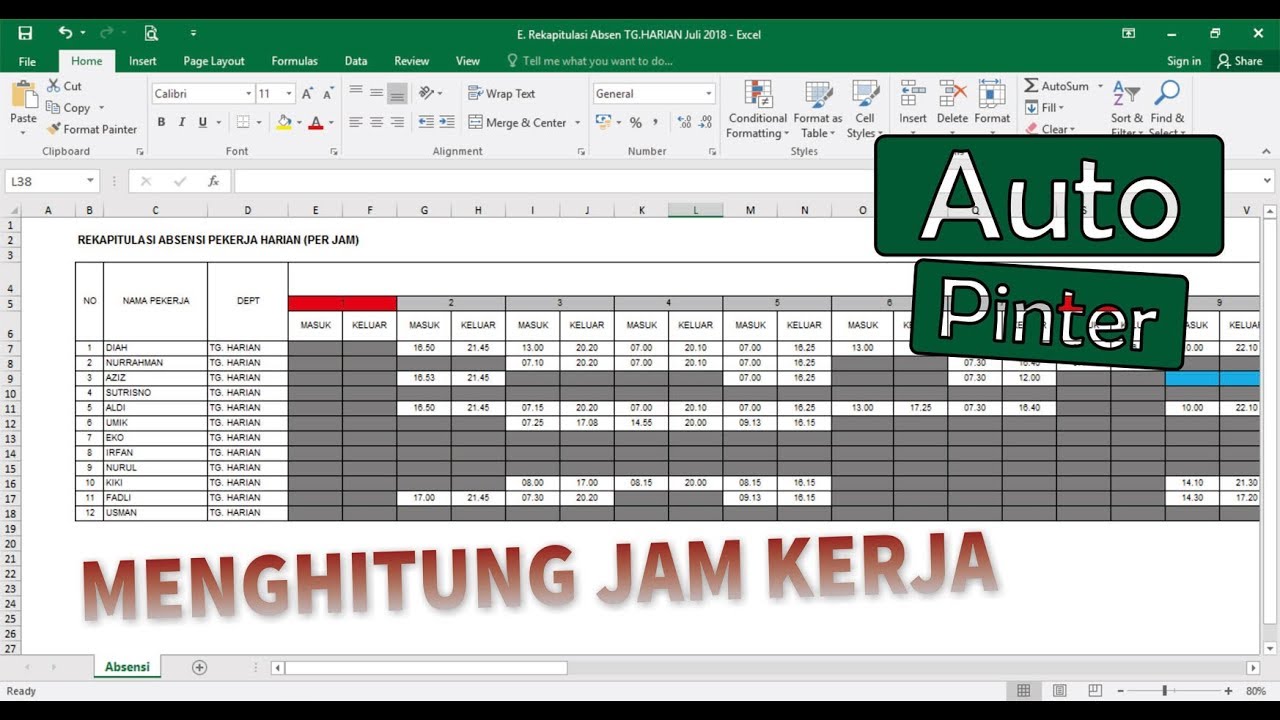
cara menghitung pengurangan jam di excel | Solidarios Con Garzon
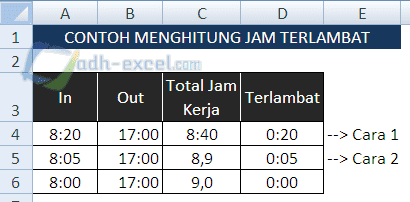
cara menghitung pengurangan jam di excel | Solidarios Con Garzon

cara menghitung pengurangan jam di excel | Solidarios Con Garzon
.jpg)
cara menghitung pengurangan jam di excel | Solidarios Con Garzon

cara menghitung pengurangan jam di excel | Solidarios Con Garzon

cara menghitung pengurangan jam di excel | Solidarios Con Garzon

cara menghitung pengurangan jam di excel | Solidarios Con Garzon

cara menghitung pengurangan jam di excel | Solidarios Con Garzon

cara menghitung pengurangan jam di excel | Solidarios Con Garzon

cara menghitung pengurangan jam di excel | Solidarios Con Garzon