Mastering Font Size in Word: A Comprehensive Guide
Ever struggled to make your Word document look just right? A key aspect of document design, often overlooked, is the font size. Choosing and adjusting text size correctly can transform a document from cluttered and unreadable to polished and professional. This comprehensive guide will delve into the nuances of modifying font size in your Word documents, empowering you to take control of your document's visual appeal and readability.
Controlling the size of your text is fundamental to effective communication. Whether crafting a resume, a research paper, or a marketing brochure, the right font size ensures your message is delivered clearly and efficiently. From minute adjustments for fine-tuning to wholesale changes for accessibility, understanding how to manipulate font size is a crucial skill for anyone working with Word.
The history of adjusting font size is intrinsically tied to the evolution of word processing itself. Early word processors offered limited control, often restricting users to a handful of preset sizes. As technology progressed, so too did the ability to fine-tune text, allowing for precise adjustments down to fractions of a point. This granular control is now a cornerstone of modern word processing, allowing for unparalleled customization and design flexibility.
The importance of adjusting font size goes beyond mere aesthetics. It directly impacts readability and accessibility. A well-chosen font size ensures that your document is easy on the eyes, reducing strain and fatigue for the reader. Moreover, adjusting font size is crucial for accessibility, allowing users with visual impairments to comfortably engage with the content.
One of the main issues related to font size is inconsistency. Inconsistent font sizes within a document can create a disorganized and unprofessional appearance. This can distract the reader and undermine the credibility of the document. Another common issue is choosing a font size that is either too small, making it difficult to read, or too large, making it appear childish or unprofessional.
Modifying font size in Word is straightforward. Simply select the text you wish to alter, navigate to the "Home" tab on the ribbon, and locate the font size dropdown menu. Choose the desired size, or manually input a specific value. For example, you might choose 12-point font for body text and 16-point for headings.
Benefits of adjusting font size include enhanced readability, improved accessibility, and greater design control.
Action plan: Analyze your document's purpose and audience. Choose appropriate font sizes for different text elements. Test the readability on various devices.
Advantages and Disadvantages of Changing Font Size
| Advantages | Disadvantages |
|---|---|
| Improved Readability | Potential Inconsistency |
| Enhanced Accessibility | Risk of Distorted Formatting |
| Greater Design Control | Time Consumption for Fine-tuning |
Best Practice: Maintain consistency, consider your audience, test readability, use styles for efficiency, and prioritize accessibility.
Example 1: A resume uses 11-point font for body text and 14-point for headings.
Example 2: A research paper uses 12-point font for the main text and 10-point for footnotes.
Example 3: A website uses different font sizes for headings, subheadings, and body text.
Example 4: A poster employs large font sizes for key messages and smaller sizes for supporting details.
Example 5: An ebook utilizes adjustable font sizes to accommodate reader preferences.
Challenge: Maintaining consistency across a large document. Solution: Use styles.
Challenge: Font size appearing different on different devices. Solution: Test on multiple devices.
Challenge: Difficulty reading small text. Solution: Increase font size.
Challenge: Text overflowing its container after a size change. Solution: Adjust margins or container size.
Challenge: Inconsistent font sizing when copying and pasting text. Solution: Use "Paste Special" and choose "Unformatted Text".
FAQ 1: How do I change the default font size? Answer: Go to Font settings and change the default font size.
FAQ 2: Can I change the font size of a single word? Answer: Yes.
FAQ 3: What is the standard font size for body text? Answer: 12 point.
FAQ 4: Can I use keyboard shortcuts to change font size? Answer: Yes.
FAQ 5: How do I increase font size for accessibility? Answer: Select text and increase the font size.
FAQ 6: How do I make all headings the same size? Answer: Use heading styles.
FAQ 7: Can I change font size in tables? Answer: Yes.
FAQ 8: How can I preview font size changes before applying them? Answer: Use the font preview in the font size dropdown menu.
Tips and Tricks: Use keyboard shortcuts for quick adjustments. Utilize styles for consistent formatting. Consider your target audience when choosing font sizes.
In conclusion, mastering the art of modifying font size in Word is essential for creating effective and visually appealing documents. By understanding the importance of font size and employing the various techniques and best practices outlined in this guide, you can significantly enhance the readability, accessibility, and overall impact of your work. Whether you're crafting a simple memo or a complex report, taking control of your document's font size empowers you to communicate your message with clarity and professionalism. Remember to consistently review and refine your font size choices to ensure your documents are both visually engaging and easy to digest. Take the time to explore the features and tools available in Word to truly optimize your documents for your target audience, ensuring that your message is received loud and clear. By implementing these strategies, you will undoubtedly elevate your documents to a new level of professionalism and effectiveness.
Level up your skills stackable pages for enhanced learning
The power and controversy of prison photography
Bakugo vs todoroki a clash of personalities
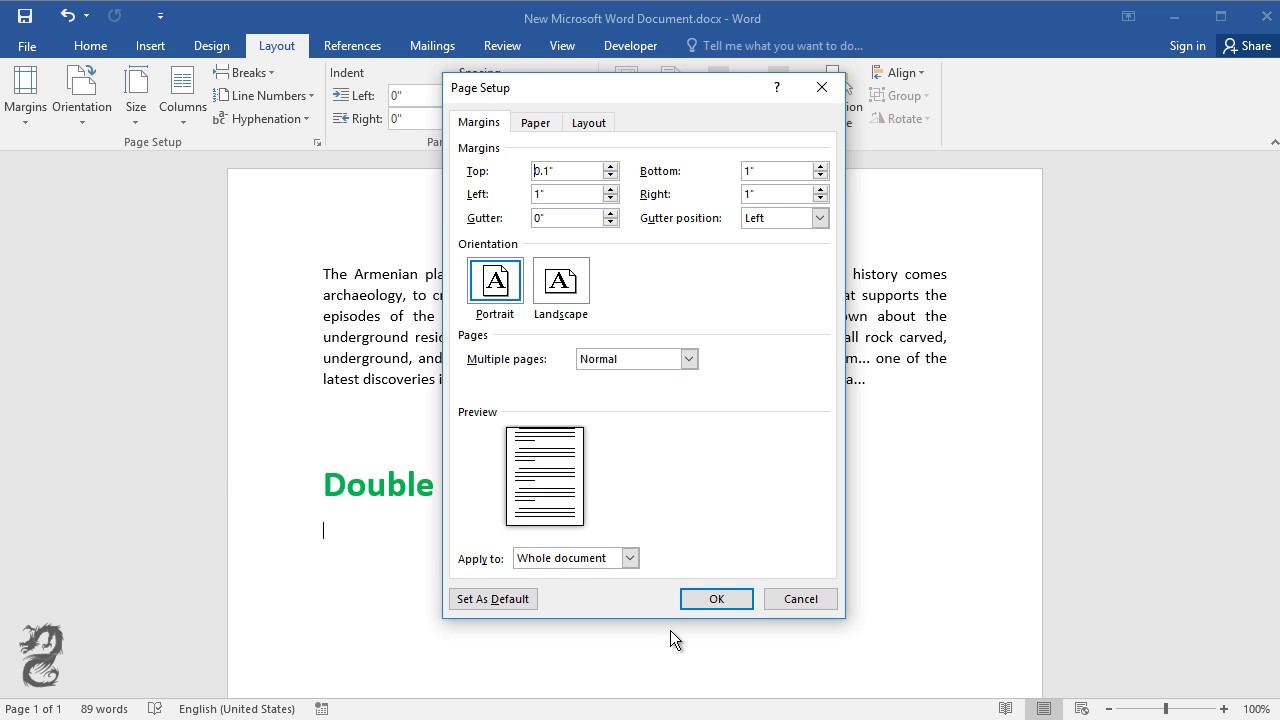
How To Shrink A Header In Word | Solidarios Con Garzon

Change source formatting in word | Solidarios Con Garzon

Formatting Text In Ms Word Basic Formats | Solidarios Con Garzon

How to Change Font Size in Word | Solidarios Con Garzon

Free Disney Font Download For Microsoft Word 2010 | Solidarios Con Garzon

change font size on word document | Solidarios Con Garzon

How To Adjust Chart Size In Word | Solidarios Con Garzon

change font size on word document | Solidarios Con Garzon

Two ways to change the default font and more in Word | Solidarios Con Garzon

How To Change Font Size Microsoft Word | Solidarios Con Garzon

How to Change Font Size in Word | Solidarios Con Garzon

change font size on word document | Solidarios Con Garzon

How To Change Font Size Of Text In Autocad | Solidarios Con Garzon

How to edit in word with different fonts | Solidarios Con Garzon

Change the Default Font Size and Style for Microsoft Word Documents | Solidarios Con Garzon