Excel Cell Height Hacks: Stop Squishing Your Precious Data!
So, you've got this spreadsheet, right? Packed with vital information, the culmination of hours of painstaking data entry. But wait, disaster! Your meticulously crafted text is getting chopped off, crammed into cells like sardines in a tin. Don't despair, because unwrapping those cramped cells and letting your data breathe is easier than you think.
Dealing with overflowing cell content is a common Excel annoyance. Nobody wants to squint at truncated text or play hide-and-seek with crucial information. Whether you’re wrestling with lengthy product descriptions, multi-line addresses, or just plain verbose colleagues, mastering Excel’s cell height adjustment features is a game-changer.
Manually resizing each individual cell is about as fun as watching paint dry. Thankfully, there are faster, more efficient ways to ensure your cell heights perfectly accommodate your content. Think of it as a tailor-made suit for your data, ensuring a perfect fit every time.
From automatically adjusting cell sizes to fit text to fine-tuning row heights for optimal readability, Excel offers a range of tools to banish cramped cells forever. This isn't just about aesthetics, either. Properly sized cells are crucial for clear communication, accurate data analysis, and maintaining your sanity.
Let’s dive into the world of Excel cell height management, exploring the various techniques for achieving a perfectly formatted spreadsheet. Say goodbye to truncated text and hello to a world of perfectly presented data.
The struggle with cell height has existed as long as spreadsheets themselves. From Lotus 1-2-3 to the modern iterations of Excel, users have constantly grappled with the challenge of fitting varying amounts of text within the confines of a grid. The importance of this seemingly mundane task lies in the core purpose of a spreadsheet: to present data clearly and effectively. Illegible, truncated data defeats this purpose, hindering analysis and understanding.
Auto-fitting: This feature automatically expands the row height to accommodate the largest text within a cell. Select the row(s) you want to adjust, then double-click the boundary between the row headers. Voilà! No more squished text.
Benefits of Adjusting Cell Height:
1. Improved Readability: No more deciphering truncated text. Everything is visible, making your spreadsheets easier to understand.
2. Professional Appearance: Clean, well-formatted spreadsheets make a positive impression. No more amateur-hour cell-size struggles.
3. Accurate Data Analysis: Ensure all your data is visible, minimizing the risk of overlooking critical information during analysis.
Action Plan:
1. Identify cells with truncated text.
2. Select the affected rows.
3. Double-click the boundary between row headers to auto-fit.
4. Manually adjust if necessary for fine-tuning.
Step-by-Step Guide to Auto-Fitting Row Height:
1. Select the row(s) containing the cells you want to resize.
2. Hover your mouse over the boundary between two row headers. Your cursor will change to a double-headed arrow.
3. Double-click the boundary. The row height will automatically adjust to fit the tallest content within the selected cells.
Advantages and Disadvantages of Auto-Fitting
| Advantages | Disadvantages |
|---|---|
| Quick and easy | May create uneven row heights |
| Ensures all text is visible | Can be difficult to control precise height |
Best Practices:
1. Use wrap text to prevent overly wide cells.
2. Avoid excessively large fonts that may distort row heights.
3. Manually fine-tune after auto-fitting for optimal aesthetics.
4. Consider using conditional formatting to highlight cells with wrapped text.
5. Regularly review and adjust cell heights as data changes.
FAQ:
1. What is auto-fitting? It automatically adjusts row height based on cell content.
2. How do I auto-fit row height? Double-click the row boundary.
3. Can I manually adjust row height? Yes, by dragging the row boundary.
4. Why is my text still truncated after auto-fitting? Check for hidden characters.
5. How do I auto-fit column width? Similar to rows, double-click the column boundary.
6. Can I adjust multiple rows at once? Yes, select multiple rows before auto-fitting.
7. Does auto-fitting work with merged cells? Yes, it considers the merged cell's content.
8. How do I avoid overly wide cells after auto-fitting? Use wrap text.
Tips and Tricks: Use the "Format" menu for more precise row height control. Alt + H + O + A is a keyboard shortcut for auto-fitting row height. Consider using row height adjustments in conjunction with column width adjustments for a perfectly balanced spreadsheet.
In conclusion, mastering Excel's cell height management features is crucial for creating readable, professional, and accurate spreadsheets. From auto-fitting for quick adjustments to manual fine-tuning for precise control, Excel offers a range of tools to ensure your data is presented effectively. By understanding the importance of properly sized cells, leveraging available features, and following best practices, you can banish the frustration of truncated text and unlock the full potential of your data. Take control of your spreadsheet's appearance and improve data clarity today! Start by exploring the auto-fit feature and experiment with manual adjustments. A well-formatted spreadsheet is not just visually appealing; it's a powerful tool for clear communication and effective data analysis. Don't let your data remain confined - liberate it with the right cell height!
Master the circulatory system carry blood away from the heart quizlet tips
Exploring spains natural treasures educaplay parques nacionales espana
Dual subwoofers audio nirvana or overkill unpacking the bass bin debate
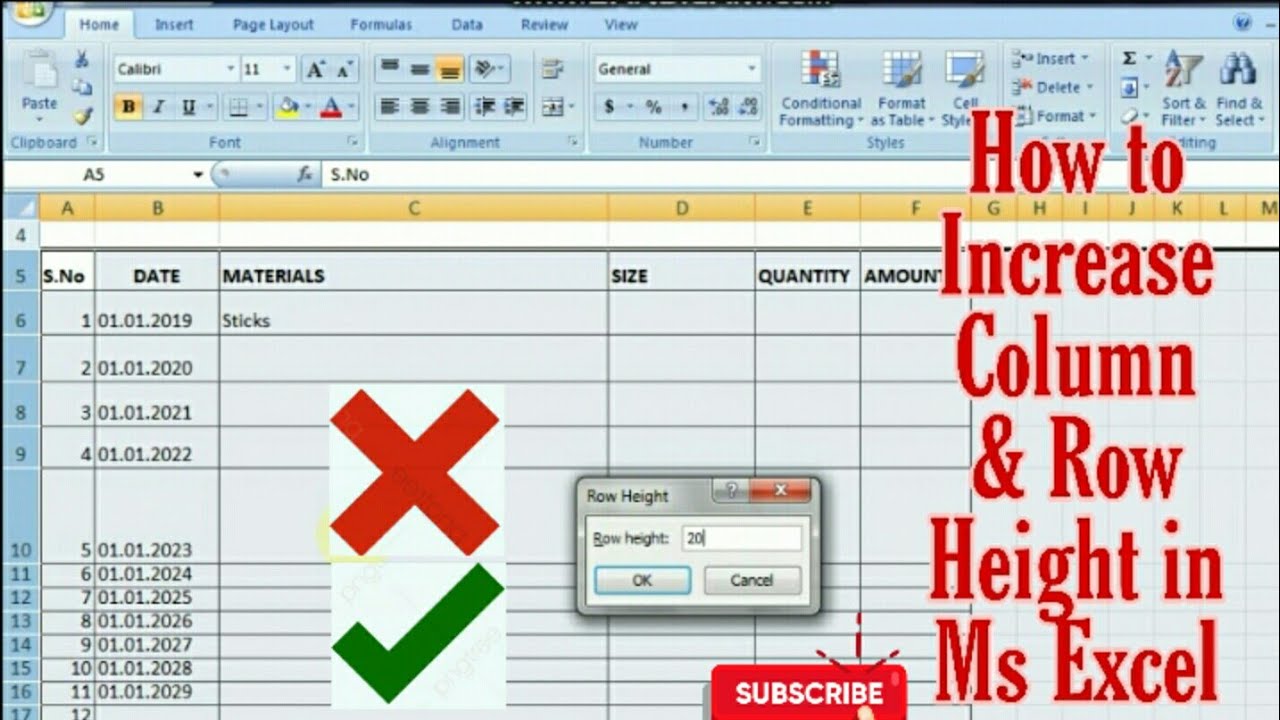
How To Increase Bar Graph Height In Excel | Solidarios Con Garzon

Excel expand all rows to fit text | Solidarios Con Garzon

How to increase cell size in excel for a mac | Solidarios Con Garzon

Excel format cells to fit text | Solidarios Con Garzon

Excel Match Text In Cell | Solidarios Con Garzon

How To Fit Text In An Excel Cell | Solidarios Con Garzon

How Do I Increase The Height Of Cells In Excel on Sale | Solidarios Con Garzon

Excel Auto Fit Row Height for Wrap Text 4 Methods | Solidarios Con Garzon

How To Make Cell Box Bigger In Excel | Solidarios Con Garzon

How To Adjust Multiple Cell Height In Excel | Solidarios Con Garzon

excel increase cell height to fit text | Solidarios Con Garzon

Individually adjust row height word | Solidarios Con Garzon

Excel Automatically Adjust Cell Height To Fit Text | Solidarios Con Garzon

How to increase cell size in excel for a mac | Solidarios Con Garzon

How To Fit Text Into Cell In Excel | Solidarios Con Garzon