Excel Blank Row Removal: Supercharge Your Spreadsheets
Let's face it: navigating a spreadsheet riddled with blank rows is like trying to find a needle in a haystack. It's annoying, time-consuming, and can seriously hinder your data analysis efforts. But what if you could banish those empty rows with a few clicks and unlock the true potential of your Excel data? This article will delve into the art of eliminating blank rows in Excel, empowering you to streamline your spreadsheets and conquer data chaos.
Cleaning up your Excel spreadsheets by purging empty rows is a crucial step towards data clarity. Whether you're dealing with imported data, user-generated input, or simply the remnants of deleted cells, blank rows can wreak havoc on your formulas, charts, and overall spreadsheet performance. By understanding the various techniques available for deleting blank rows in Excel, you can reclaim control over your data and transform your spreadsheets into powerful analytical tools.
The exact origins of needing to delete blank rows are as old as the spreadsheet itself. As data entry and manipulation evolved, so too did the need for clean, efficient datasets. Early spreadsheet programs lacked the sophisticated features we enjoy today, making manual deletion the only option. Thankfully, modern Excel offers a plethora of methods for efficiently eliminating blank rows, from built-in functions to keyboard shortcuts. This evolution has significantly improved data handling capabilities, allowing users to quickly prepare data for analysis and reporting.
Why is eliminating empty rows so vital? Imagine trying to perform calculations on a dataset filled with gaps. Your formulas might produce inaccurate results, your charts could be misleading, and sorting or filtering data would become a nightmare. Empty rows inflate file size, slowing down performance and making sharing cumbersome. Removing them not only improves accuracy but also enhances the visual appeal and overall manageability of your spreadsheets.
Several approaches exist for purging blank rows. You can utilize the "Go To Special" function to select all blank rows and then delete them en masse. Filtering the data and deleting the visible empty rows is another effective method. Alternatively, you can leverage Excel VBA (Visual Basic for Applications) to automate the process for even greater efficiency, especially when dealing with large datasets or recurring blank row removal tasks. Choosing the right method depends on your specific needs and the complexity of your data.
One simple example: imagine you have a sales report with hundreds of rows, but some products didn't sell, resulting in blank entries. Deleting these empty rows makes it easier to analyze sales trends and calculate totals accurately.
Benefit 1: Improved Formula Accuracy. Eliminating blank rows ensures that your calculations are based on valid data points, preventing errors caused by empty cells.
Benefit 2: Enhanced Data Analysis. Clean datasets facilitate better data visualization and analysis, allowing you to extract meaningful insights.
Benefit 3: Reduced File Size. Removing superfluous rows shrinks your file size, improving performance and making sharing more efficient.
Action Plan: Identify the worksheet, select the range containing blank rows, choose your preferred method (Go To Special, Filtering, VBA), and execute the deletion. Verify results.
Step-by-step guide using "Go To Special": 1. Select the data range. 2. Press F5 (or Ctrl+G). 3. Click "Special." 4. Select "Blanks." 5. Click "OK." 6. Right-click on a selected row and choose "Delete." 7. Select "Entire row." 8. Click "OK."
Advantages and Disadvantages of Removing Blank Rows
| Advantages | Disadvantages |
|---|---|
| Improved Accuracy | Potential Data Loss if not careful |
| Better Analysis | Time investment for large datasets (without automation) |
Best Practice 1: Always save a copy of your original data before manipulating it.
Best Practice 2: Double-check your selection before deleting rows to avoid unintended data loss.
Real Example 1: Cleaning a customer database by removing entries with missing information.
Challenge 1: Dealing with hidden rows. Solution: Unhide all rows before deleting blank rows.
FAQ 1: What are blank rows in Excel? Answer: Rows where all cells are empty.
Tip: Use keyboard shortcuts for faster blank row deletion.
In conclusion, eradicating blank rows in Excel is a fundamental step towards efficient data management and analysis. By implementing the techniques and best practices outlined in this article, you can transform cluttered spreadsheets into streamlined powerhouses of information. The benefits are clear: improved accuracy, enhanced analysis capabilities, and reduced file sizes. Embracing these strategies will empower you to unlock the full potential of your data, making informed decisions and driving impactful results. Start cleaning your spreadsheets today and experience the transformative power of blank row removal. Don't let empty rows hold you back – take control of your data and unleash its true potential!
Upgrade your exterior the ultimate guide to sherwin williams metal paint
Silver color pairings that will blow your mind
Unlocking the gs 9 step 10 salary your guide to financial freedom

Remove Blank Rows In Excel Delete Empty Columns And Sheets | Solidarios Con Garzon

How do you delete blank columns in excel | Solidarios Con Garzon

Delete All Empty Columns In Excel Vba | Solidarios Con Garzon

Power Bi Remove Blank Rows From Matrix | Solidarios Con Garzon
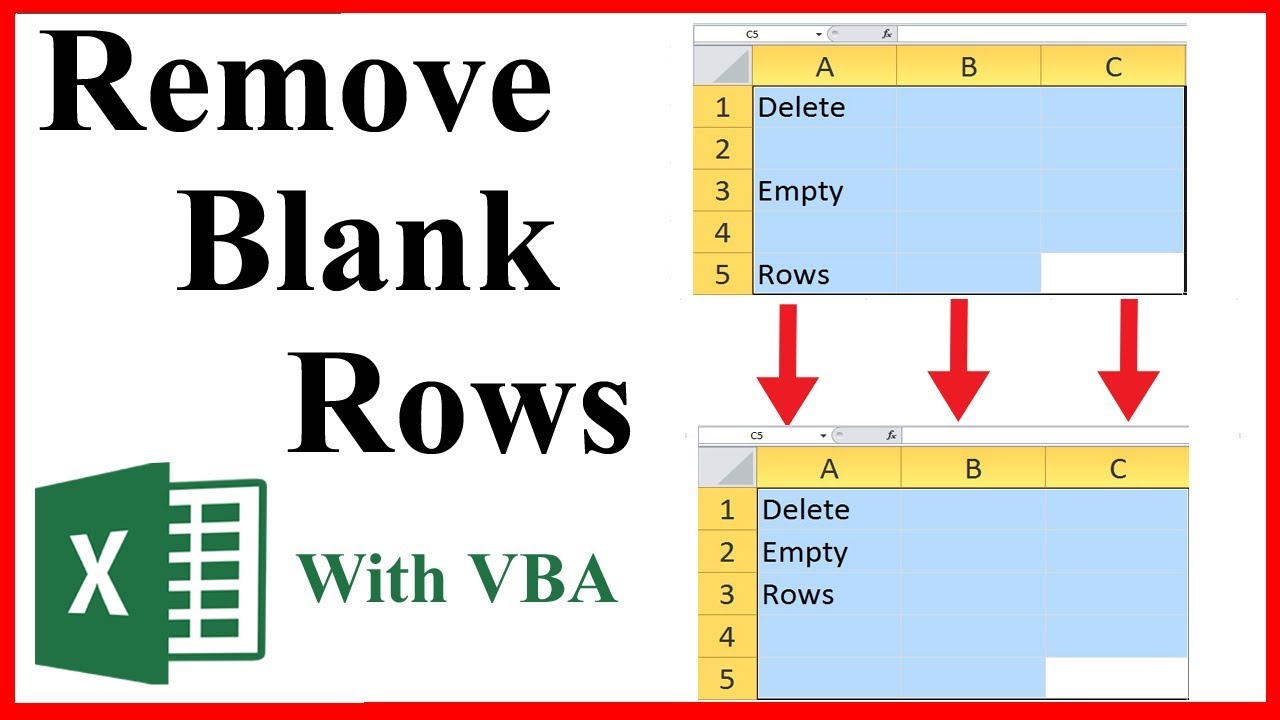
Delete Blank Rows In Excel Using Python | Solidarios Con Garzon

How To Remove Empty Rows In Excel At The Bottom | Solidarios Con Garzon

How to easily remove blank rows in Excel example | Solidarios Con Garzon

How to delete blank rows in Excel | Solidarios Con Garzon

How To Remove Empty Rows In Excel Using Vbscript at Maurice Lockett blog | Solidarios Con Garzon

How To Remove Unused Range In Excel at Cameron Livingston blog | Solidarios Con Garzon

Delete Blank Rows In Excel Using Python | Solidarios Con Garzon

Quickly Remove Or Delete All Empty Rows And Columns From All Tables In | Solidarios Con Garzon

How To Remove Blanks In Excel Pivot Table | Solidarios Con Garzon