Conquer File Explorer: Windows 10 Font Size Mastery
Ever squint at those tiny filenames in Windows 10 File Explorer? Wrestling with minuscule text can be a real productivity killer. Thankfully, Windows offers a few avenues to tweak and tailor your File Explorer's font size. This guide dives deep into the world of Windows 10 File Explorer font customization, uncovering the secrets to a more visually comfortable browsing experience.
Navigating a digital ocean of files and folders demands clear, readable text. Adjusting the font size within File Explorer is more than just a cosmetic tweak; it's about optimizing your workflow and minimizing eye strain. Whether you're dealing with high-resolution displays, vision impairments, or simply prefer a larger font, mastering File Explorer font control is a crucial skill for any Windows 10 user.
While Windows offers some built-in methods for system-wide font scaling, directly manipulating File Explorer's font size is surprisingly limited. This limitation has frustrated users for years, sparking numerous online discussions and DIY solutions. Understanding the nuances of these limitations is the first step towards finding the right approach for your needs.
Historically, older versions of Windows offered more direct control over File Explorer font settings. However, the streamlined approach in Windows 10 removes some of that granularity. This shift has led to a reliance on system-wide scaling options and registry edits as the primary methods for modifying File Explorer's text appearance.
Modifying the display scaling in Windows 10 is the most common approach to influence File Explorer's font size. This system-wide setting impacts all applications, increasing not only text size but also the size of UI elements. While this offers a simple solution for general readability, it may not be ideal for users seeking precise control over File Explorer's appearance without affecting other applications.
One benefit of adjusting the system-wide display scaling is improved accessibility. For users with vision impairments, larger text and UI elements can significantly enhance usability. For example, a user with low vision might set their scaling to 150% to make all on-screen elements, including File Explorer text, easier to see.
Another advantage is reduced eye strain. Smaller fonts can force users to squint and strain their eyes, leading to fatigue and discomfort. Increasing the font size, even slightly, can alleviate this strain and make extended computer sessions more comfortable. For instance, a user working on a high-resolution monitor might increase the scaling to 125% to improve text clarity and prevent eye fatigue.
While direct manipulation of File Explorer font sizes isn't readily available, modifying system-wide display scaling can improve overall readability. Open the Settings app, navigate to System, then Display. Under "Scale and layout," adjust the percentage to your preferred setting. This will uniformly scale all elements, including File Explorer's text.
Advantages and Disadvantages of Changing System-Wide Scaling
| Advantages | Disadvantages |
|---|---|
| Improved readability | Can affect the layout of some applications |
| Reduces eye strain | May not be ideal for users seeking precise font control in File Explorer only |
Best Practices:
1. Start with smaller scaling increments and test for optimal readability.
2. Consider using keyboard shortcuts (Ctrl + and Ctrl -) for quick adjustments.
3. If system-wide scaling isn't precise enough, explore registry tweaks (proceed with caution).
Frequently Asked Questions:
1. Can I change the font size of just File Explorer? No, direct font control is limited.
2. What's the easiest way to increase the font size? System-wide scaling in Display Settings.
Tips and Tricks: Experiment with different scaling percentages to find your sweet spot. Regularly adjust your settings based on your environment and visual needs.
In conclusion, mastering the art of adjusting font size in Windows 10 File Explorer, even with its limitations, is crucial for a comfortable and productive computing experience. While direct control may be absent, leveraging system-wide scaling, understanding its impact, and exploring alternative methods empower users to tailor their visual experience. By optimizing readability and reducing eye strain, you can conquer the digital landscape with clarity and confidence. Embrace the power of customization, and unlock the full potential of your Windows 10 File Explorer. Take control of your digital workspace, and make it truly your own.
Decoding the benjamin moore spectrum navigating paint colors
Unlock your spatial thinking mastering the art of como elaborar un croquis
Unraveling duke denniss wardrobe mysteries

Font Size Changer Online Copy And Paste at Marcie White blog | Solidarios Con Garzon

Windows 10 text size smaller | Solidarios Con Garzon

How to change Font Size and Font Weight in Windows Terminal | Solidarios Con Garzon

How To Change Desktop Icon Font Size In Windows 11 | Solidarios Con Garzon

Windows 11 font size too small | Solidarios Con Garzon
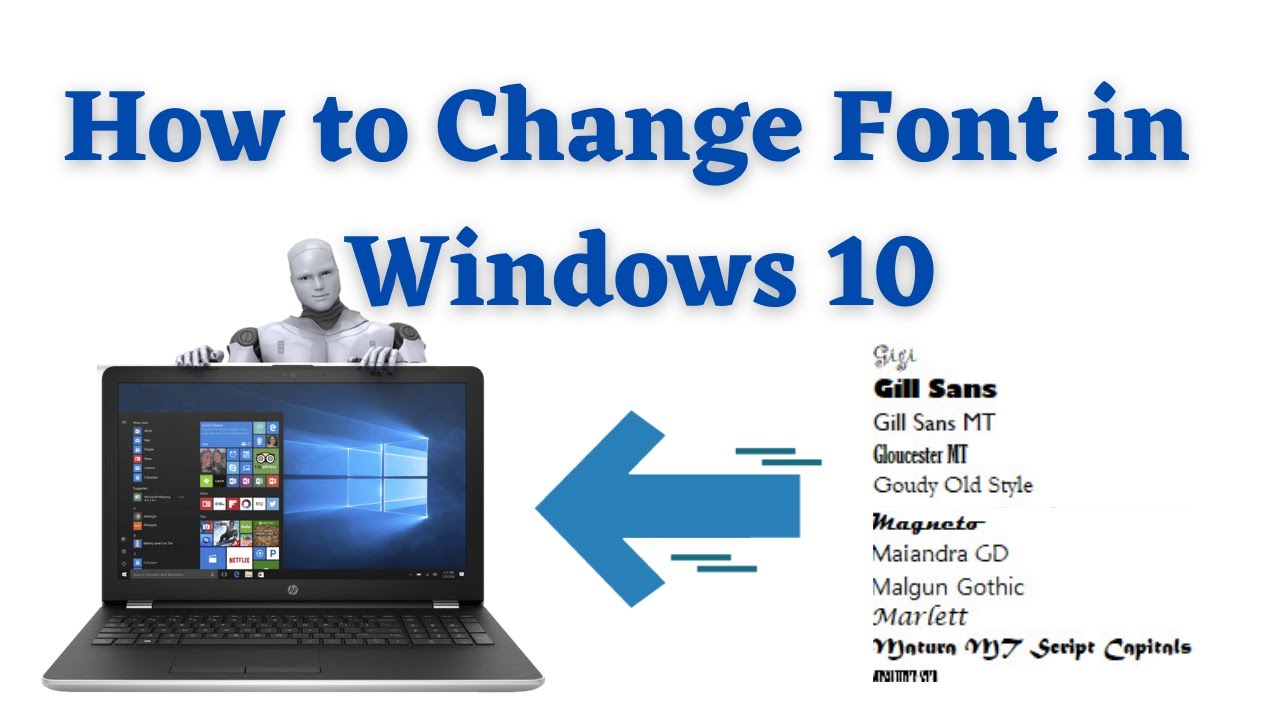
How to change font style in windows 10 | Solidarios Con Garzon

6 Ways to Change Text Size in Windows 11 | Solidarios Con Garzon

Change Windows explorer font size | Solidarios Con Garzon

9 How To Change Font Size For Windows 10 Viral | Solidarios Con Garzon
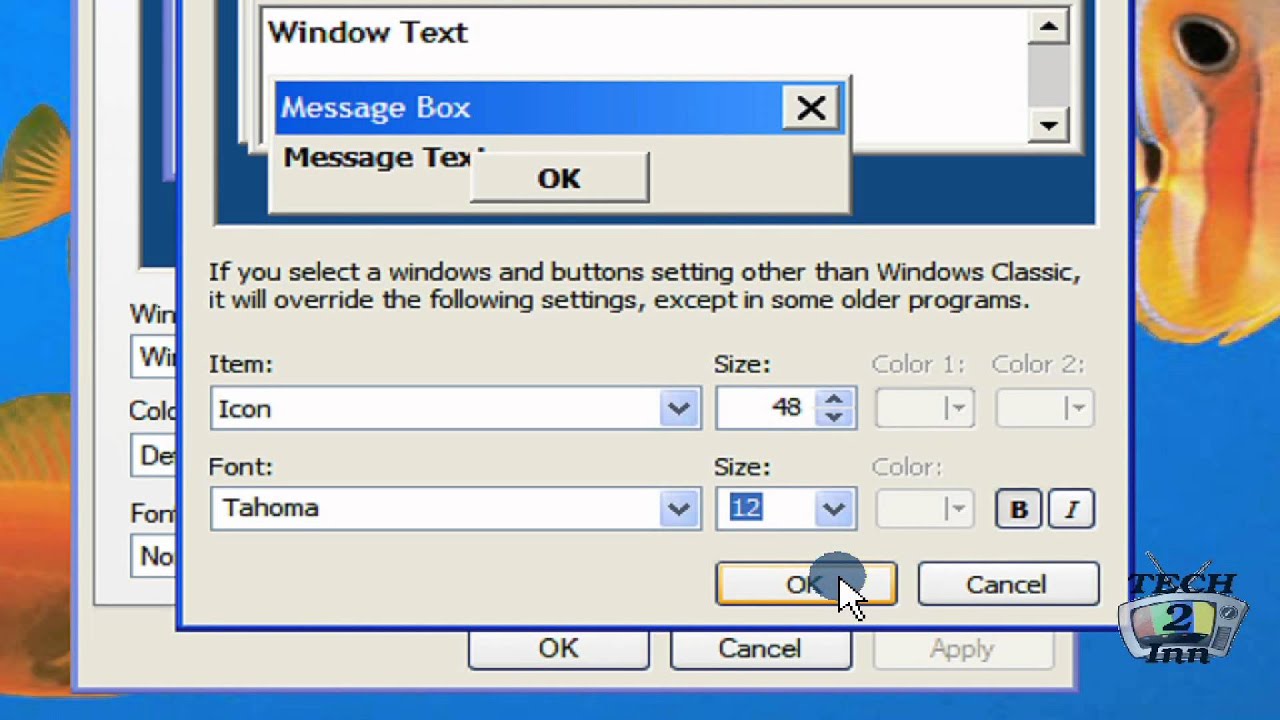
Humillar Ambos hardware change desktop icon font size windows 10 | Solidarios Con Garzon

Windows File Explorer Font at Lisa Pease blog | Solidarios Con Garzon

Windows File Explorer Font at Lisa Pease blog | Solidarios Con Garzon
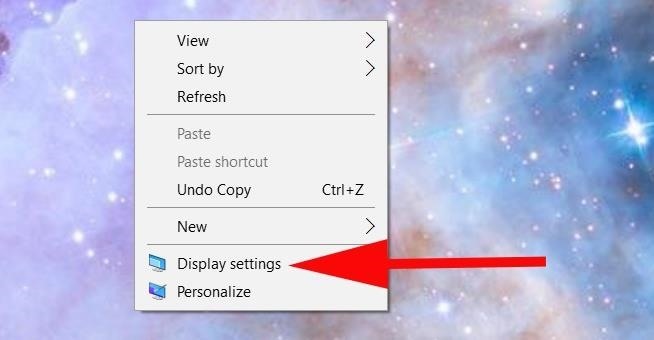
How To Change Text Font Size In Revit | Solidarios Con Garzon

How to Change Font or Text Size on Windows 111087 | Solidarios Con Garzon

change font size in windows 10 file explorer | Solidarios Con Garzon