Conquer Excel Clutter: Obliterate Blank Rows Like a Pro
Wrestling with a messy Excel spreadsheet crammed with empty rows? You’re not alone. Blank rows can make your data look disorganized, complicate calculations, and generally make your spreadsheet less efficient. Fortunately, there are super-fast ways to eradicate those empty rows and streamline your data. Learning how to efficiently remove empty rows in Excel is a crucial skill for anyone working with spreadsheets. This guide will equip you with the knowledge and techniques to conquer Excel clutter once and for all.
Imagine you’ve downloaded a large dataset, or maybe you’ve just finished a complex data entry task. Your spreadsheet is filled with valuable information, but it’s interspersed with numerous blank rows that serve no purpose. Scrolling through hundreds of rows just to find the data you need is frustrating and time-consuming. This is where the power of knowing how to quickly eliminate blank rows comes in handy. It’s a game-changer.
The need to eliminate blank rows in Excel has been around as long as spreadsheets themselves. As data analysis and management became more complex, the importance of clean, organized spreadsheets grew exponentially. Early spreadsheet users might have manually deleted rows one by one, a tedious process prone to errors. However, as Excel evolved, more efficient methods emerged, including powerful shortcuts and filtering techniques that can remove hundreds of blank rows in seconds.
One of the biggest issues with blank rows is their impact on data analysis and calculations. They can skew results, introduce errors in formulas, and make it difficult to create charts and graphs. Moreover, blank rows increase the file size of your spreadsheet, making it slower to open, save, and share. Cleaning up these empty rows is essential for accurate data analysis and efficient spreadsheet management. It simplifies sorting, filtering, and generally makes your data easier to work with.
Several techniques exist for deleting empty rows in Excel, each with its own advantages. You can use the "Go To Special" dialog box to select all blank rows and delete them in one swift move. Alternatively, you can use filtering to hide blank rows and then delete the hidden rows. These methods are far superior to manually selecting and deleting rows, especially when dealing with large datasets.
Here's a simple example: you have a spreadsheet with 1000 rows, and 200 of them are blank. Using the "Go To Special" method, you can select and delete those 200 blank rows in a matter of seconds. Imagine the time you'd save compared to manually deleting each row!
Benefits of Removing Blank Rows:
1. Improved Data Analysis: Removing blank rows ensures that your calculations are accurate and that your charts and graphs reflect the true data. 2. Reduced File Size: Eliminating blank rows can significantly reduce the size of your Excel files, making them faster to open, save, and share. 3. Enhanced Readability: A clean, organized spreadsheet without blank rows is much easier to read and understand.
Step-by-Step Guide to Remove Blank Rows Using "Go To Special":
1. Select the entire data range.
2. Press F5 or Ctrl+G to open the "Go To" dialog box.
3. Click "Special".
4. Select "Blanks" and click "OK".
5. Right-click on any of the selected blank rows and choose "Delete".
6. Select "Entire row" and click "OK".Advantages and Disadvantages of Removing Blank Rows
| Advantages | Disadvantages |
|---|---|
| Improved data analysis | Potential for accidental deletion if selection is not careful |
| Reduced file size | - |
| Enhanced readability | - |
Best Practices:
1. Always save a copy of your original file before making any changes.
2. Double-check your selection before deleting rows to avoid accidental data loss.
3. Consider using filters to identify and delete blank rows based on specific criteria.
4. Use keyboard shortcuts to speed up the process.
5. Regularly clean up your spreadsheets to maintain optimal performance.Frequently Asked Questions:
1. Q: What is the fastest way to delete blank rows in Excel? A: Using the "Go To Special" method or filtering.
2. Q: Will deleting blank rows affect my formulas? A: It can if your formulas reference cells in the deleted rows. Be sure to check your formulas after deleting blank rows.
3. Q: Can I undo the deletion of blank rows? A: Yes, using Ctrl+Z.
4. Q: How can I prevent blank rows from appearing in the first place? A: Proper data entry practices and validation rules can help.
5. Q: What if my blank rows are not completely empty but contain spaces? A: Use the "Find and Replace" function to remove extra spaces before using the blank row deletion methods.
6. Q: Are there any add-ins that can help with deleting blank rows? A: Yes, several Excel add-ins offer enhanced cleaning and data management features.
7. Q: Can I delete blank rows in a protected sheet? A: You'll need to unprotect the sheet first.
8. Q: What if I only want to delete blank rows in a specific range? A: Select the specific range before applying the blank row deletion methods.
Tips and Tricks:
Use keyboard shortcuts like Ctrl+Shift+Down Arrow to quickly select large ranges of data.
Mastering the art of removing blank rows in Excel is a crucial skill for anyone who wants to be truly efficient with spreadsheets. It allows for cleaner data analysis, smaller file sizes, and more readable spreadsheets. From streamlining your workflow to improving the accuracy of your insights, eliminating those pesky blank rows is a small change with a big impact. By implementing the techniques and best practices discussed in this guide, you’ll be well on your way to conquering Excel clutter and boosting your productivity. Remember to always double-check your selections before deleting anything, and don’t hesitate to experiment with different methods to find the one that best suits your needs. Take control of your data, eliminate the unnecessary, and unlock the full potential of your spreadsheets!
Need your wells fargo car loan payoff number read this first
Unlocking potential integrated second grade texts in modern education
Unleash your inner artist mastering anime girls drawing bases

How to delete blank rows in Excel | Solidarios Con Garzon
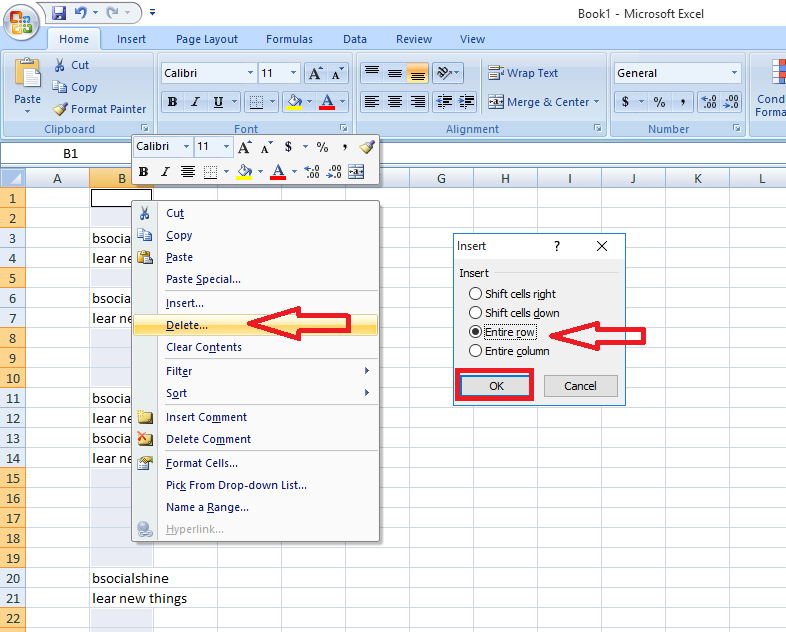
How To Remove Blank Cells In Excel Pivot Table | Solidarios Con Garzon

How To Delete Columns In Excel | Solidarios Con Garzon

3 Ways To Remove Blank Rows In Excel Quick Tip | Solidarios Con Garzon

Excel Delete All Blank Rows Only | Solidarios Con Garzon

How To Delete Blank Rows In Power Query | Solidarios Con Garzon

Excel Formula To Remove Rows With Specific Text | Solidarios Con Garzon

How to delete rows with blank cells | Solidarios Con Garzon

Remove Blank Rows In Excel Delete Empty Columns And Sheets | Solidarios Con Garzon

Learn New Things Shortcut key to Delete Multiple Blank RowsColumns in | Solidarios Con Garzon

Delete Blank Rows In Excel Using Python | Solidarios Con Garzon

Excel delete blank rows keyboard shortcut | Solidarios Con Garzon

How To Remove Blank Rows In Excel Pivot Table | Solidarios Con Garzon

Learn New Things Shortcut key to Delete Multiple Blank RowsColumns in | Solidarios Con Garzon

How To Delete Multiple Blank Columns In Excel Shortcut | Solidarios Con Garzon