Welke Windows versie heb ik? Ontdek het snel en eenvoudig!
Pizza, pasta, noodles... wat een student 's avonds eet kan variëren, maar één ding is zeker: we gebruiken bijna allemaal een computer. En als je een Windows-gebruiker bent, vraag je je misschien af: welke Windows-versie heb ik eigenlijk op mijn pc? Het is een belangrijke vraag, want de Windows-versie bepaalt welke software je kunt draaien, welke updates je ontvangt en welke beveiligingsfuncties je hebt.
Het achterhalen van je Windows-versie is gelukkig vrij eenvoudig. Er zijn verschillende manieren om dit te doen, en we zullen ze in dit artikel allemaal bespreken. Of je nu een doorgewinterde computergebruiker bent of net begint, je zult na het lezen van dit artikel precies weten hoe je je Windows-versie kunt vinden.
Waarom is het belangrijk om te weten welke Windows-versie je gebruikt? Nou, stel je voor dat je een nieuw programma wilt installeren. Sommige programma's werken alleen op specifieke Windows-versies. Als je de verkeerde versie hebt, kan het programma niet goed functioneren, of zelfs helemaal niet installeren. Het kennen van je Windows-versie kan je veel frustratie besparen.
Daarnaast spelen updates een belangrijke rol. Microsoft brengt regelmatig updates uit om de prestaties en beveiliging van Windows te verbeteren. Welke updates je ontvangt, hangt af van je Windows-versie. Oudere versies, zoals Windows 7, worden niet meer ondersteund en ontvangen geen beveiligingsupdates meer. Dit maakt je computer kwetsbaar voor virussen en malware. Dus, weten welke Windows-versie je hebt, is essentieel voor je online veiligheid.
Dus, hoe kom je er nu achter welke Windows-versie je hebt? Laten we eens kijken naar de verschillende methoden. Je kunt de "Winver" tool gebruiken, de systeeminstellingen raadplegen of de opdrachtprompt gebruiken. We zullen elke methode stap voor stap uitleggen, zodat je snel en gemakkelijk je Windows-versie kunt achterhalen. Of je nu Windows 10, Windows 11, of een oudere versie gebruikt, je zult na het lezen van dit artikel het antwoord weten op de vraag: "Welke Windows-versie heb ik op mijn pc?"
Een snelle manier is door de Windows-toets + R in te drukken, "winver" in te typen en op Enter te drukken. Een venster verschijnt met de Windows-versie informatie.
Via de instellingen kan je ook de Windows-versie vinden. Ga naar Start > Instellingen > Systeem > Info. Hier vind je details over je Windows-versie, editie en buildnummer.
In de opdrachtprompt typ je "systeminfo" en druk je op Enter. Dit geeft uitgebreide informatie over je systeem, inclusief de Windows-versie.
Voor- en nadelen van verschillende Windows versies
Een vergelijking is lastig zonder specifieke versies te kennen, maar over het algemeen hebben nieuwere Windows-versies betere prestaties, beveiliging en features.
Veelgestelde Vragen
Vraag 1: Waarom moet ik mijn Windows versie weten? Antwoord: Voor software compatibiliteit en updates.
Vraag 2: Hoe update ik mijn Windows versie? Antwoord: Via Windows Update in de Instellingen.
Vraag 3: Is Windows 7 nog steeds veilig? Antwoord: Nee, Microsoft ondersteunt Windows 7 niet meer.
Vraag 4: Wat is het verschil tussen Windows 10 en 11? Antwoord: Windows 11 heeft een nieuw design en verbeterde functionaliteit.
Vraag 5: Waar vind ik mijn product key? Antwoord: Soms op een sticker op je computer, of digitaal gekoppeld aan je Microsoft-account.
Vraag 6: Kan ik downgraden naar een oudere Windows versie? Antwoord: Ja, maar dit is complex en kan dataverlies veroorzaken.
Vraag 7: Wat is een Windows Insider? Antwoord: Iemand die bètaversies van Windows test.
Vraag 8: Hoe kan ik mijn Windows-versie activeren? Antwoord: Via de instellingen met een geldige product key.
Tips en Trucs: Noteer je Windows-versie en buildnummer voor snelle toegang in de toekomst. Check regelmatig Windows Update voor de nieuwste updates.
Het kennen van je Windows-versie is essentieel voor een soepele computerervaring. Het beïnvloedt de software die je kunt gebruiken, de updates die je ontvangt en de beveiliging van je systeem. Met de eenvoudige methoden die in dit artikel zijn beschreven, kun je snel en gemakkelijk je Windows-versie achterhalen. Of je nu een student bent die 's avonds snel een pizza in de oven schuift en daarna weer aan de studie moet, of een professional die belangrijke documenten bewerkt, het kennen van je Windows-versie is van cruciaal belang. Het helpt je om de juiste software te kiezen, je systeem up-to-date te houden en je computer te beschermen tegen online bedreigingen. Dus neem even de tijd om je Windows-versie te controleren. Het is een kleine moeite die je op de lange termijn veel problemen kan besparen. Blijf je Windows-versie controleren en up-to-date houden voor optimale prestaties en veiligheid.
De betekenis van goddelijke kracht in het hindi een diepgaande verkenning
Robert jan bb vol liefde corps ontdek de charme
Dj software en spotify free de ultieme combinatie

Welke Windows versie heb ik Dit is hoe 4 manieren | Solidarios Con Garzon

Wat voor Processor heb ik in mijn Windows 11 of 10 PC | Solidarios Con Garzon

Welke Windows versie heb ik Dit is hoe 4 manieren | Solidarios Con Garzon

Welke Windows heb ik Welke Windows | Solidarios Con Garzon
Hoe installeer ik een tweede beeldscherm | Solidarios Con Garzon
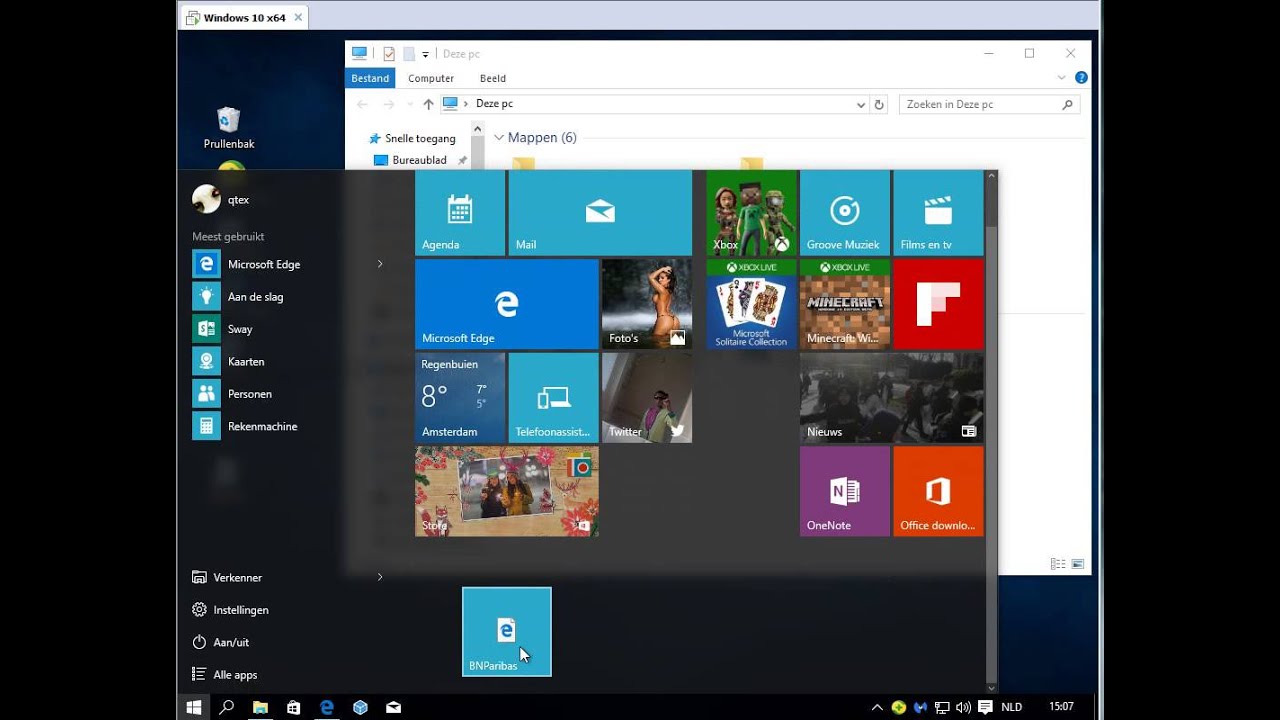
Hoe Krijg Ik Google Op Mijn Bureaublad Een Stapsgewijze Handleiding | Solidarios Con Garzon

Welk geheugen heb ik in mijn pc | Solidarios Con Garzon

Welke Windows heb ik | Solidarios Con Garzon

Belangrijke pictogramman op bureaublad Windows 10 Help | Solidarios Con Garzon
.png)
Which Windows version do I have | Solidarios Con Garzon

Welke Windows heb ik Welke Windows | Solidarios Con Garzon

Welke Windows heb ik | Solidarios Con Garzon

Welke Windows Versie Draait Er Op Mijn Pc | Solidarios Con Garzon

Welke Windows heb ik Ontdek het hier | Solidarios Con Garzon

Welke Windows heb ik | Solidarios Con Garzon