Verborgen cellen in Excel niet kopiëren
Werken met grote datasets in Excel kan een uitdaging zijn, vooral als je alleen specifieke informatie wilt kopiëren en plakken. Wat doe je als je verborgen cellen hebt die je niet wilt meenemen? Het onbedoeld kopiëren van verborgen cellen kan leiden tot fouten en inconsistenties in je data. In deze gids duiken we diep in de wereld van Excel en ontdekken we hoe je dit probleem kunt vermijden. We behandelen verschillende technieken, van simpele sneltoetsen tot geavanceerdere functies, zodat je de controle hebt over welke data je kopieert.
Het per ongeluk kopiëren van verborgen cellen is een veelvoorkomend probleem in Excel. Het kan frustrerend zijn als je zorgvuldig bepaalde rijen of kolommen hebt verborgen om een overzichtelijker werkblad te creëren, en vervolgens merk je dat deze verborgen data toch meekomt bij het kopiëren. Dit kan leiden tot onjuiste berekeningen, ongewenste informatie in rapporten en algemene verwarring.
Het is belangrijk om te begrijpen hoe Excel omgaat met verborgen cellen. Wanneer je een cel, rij of kolom verbergt, wordt de inhoud niet verwijderd, maar alleen aan het zicht onttrokken. Standaard worden verborgen cellen wel meegenomen bij kopiëren en plakken. Gelukkig biedt Excel verschillende manieren om dit gedrag te omzeilen.
De noodzaak om verborgen cellen niet te kopiëren ontstond met de toenemende complexiteit van spreadsheets en de behoefte aan meer controle over databeheer. In vroegere versies van Excel was het lastiger om selectief te kopiëren, wat leidde tot workarounds en macro's. Moderne versies bieden gelukkig ingebouwde functionaliteit om dit proces te vereenvoudigen.
Er zijn verschillende technieken om verborgen cellen in Excel niet te kopiëren. De meest gebruikte methode is het selecteren van de zichtbare cellen met de sneltoets ALT ; (puntkomma). Andere methoden zijn het gebruik van de functie "Ga naar speciaal" of het filteren van de data. We zullen deze methoden in detail bespreken.
Voor- en nadelen van het niet kopiëren van verborgen cellen
| Voordelen | Nadelen |
|---|---|
| Nauwkeurigere data-analyse | Extra stappen vereist |
| Vermijden van fouten in berekeningen | Kan verwarrend zijn voor nieuwe gebruikers |
| Creëren van overzichtelijke rapporten |
Beste praktijken:
1. Gebruik ALT ; voor een snelle selectie van zichtbare cellen.
2. Gebruik "Ga naar speciaal" voor meer complexe selecties.
3. Filter data om alleen relevante informatie te kopiëren.
4. Test altijd je kopieeractie om er zeker van te zijn dat alleen de gewenste data wordt gekopieerd.
5. Maak gebruik van de "Zoeken en vervangen" functie om snel gegevens in zichtbare cellen te wijzigen zonder verborgen cellen te beïnvloeden.
Voorbeelden:
1. Verkooprapporten genereren zonder verborgen klantgegevens.
2. Financiële overzichten maken zonder verborgen transacties.
3. Data-analyse uitvoeren op een subset van gegevens zonder irrelevante informatie.
4. Gegevens exporteren naar andere programma's zonder verborgen cellen.
5. Templates creëren met verborgen instructies die niet worden gekopieerd.
Veelgestelde vragen:
1. Wat is de sneltoets om alleen zichtbare cellen te selecteren? ALT ; (puntkomma).
2. Hoe gebruik ik "Ga naar speciaal"? Klik op "Zoeken en selecteren" in het tabblad "Start" en kies "Ga naar speciaal".
3. Kan ik verborgen cellen kopiëren met de rechtermuisknop? Ja, maar dan worden alle cellen gekopieerd, inclusief de verborgen cellen.
4. Hoe filter ik data in Excel? Gebruik het filter in het tabblad "Data".
5. Wat als ik per ongeluk verborgen cellen heb gekopieerd? Gebruik de functie "Ongedaan maken" (CTRL+Z).
6. Hoe kan ik verborgen rijen en kolommen weergeven? Selecteer de rijen/kolommen rondom de verborgen cellen en kies "Zichtbaar maken".
7. Wat zijn de voordelen van het gebruik van filters om gegevens te kopiëren? Je kunt specifieke criteria instellen om alleen de gewenste gegevens te selecteren.
8. Kan ik macro's gebruiken om verborgen cellen te vermijden bij het kopiëren? Ja, maar voor de meeste gebruikers zijn de ingebouwde functies voldoende.
Tips en Trucs:
Maak gebruik van de statusbalk om te controleren hoeveel cellen je hebt geselecteerd. Dit kan helpen bij het controleren of je alleen de zichtbare cellen hebt geselecteerd.
Het vermijden van het kopiëren van verborgen cellen in Excel is essentieel voor efficiënte data-analyse, het voorkomen van fouten en het creëren van overzichtelijke rapporten. Door de verschillende methoden en technieken die in deze gids worden beschreven te beheersen, kun je je workflow optimaliseren en de controle behouden over je data. Of je nu de snelle ALT ; sneltoets gebruikt, de krachtige "Ga naar speciaal" functie, of de flexibiliteit van filters, er is altijd een methode die past bij jouw behoeften. Neem de tijd om te experimenteren met deze technieken en ontdek welke het beste werkt voor jouw specifieke situaties. Door deze best practices te volgen, vergroot je niet alleen je efficiëntie in Excel, maar minimaliseer je ook de kans op fouten en inconsistenties in je data. In een wereld die steeds meer data-gedreven wordt, is het beheersen van deze vaardigheden onmisbaar voor iedereen die met Excel werkt.
Digitale tacho manipulatie risicos en gevolgen
Het mysterie van de 9 letterige crossword clue put in order
De perfecte start puppycursussen bij jou in de buurt

How to copy and paste visible cells only in Excel excluding hidden | Solidarios Con Garzon

How Do I Count Cells In Excel Without Counting Hidden Cells | Solidarios Con Garzon

How to avoid copying hidden rows and columns in Excel | Solidarios Con Garzon

how to avoid copying hidden cells in excel | Solidarios Con Garzon

Excel Paste Excluding Hidden Cells | Solidarios Con Garzon

How Do I Count Cells In Excel Without Counting Hidden Cells | Solidarios Con Garzon

Excel For Mac Stop Copying Hidden Cells | Solidarios Con Garzon

11 Shortcuts to know while copying the data in Excel | Solidarios Con Garzon

how to avoid copying hidden cells in excel | Solidarios Con Garzon

How To Copy Only Visible Cells In Excel Shortcut | Solidarios Con Garzon

Excel For Mac Stop Copying Hidden Cells | Solidarios Con Garzon

How To Show Hidden Cells In Excel | Solidarios Con Garzon

How to Paste in Excel | Solidarios Con Garzon
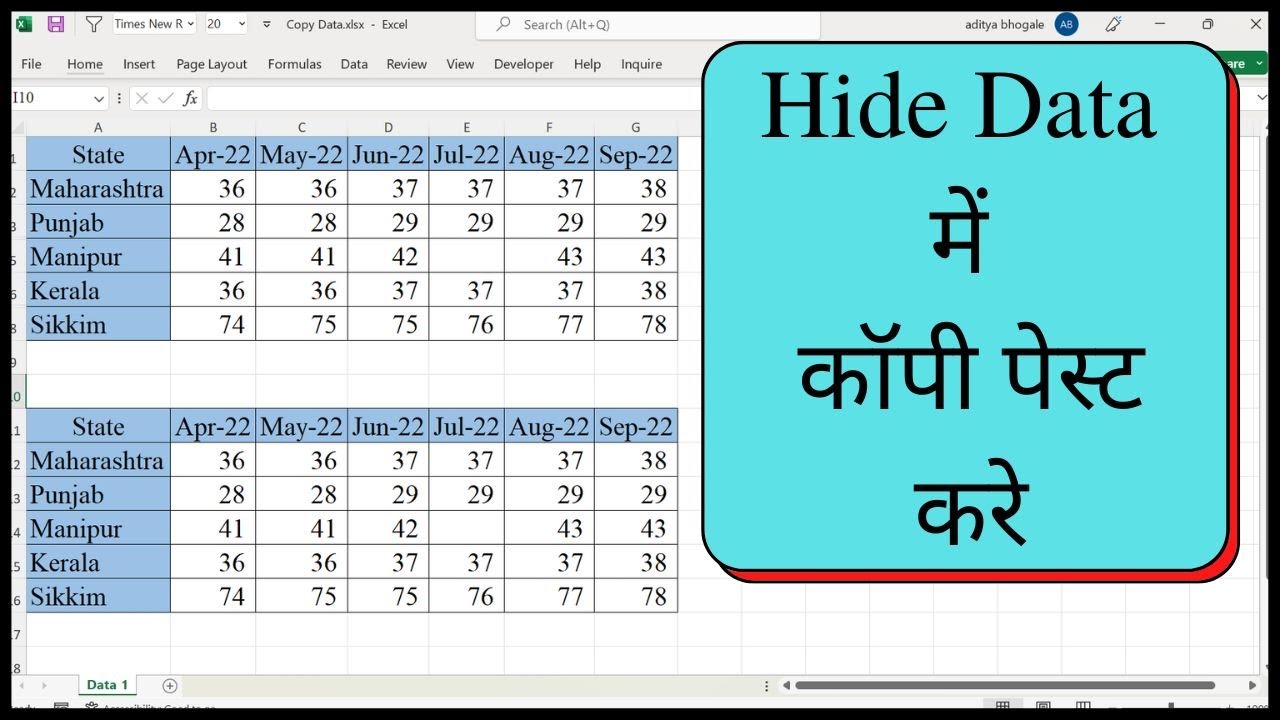
How To Paste Excluding Hidden Cells | Solidarios Con Garzon
:max_bytes(150000):strip_icc()/HideUnHideMenu-5be8cd0e46e0fb0051e9e99d.jpg)
How To Show All Hidden Columns Excel | Solidarios Con Garzon