Tekst Toveren in je Word Documenten Afbeeldingen
Wil je je Word-documenten opfleuren met tekst rechtstreeks in je afbeeldingen? Stel je voor: een prachtige foto met daarin een inspirerende quote, of een heldere infographic met duidelijke labels direct op de visual. Het toevoegen van tekst aan afbeeldingen in Word is een krachtige manier om je documenten aantrekkelijker en informatiever te maken. Of je nu een presentatie, rapport, nieuwsbrief of gewoon een leuke flyer maakt, deze techniek kan je helpen om je boodschap effectiever over te brengen.
Het integreren van tekst in afbeeldingen binnen Word is al jaren mogelijk en is geëvolueerd met de software zelf. Waar het vroeger complexer was, is het nu een relatief eenvoudige procedure geworden. Het belang van visuele communicatie is steeds groter geworden, en de mogelijkheid om tekst direct in afbeeldingen te plaatsen speelt daar perfect op in. Het maakt documenten dynamischer en aantrekkelijker. Denk bijvoorbeeld aan het creëren van aantrekkelijke social media posts, gepersonaliseerde wenskaarten, of professionele productpresentaties, allemaal vanuit Word.
Echter, het toevoegen van tekst aan afbeeldingen in Word kan soms leiden tot problemen zoals onleesbare tekst door een drukke achtergrond of het verliezen van de formatting bij het kopiëren en plakken van de afbeelding. Daarom is het belangrijk om de juiste technieken te gebruiken en te experimenteren met verschillende opties.
Laten we de verschillende manieren bekijken om tekst aan afbeeldingen toe te voegen in Word. De meest gebruikelijke methode is via de functie "Tekstvak invoegen". Hiermee kun je een tekstvak direct over je afbeelding plaatsen en de tekst, het lettertype, de grootte en de kleur aanpassen. Je kunt de transparantie van het tekstvak ook aanpassen om de afbeelding erdoorheen te laten zien. Een andere methode is om de afbeelding in te voegen in een "Shape" en daar tekst aan toe te voegen. Dit geeft je meer flexibiliteit in termen van vorm en positionering van de tekst.
Een minder bekende maar handige methode is het gebruik van WordArt. Hiermee kun je tekst met speciale effecten creëren, zoals schaduwen, 3D-effecten en vervormingen. Dit kan handig zijn om aantrekkelijke titels of onderschriften aan je afbeeldingen toe te voegen. Door deze tools te combineren, kun je professioneel ogende afbeeldingen met geïntegreerde tekst creëren.
Voor- en Nadelen van Tekst in Foto's in Word
| Voordelen | Nadelen |
|---|---|
| Visueel aantrekkelijker | Kan onleesbaar zijn bij drukke achtergronden |
| Verduidelijking van informatie | Formatting kan verloren gaan bij kopiëren/plakken |
| Eenvoudig te implementeren | Beperkte ontwerpopties in vergelijking met gespecialiseerde software |
Stap-voor-stap handleiding:
1. Voeg je afbeelding in in Word.
2. Ga naar "Invoegen" en kies "Tekstvak".
3. Teken een tekstvak over je afbeelding.
4. Typ je tekst in het tekstvak.
5. Pas het lettertype, de grootte en de kleur aan.
Beste Praktijken:
1. Gebruik contrastrijke kleuren voor leesbaarheid.
2. Kies een passend lettertype.
3. Houd de tekst beknopt.
4. Experimenteer met transparantie.
5. Zorg voor voldoende witruimte rond de tekst.
Veelgestelde vragen:
1. Kan ik de tekst roteren? Ja, door het tekstvak te draaien.
2. Kan ik WordArt gebruiken? Ja, voor speciale teksteffecten.
3. Kan ik de afbeelding achter de tekst plaatsen? Ja, door de tekstombreekopties aan te passen.
4. Hoe bewerk ik de tekst later? Door te dubbelklikken op het tekstvak.
5. Kan ik de transparantie van het tekstvak aanpassen? Ja, in de opmaakopties van het tekstvak.
6. Hoe kan ik de tekst centreren in het tekstvak? Gebruik de uitlijningsopties in het tekstvak.
7. Welke lettertypen zijn geschikt voor afbeeldingen? Duidelijke, leesbare lettertypen zoals Arial of Calibri.
8. Hoe voeg ik een schaduw toe aan de tekst? Via de opmaakopties van het tekstvak.
Tips & Trucs:
Gebruik een online tool zoals Canva voor meer geavanceerde ontwerpopties voordat je de afbeelding in Word importeert.
Het toevoegen van tekst aan afbeeldingen in Word is een waardevolle vaardigheid die je documenten naar een hoger niveau tilt. Het is een eenvoudige manier om visueel aantrekkelijke en informatieve content te creëren. Door te experimenteren met de verschillende opties en technieken, kun je unieke en professioneel ogende documenten maken. Of je nu een infographic wilt maken, een aantrekkelijke presentatie wilt geven of simpelweg je documenten wilt verfraaien, het plaatsen van tekst in afbeeldingen in Word biedt een scala aan mogelijkheden. Door de tips en trucs in dit artikel toe te passen, kun je optimaal profiteren van deze functionaliteit en je communicatie verbeteren. Dus ga aan de slag en ontdek de kracht van tekst in afbeeldingen in je Word documenten!
Ontdek de reinigende kracht van seda limpeza micelar shampoo
De leukste en beste oppas voor je huisdier vind je hier
Het geheim van kaarsvet ontdek waar kaarsvet van gemaakt wordt

Tekst Op Foto Zetten Gratis Online | Solidarios Con Garzon
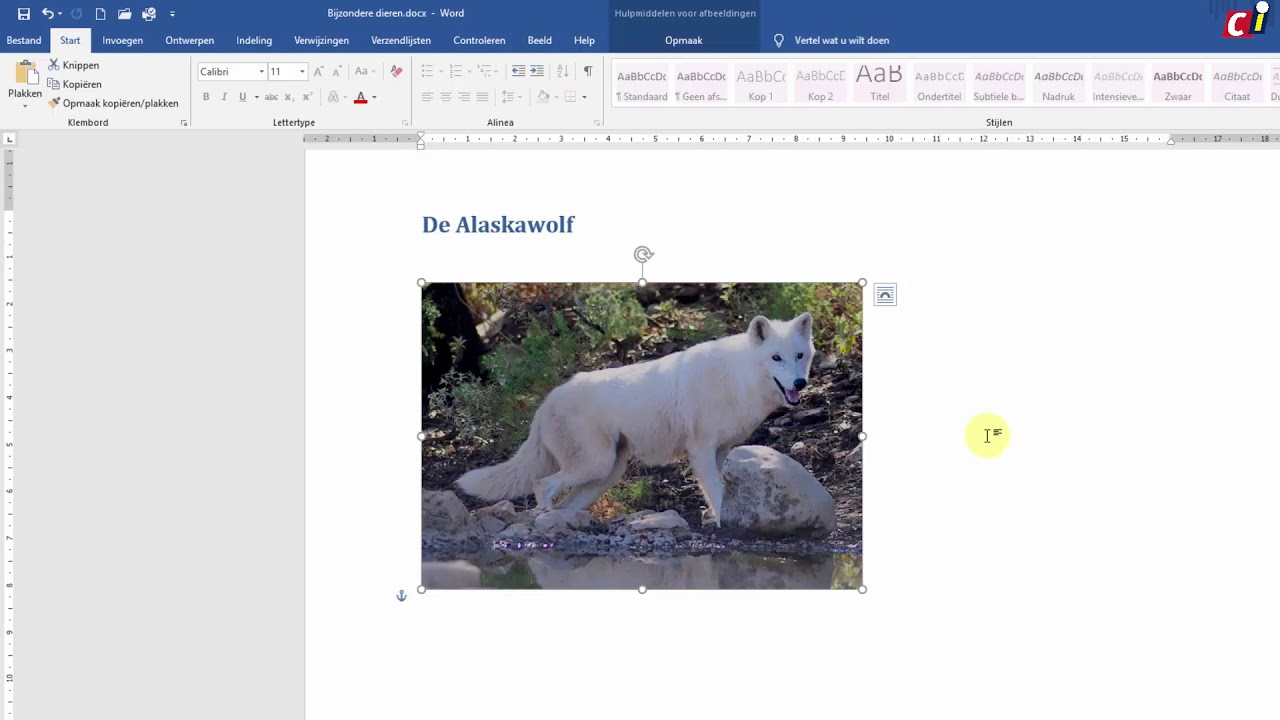
Hoe Tekst Op Een Foto Zetten Een Eenvoudige Handleiding | Solidarios Con Garzon

Tekst op een foto zetten handleiding | Solidarios Con Garzon

Hoe Tekst Toevoegen Aan Een Foto In Windows 10 | Solidarios Con Garzon

Tekst op foto zetten handleiding voor beginners | Solidarios Con Garzon

tekst in foto plaatsen in word | Solidarios Con Garzon

Desenhar e escrever em fotos | Solidarios Con Garzon

Hoe Zet Je Tekst In Een Foto Op Een Professionele Manier | Solidarios Con Garzon

Tekst op foto zetten met Word en Paint | Solidarios Con Garzon

Tekst op foto zetten met Word en Paint | Solidarios Con Garzon

Tekst op afbeelding foto plaatsen wordpress | Solidarios Con Garzon

Bureaublad pictogrammen beheren in Windows 11 Gids | Solidarios Con Garzon

tekst in foto plaatsen in word | Solidarios Con Garzon

tekst in foto plaatsen in word | Solidarios Con Garzon
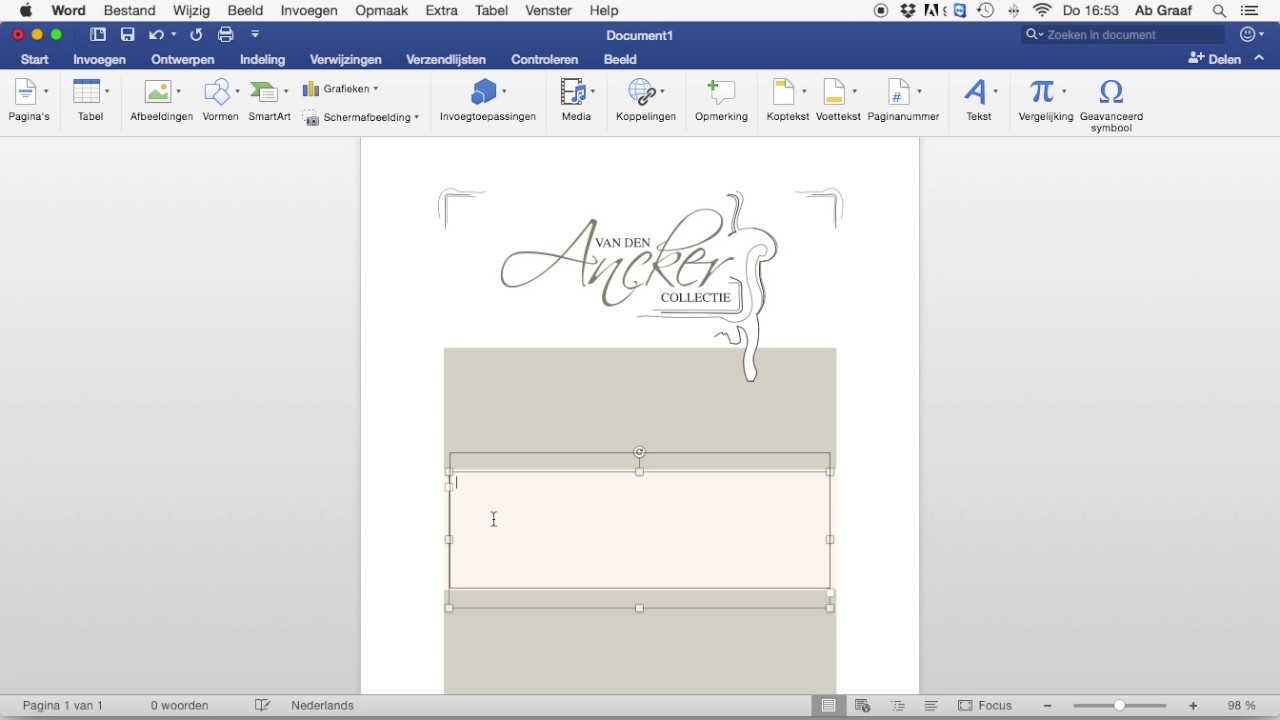
Achtergrond afbeelding transparant maken in Word | Solidarios Con Garzon