Perfect Beeld op je TV Windows 11 Optimaliseren
Stel je voor: je hebt je Windows 11 laptop aangesloten op je grote, haarscherpe tv, klaar om te genieten van een film. Maar het beeld past niet helemaal. Zwarte balken aan de zijkanten, of juist een afgesneden beeld. Frustrerend! Gelukkig is dit probleem makkelijk op te lossen. In dit artikel duiken we diep in de wereld van schermoptimalisatie voor tv's met Windows 11. We bekijken hoe je het scherm perfect aanpast voor de ultieme kijkervaring.
Het aansluiten van je Windows 11 apparaat op je tv biedt een scala aan mogelijkheden, van het streamen van films tot het presenteren van presentaties. Maar een verkeerde schermresolutie of -verhouding kan deze ervaring bederven. Daarom is het cruciaal om te weten hoe je het scherm van je Windows 11 apparaat correct aanpast aan je tv.
Het optimaliseren van je scherm voor je tv is essentieel voor een optimale kijkervaring. Of je nu films kijkt, games speelt of presentaties geeft, de juiste schermweergave zorgt voor een helder, scherp en volledig beeld. Dit artikel biedt een uitgebreide gids voor het aanpassen van je scherm aan je tv in Windows 11.
De komst van Windows 11 bracht nieuwe functies en verbeteringen, maar de basisprincipes van schermoptimalisatie blijven belangrijk. Het is essentieel om te begrijpen hoe je de schermresolutie, de beeldverhouding en andere instellingen kunt aanpassen om het scherm perfect op je tv te laten passen.
In dit artikel behandelen we verschillende aspecten van schermaanpassing, waaronder het aanpassen van de resolutie, het wijzigen van de beeldverhouding en het oplossen van veelvoorkomende problemen. We bieden stapsgewijze instructies en praktische tips om je te helpen het meeste uit je Windows 11 en tv-combinatie te halen.
De behoefte aan het aanpassen van je scherm aan je tv is al zo oud als de mogelijkheid om computers op tv's aan te sluiten. Met de evolutie van technologie en de toenemende populariteit van streamingdiensten is dit alleen maar belangrijker geworden. Een correcte schermaanpassing voorkomt problemen zoals zwarte balken, uitgerekte beelden en onscherpe tekst.
Een veelvoorkomend probleem is dat de beeldverhouding van je laptop niet overeenkomt met die van je tv. Dit kan leiden tot zwarte balken aan de zijkanten of boven- en onderkant van het beeld. Een ander probleem kan zijn dat de resolutie van je laptop te laag is voor je tv, waardoor het beeld onscherp wordt.
Om de resolutie aan te passen, ga je naar Instellingen > Systeem > Beeldscherm. Hier kun je de resolutie selecteren die het beste bij je tv past. Om de beeldverhouding aan te passen, kun je vaak de instellingen van je tv of je grafische kaart aanpassen.
Voordelen van een correct aangepast scherm zijn: een optimale kijkervaring, scherpe beelden en het voorkomen van onnodige belasting op je ogen.
Voor- en Nadelen van Schermaanpassing
| Voordelen | Nadelen |
|---|---|
| Optimale kijkervaring | Kan tijd kosten om de juiste instellingen te vinden |
| Scherpe beelden | Incompatibiliteit tussen sommige apparaten |
Beste praktijken: 1. Controleer de aanbevolen resolutie van je tv. 2. Experimenteer met verschillende instellingen. 3. Update je grafische drivers.
Voorbeeld: Bij het aansluiten van een laptop op een 4K tv, is het aan te raden om de resolutie van de laptop op 3840x2160 in te stellen voor de beste beeldkwaliteit. Een ander voorbeeld is het aanpassen van de "overscan" instelling op je tv om ervoor te zorgen dat het hele beeld zichtbaar is.
Veelgestelde vragen: 1. Hoe pas ik de resolutie aan? Antwoord: Ga naar Instellingen > Systeem > Beeldscherm. 2. Wat doe ik als het beeld te klein is? Antwoord: Verhoog de resolutie. 3. Wat doe ik als het beeld te groot is? Antwoord: Verlag de resolutie.
Tip: Gebruik een HDMI-kabel van goede kwaliteit voor de beste beeld- en geluidskwaliteit.
Kortom, het aanpassen van je scherm aan je tv in Windows 11 is essentieel voor een optimale kijkervaring. Door de juiste instellingen te kiezen, geniet je van scherpe beelden en voorkom je problemen zoals zwarte balken en uitgerekte beelden. Neem de tijd om te experimenteren met de verschillende instellingen en vind de configuratie die het beste bij jouw setup past. Met de tips en trucs in dit artikel ben je goed op weg naar de perfecte thuisbioscoop ervaring. Het is de moeite waard om de tijd te nemen om je scherm correct in te stellen, want het verschil in kijkervaring is aanzienlijk. Een goed aangepast scherm zorgt niet alleen voor een prettigere kijkervaring, maar kan ook oogvermoeiing verminderen. Dus, neem even de tijd om de instellingen te controleren en te optimaliseren. Je zult er geen spijt van krijgen!
Ontdek je familie met een woordenkaart
De betoverende wereld van dark souls elite knight art
Zwemmen na een loopoor veilig en verantwoord

15 Twibbon Hari Lahir Pancasila 1 Juni 2022 Desain Terbaru Dan Gratis | Solidarios Con Garzon

Increase Display Font Size Windows 10 at William Fryer blog | Solidarios Con Garzon

Windows Display Resolution Too Low at Helen Gonzalez blog | Solidarios Con Garzon

How To Adjust Screen Brightness In Windows 10 7 Steps | Solidarios Con Garzon

Adjust Color On cam Windows 10 at Ruth Warburton blog | Solidarios Con Garzon
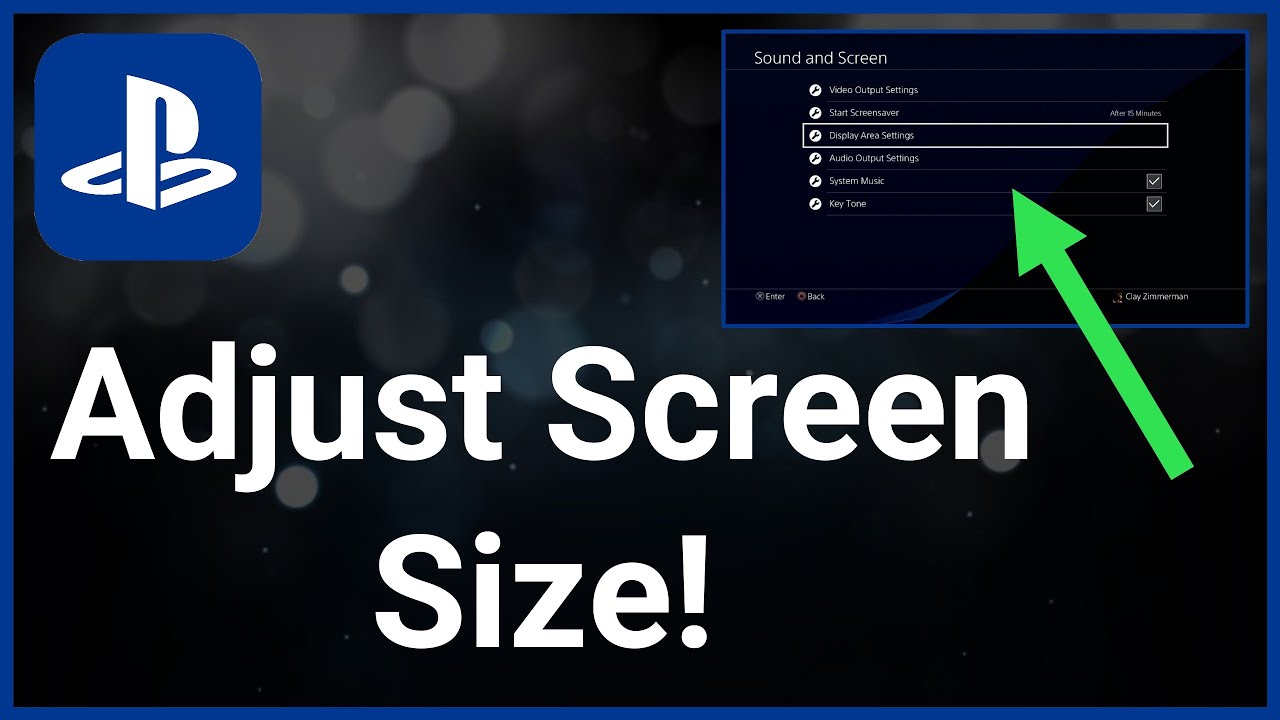
18 How To Adjust Screen Size Battlefield 2042 Ps4 Ultimate Guide | Solidarios Con Garzon
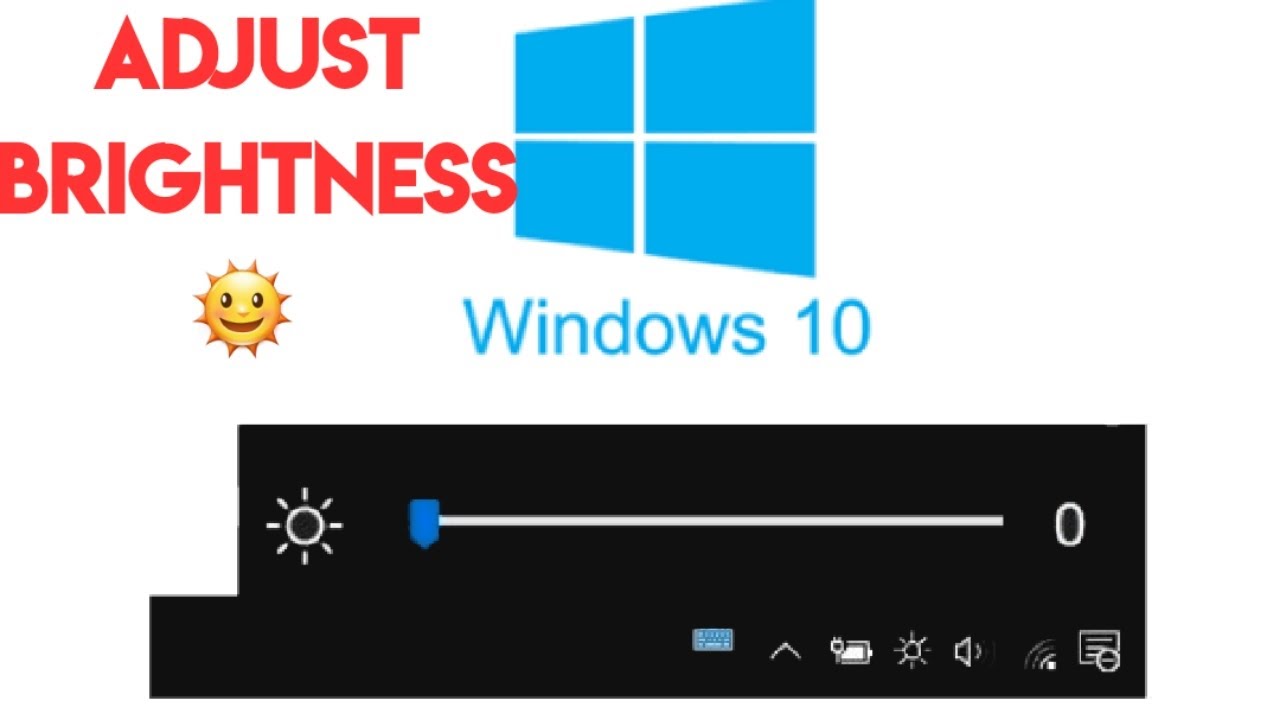
How To Adjust Screen Brightness In Windows 10 How To Fix | Solidarios Con Garzon

How to Fix Screen Doesnt Fit Monitor on Windows 10 | Solidarios Con Garzon

How to Adjust Computer Screen Size on Your TV | Solidarios Con Garzon

Adjusting Brightness Level In Windows 10 2025 A Comprehensive Guide | Solidarios Con Garzon

Bagaimana saya bisa membuat komputer saya diakui sebagai layar PC dan | Solidarios Con Garzon

adjust screen to fit tv windows 11 | Solidarios Con Garzon

adjust screen to fit tv windows 11 | Solidarios Con Garzon

PCye TV Bağlarken Alt Tarama ve Aşırı Tarama Sorunları Nasıl Onarılır | Solidarios Con Garzon

Win10 desktop icon scaler | Solidarios Con Garzon