Gegevens kopiëren tussen Excel-werkbladen Efficiënt en Snel
Werken met Excel draait vaak om het beheren en manipuleren van data. Een veelvoorkomende taak is het kopiëren van gegevens van het ene Excel-werkblad naar het andere. Hoe doe je dat efficiënt en foutloos? Dit artikel duikt diep in de wereld van data transfer binnen Excel en biedt een uitgebreide gids voor het kopiëren van informatie tussen werkbladen.
Stel je voor: je werkt aan een complexe dataset verspreid over meerdere werkbladen. Je moet specifieke informatie overzetten naar een nieuw werkblad voor analyse of rapportage. Handmatig overtypen is tijdrovend en foutgevoelig. Gelukkig biedt Excel diverse manieren om data te kopiëren, van simpel kopiëren en plakken tot geavanceerdere methoden.
Het kopiëren van gegevens tussen Excel-werkbladen is essentieel voor data-analyse, rapportage en het organiseren van informatie. Of je nu formules, waarden, opmaak of alles tegelijk wilt kopiëren, Excel biedt de tools om dit te bereiken. Dit artikel behandelt verschillende technieken, van basis tot geavanceerd, zodat je de meest geschikte methode voor jouw specifieke behoeften kunt kiezen.
De geschiedenis van kopiëren en plakken in computerprogramma's gaat terug tot de begindagen van tekstverwerkers. De functionaliteit is sindsdien geëvolueerd en verfijnd, en in Excel biedt het een krachtige manier om gegevens te beheren. Het belang van correct kopiëren en plakken is cruciaal om de integriteit van je data te waarborgen en fouten te voorkomen.
Een veelvoorkomend probleem bij het kopiëren tussen Excel-werkbladen is het behouden van formules en celverwijzingen. Excel past standaard celverwijzingen aan wanneer je kopieert naar een andere locatie. Dit kan leiden tot onjuiste resultaten als je niet oplet. We zullen verschillende oplossingen bespreken om dit probleem te voorkomen.
Je kunt gegevens kopiëren door de cellen te selecteren, Ctrl+C (of Cmd+C op een Mac) te drukken, naar het doelwerkblad te gaan en Ctrl+V (of Cmd+V) te drukken. Voor het kopiëren van alleen waarden gebruik je 'Plakken speciaal'.
Voordelen van kopiëren tussen Excel-werkbladen:
1. Tijdsbesparing: Sneller dan handmatig overtypen.
2. Nauwkeurigheid: Minimaliseert menselijke fouten.
3. Flexibiliteit: Verschillende opties voor kopiëren (formules, waarden, opmaak).
Stap-voor-stap handleiding:
1. Selecteer de te kopiëren cellen.
2. Druk Ctrl+C.
3. Ga naar het doelwerkblad.
4. Selecteer de doelcel.
5. Druk Ctrl+V.
Voor- en Nadelen van Kopiëren Tussen Excel Werkbladen
| Voordelen | Nadelen |
|---|---|
| Tijdsbesparing | Mogelijke fouten met formules |
| Efficiëntie | Opmaakproblemen |
Beste Praktijken:
1. Gebruik 'Plakken speciaal' voor specifieke behoeften.
2. Controleer formules na het kopiëren.
3. Gebruik sneltoetsen voor efficiëntie.
4. Overweeg benoemde bereiken voor complexe formules.
5. Maak backups voor je belangrijke data.
Veelgestelde Vragen:
1. Hoe kopieer ik alleen waarden? Antwoord: Gebruik 'Plakken speciaal'.
2. Hoe behoud ik formules bij kopiëren? Antwoord: Gebruik absolute verwijzingen.
3. Kan ik data kopiëren naar een ander bestand? Antwoord: Ja.
4. Hoe kopieer ik opmaak? Antwoord: Gebruik 'Plakken speciaal - Opmaak'.
5. Kan ik meerdere cellen tegelijk kopiëren? Antwoord: Ja.
6. Hoe kopieer ik een heel werkblad? Antwoord: Rechtermuisklik op het tabblad en kies 'Verplaatsen of kopiëren'.
7. Hoe voorkom ik dat formules veranderen bij kopiëren? Antwoord: Gebruik absolute verwijzingen ($).
8. Wat is het verschil tussen kopiëren en knippen? Antwoord: Kopiëren dupliceert de data, knippen verplaatst het.
Tips en Trucs: Gebruik de vulgreep om snel data te kopiëren naar aangrenzende cellen. Leer de sneltoetsen voor kopiëren en plakken.
Het kopiëren van gegevens tussen Excel-werkbladen is een essentiële vaardigheid voor iedereen die met Excel werkt. Het beheersen van de verschillende technieken en best practices zorgt voor efficiëntie, nauwkeurigheid en tijdbesparing. Door te leren hoe je formules correct kopieert, opmaak behoudt en verschillende plak-opties gebruikt, kun je je Excel-workflow optimaliseren en de kracht van data-analyse volledig benutten. Investeer tijd in het leren van deze technieken en je zult merken dat je productiviteit aanzienlijk toeneemt. Blijf oefenen met de verschillende methoden en ontdek welke het beste bij jouw workflow past. Succes met het verkennen van de mogelijkheden van Excel!
Ontdek de magie van patchwork quilt kits start vandaag nog
Ontdek de sterre der zee in den haag
Een duits biertje bestellen ich bitte um eine tasse bier

Copy File Size To Excel at Allen Foley blog | Solidarios Con Garzon

Copy and paste list into excel sheet names | Solidarios Con Garzon

Excel Copy Worksheet To Another File | Solidarios Con Garzon

How to Copy Excel Sheet to Another Sheet | Solidarios Con Garzon

copy from excel sheet to another | Solidarios Con Garzon

How to Copy Excel Sheet to Another Sheet | Solidarios Con Garzon

How To Create A Copy Of A Worksheet In Excel | Solidarios Con Garzon

Excel Copy Worksheet To Another Workbook Without Reference | Solidarios Con Garzon

How To Create A New Sheet In Excel With Same Format | Solidarios Con Garzon

Copying Worksheets In Excel | Solidarios Con Garzon
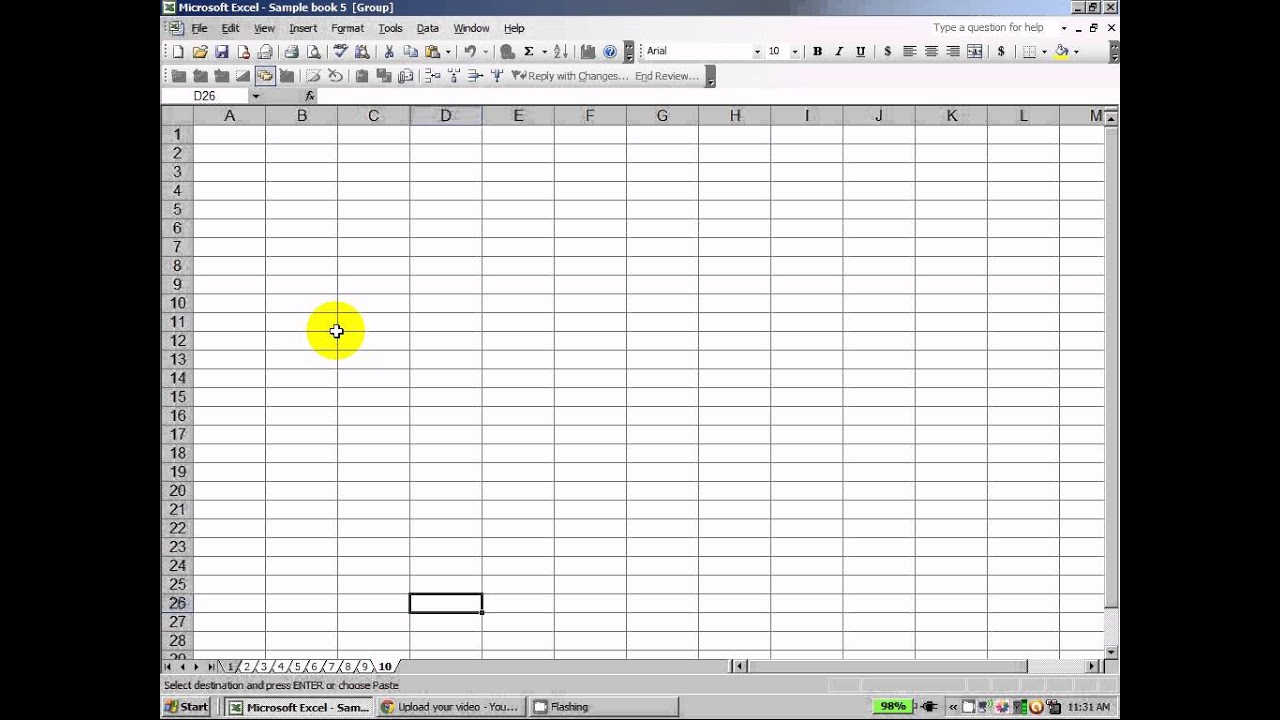
Excel Copy A Sheet To Another Sheet | Solidarios Con Garzon

How To Copy Excel Sheet In Powerpoint | Solidarios Con Garzon

Excel Copy A Worksheet To Another Workbook | Solidarios Con Garzon

How To Copy An Excel Worksheet | Solidarios Con Garzon

Excel Copy Worksheet To Another Workbook | Solidarios Con Garzon