Excel Sheets Dupliceren: Formatting en Formules Behouden
Stel je voor: je hebt urenlang gewerkt aan een prachtig Excel sheet, vol met complexe formules en een oogstrelende opmaak. Nu wil je dit meesterwerk dupliceren, maar de gedachte aan alles opnieuw moeten instellen bezorgt je rillingen. Gelukkig is er een makkelijkere manier! Het kopiëren van Excel sheets met behoud van formatting en formules is een essentiële vaardigheid voor iedereen die regelmatig met Excel werkt. In dit artikel duiken we diep in de wereld van Excel duplicatie en ontdekken we hoe je dit efficiënt en effectief kunt doen.
Het kopiëren van spreadsheets is al zo oud als Excel zelf. Vanaf de eerste versies was het mogelijk om data over te zetten, maar de functionaliteit voor het behouden van opmaak en formules is door de jaren heen verfijnd. In oudere versies kon het kopiëren nog wel eens leiden tot problemen, zoals gebroken formules of verloren opmaak. Moderne Excel-versies bieden echter robuuste tools om dit proces vlekkeloos te laten verlopen.
Het belang van correct kopiëren is enorm. Denk bijvoorbeeld aan het maken van maandelijkse rapporten. In plaats van elke maand opnieuw te beginnen, kun je simpelweg een kopie maken van het vorige rapport en de data aanpassen. Dit bespaart niet alleen tijd, maar voorkomt ook fouten. Het behouden van de opmaak zorgt er bovendien voor dat de rapporten consistent en professioneel ogen.
Een veelvoorkomend probleem bij het kopiëren is het verschuiven van celverwijzingen in formules. Excel probeert slim te zijn en past de formules aan aan de nieuwe locatie, maar dit kan soms ongewenste resultaten opleveren. Gelukkig zijn er manieren om dit te voorkomen, bijvoorbeeld door absolute celverwijzingen te gebruiken.
Een ander punt van aandacht is het kopiëren van voorwaardelijke opmaak. Deze opmaak, die de weergave van cellen verandert op basis van bepaalde voorwaarden, kan soms verloren gaan bij het kopiëren. We zullen later in dit artikel bespreken hoe je dit kunt voorkomen.
Er zijn verschillende manieren om een Excel sheet te kopiëren met behoud van opmaak en formules. Je kunt bijvoorbeeld het tabblad rechtsklikken en 'Blad verplaatsen of kopiëren' selecteren. Een andere optie is om de cellen te selecteren, te kopiëren (Ctrl+C) en te plakken (Ctrl+V) in een nieuw sheet. Bij het plakken kun je kiezen welke elementen je wilt behouden, zoals formules, opmaak en waarden.
Voordelen van correct kopiëren zijn tijdsbesparing, foutreductie en consistentie in de opmaak. Stel je voor dat je een financieel model hebt gebouwd met honderden formules. Het handmatig opnieuw creëren van dit model zou een nachtmerrie zijn. Door te kopiëren, behoud je alle formules en kun je je focussen op het aanpassen van de data.
Actieplan: 1. Selecteer het tabblad dat je wilt kopiëren. 2. Rechtsklik en kies 'Blad verplaatsen of kopiëren'. 3. Kies de bestemming en vink 'Kopie maken' aan.
Voordelen en Nadelen van Kopiëren met Opmaak en Formules
| Voordeel | Nadeel |
|---|---|
| Tijdsbesparing | Mogelijke problemen met celverwijzingen |
| Foutreductie | Soms onnodige duplicatie van data |
| Consistentie in opmaak |
Veelgestelde vragen:
1. Hoe kopieer ik een heel sheet? Antwoord: Rechtsklik op het tabblad en kies 'Blad verplaatsen of kopiëren'.
2. Hoe behoud ik formules bij het kopiëren? Antwoord: Zorg ervoor dat "Formules" is geselecteerd bij het plakken.
3. Wat zijn absolute celverwijzingen? Antwoord: Celverwijzingen die niet veranderen bij het kopiëren.
4. Hoe kopieer ik voorwaardelijke opmaak? Antwoord: Kopieer de cellen met de opmaak en gebruik "Plakken speciaal" -> "Opmaak".
5. Kan ik een sheet naar een andere werkmap kopiëren? Antwoord: Ja, via 'Blad verplaatsen of kopiëren'.
6. Hoe voorkom ik problemen met celverwijzingen? Antwoord: Gebruik absolute celverwijzingen.
7. Wat is de sneltoets voor kopiëren? Antwoord: Ctrl+C.
8. Wat is de sneltoets voor plakken? Antwoord: Ctrl+V.
Conclusie: Het kopiëren van Excel sheets met behoud van opmaak en formules is een onmisbare vaardigheid voor efficiënt werken in Excel. Door de verschillende methoden en best practices te beheersen, kun je tijd besparen, fouten voorkomen en consistente rapporten creëren. Dus, de volgende keer dat je een Excel sheet wilt dupliceren, onthoud dan de tips en trucs uit dit artikel en maak optimaal gebruik van de krachtige functionaliteit van Excel. Het beheersen van deze techniek zal je workflow aanzienlijk verbeteren en je helpen om een echte Excel-expert te worden. Investeer tijd in het leren van deze essentiële vaardigheid en pluk de vruchten in de vorm van verhoogde productiviteit en minder frustratie. Begin vandaag nog met oefenen en ontdek de mogelijkheden!
Markergenen ontrafeld de sleutel tot genetische modificatie
Kerkdienst gemist de westereen online terugkijken
No digas que me amas cap 91 alles wat je moet weten

How to Copy and Paste from Google Sheet to Excel with Formulas | Solidarios Con Garzon

Copy Data or Formatting to Multiple Worksheets in Excel | Solidarios Con Garzon
:max_bytes(150000):strip_icc()/ApplyingMultipleRulesinExcel-5bf0518846e0fb0058244268.jpg)
Excel Conditional Formatting Date Range | Solidarios Con Garzon

How To Use Conditional Formatting In Excel Based On Another Cell | Solidarios Con Garzon

How to copy formula in Excel with or without changing references | Solidarios Con Garzon

copy excel sheet with formatting and formulas | Solidarios Con Garzon

Excel Copy A Worksheet To Another Workbook | Solidarios Con Garzon

Test conditional formatting with dummy formulas | Solidarios Con Garzon

How To Copy Paste In Excel With Formulas | Solidarios Con Garzon

How To Copy Excel Sheet Into Powerpoint Slide | Solidarios Con Garzon

Copy Data or Formatting to Multiple Worksheets in Excel | Solidarios Con Garzon

Copy Data or Formatting to Multiple Worksheets in Excel | Solidarios Con Garzon
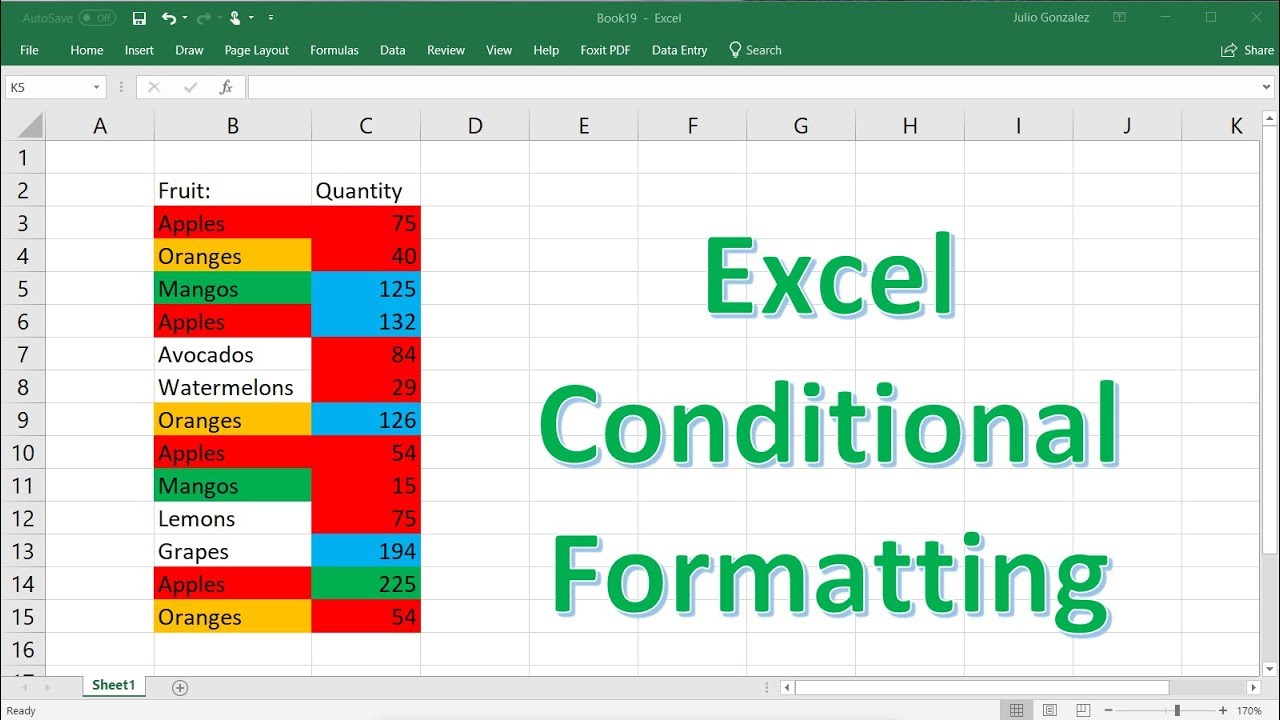
Excel Tutorial How To Use Scientific Formatting In Excel | Solidarios Con Garzon

How to Copy Formatting in Excel | Solidarios Con Garzon

Excel conditional formatting formulas | Solidarios Con Garzon