Excel Sheet naar E-mail Kopiëren Tips en Trucs
Stel je voor: je hebt een belangrijke spreadsheet gemaakt vol cruciale data. Je moet deze informatie snel delen met collega's of klanten. Wat doe je? E-mail is vaak de snelste en meest efficiënte manier. Maar hoe kopieer je een Excel-sheet naar een e-mail op de juiste manier? Dit artikel behandelt diverse methoden om een Excel-sheet naar je e-mail te kopiëren, zodat je gegevens effectief kunt delen.
Het delen van spreadsheets via e-mail is essentieel in de moderne communicatie. Of het nu gaat om financiële rapporten, project updates, of data-analyse, het versturen van Excel-sheets via e-mail is een alledaagse taak voor velen. Maar er zijn verschillende manieren om dit te doen, elk met eigen voor- en nadelen.
Van simpelweg kopiëren en plakken tot het verzenden van de hele spreadsheet als bijlage, het is belangrijk om de beste methode te kiezen voor jouw specifieke situatie. Dit artikel belicht de nuances van elke aanpak en biedt waardevolle tips voor een optimale e-mail ervaring.
Het overbrengen van Excel-data via e-mail kent een lange geschiedenis, parallel aan de ontwikkeling van e-mail en spreadsheet software. Vroeger was het kopiëren en plakken de meest voorkomende methode, wat vaak resulteerde in opmaakproblemen. Met de evolutie van technologie zijn er gelukkig meer geavanceerde opties ontstaan, zoals het versturen van bestanden als bijlage.
Een veelvoorkomend probleem bij het kopiëren van Excel-sheets naar e-mail is het behoud van de opmaak. Tabellen kunnen verschuiven, formules kunnen breken, en de algehele presentatie kan er slordig uitzien. Gelukkig zijn er manieren om dit te voorkomen, zoals het gebruiken van de optie "Als afbeelding kopiëren" of het versturen van het bestand als bijlage.
Een simpele manier om een Excel-sheet naar e-mail te kopiëren is door de cellen te selecteren, te kopiëren (Ctrl+C of Cmd+C) en te plakken (Ctrl+V of Cmd+V) in het e-mailbericht. Een andere methode is het versturen van de hele spreadsheet als bijlage. Klik hiervoor op "Bestand" en vervolgens op "Delen" en kies voor "E-mail als bijlage".
Voordelen van het kopiëren van een Excel-sheet naar e-mail:
1. Snelle deling van data.
2. Gemakkelijke toegang voor ontvangers.
3. Integratie met andere e-mail content.
Stappenplan voor het kopiëren als bijlage:
1. Open de Excel-sheet.
2. Ga naar "Bestand" en klik op "Delen".
3. Kies "E-mail als bijlage".
Voor- en Nadelen
| Voordeel | Nadeel |
|---|---|
| Snel en eenvoudig | Opmaakproblemen mogelijk |
| Direct in e-mail zichtbaar | Grote bestanden kunnen problemen opleveren |
Beste Praktijken:
1. Controleer de opmaak na het plakken.
2. Overweeg een PDF voor behoud van opmaak.
3. Gebruik bijlagen voor grote bestanden.
4. Communiceer duidelijk met de ontvanger over de inhoud.
5. Verklein de bestandsgrootte indien mogelijk.
Veelgestelde Vragen:
1. Hoe behoud ik de opmaak? Probeer "Als afbeelding kopiëren" of verstuur als bijlage.
2. Wat als het bestand te groot is? Comprimeer het bestand of gebruik een cloud service.
3. Kan ik formules kopiëren? Ja, maar ze werken mogelijk niet correct in de e-mail.
4. Wat is het beste formaat? PDF voor behoud van opmaak, Excel voor bewerkbaarheid.
5. Hoe bescherm ik gevoelige data? Wachtwoordbeveilig het Excel-bestand.
6. Kan ik meerdere sheets tegelijk kopiëren? Ja, door ze te selecteren voordat je kopieert.
7. Hoe kan ik de bestandsgrootte verkleinen? Verwijder onnodige data of afbeeldingen.
8. Wat zijn alternatieven voor e-mail? Cloud services zoals Google Drive of Dropbox.
Tips en Trucs:
Voor het delen van grote datasets, overweeg cloud storage. Controleer altijd de opmaak in de e-mail voordat je verzendt. Communiceer duidelijk met de ontvanger over de inhoud en het formaat van de bijlage.
Het kopiëren van een Excel-sheet naar een e-mail is een essentiële vaardigheid in de digitale wereld. Of je nu kiest voor kopiëren en plakken of het versturen als bijlage, het is belangrijk om de juiste methode te kiezen voor jouw situatie. Door de tips en trucs in dit artikel te volgen, kun je ervoor zorgen dat je data effectief en professioneel deelt. Een goed begrip van deze technieken bevordert efficiënte communicatie en voorkomt misverstanden. Investeer tijd in het beheersen van deze methoden en ervaar de voordelen van naadloze data-uitwisseling. Onthoud dat het kiezen van de juiste methode afhangt van de context en de behoeften van de ontvanger. Effectieve communicatie is cruciaal voor succes in elke professionele omgeving.
Anuel aas hasta la muerte lyrics betekenis impact en meer
Personen opsporen een complete gids
De onmisbare spil in het web jouw gids voor succes

How To Copy List From Excel To Word | Solidarios Con Garzon

How to Copy Excel 2010 sheet to another sheet | Solidarios Con Garzon

Excel Copy Worksheet To Another Workbook Without Reference | Solidarios Con Garzon
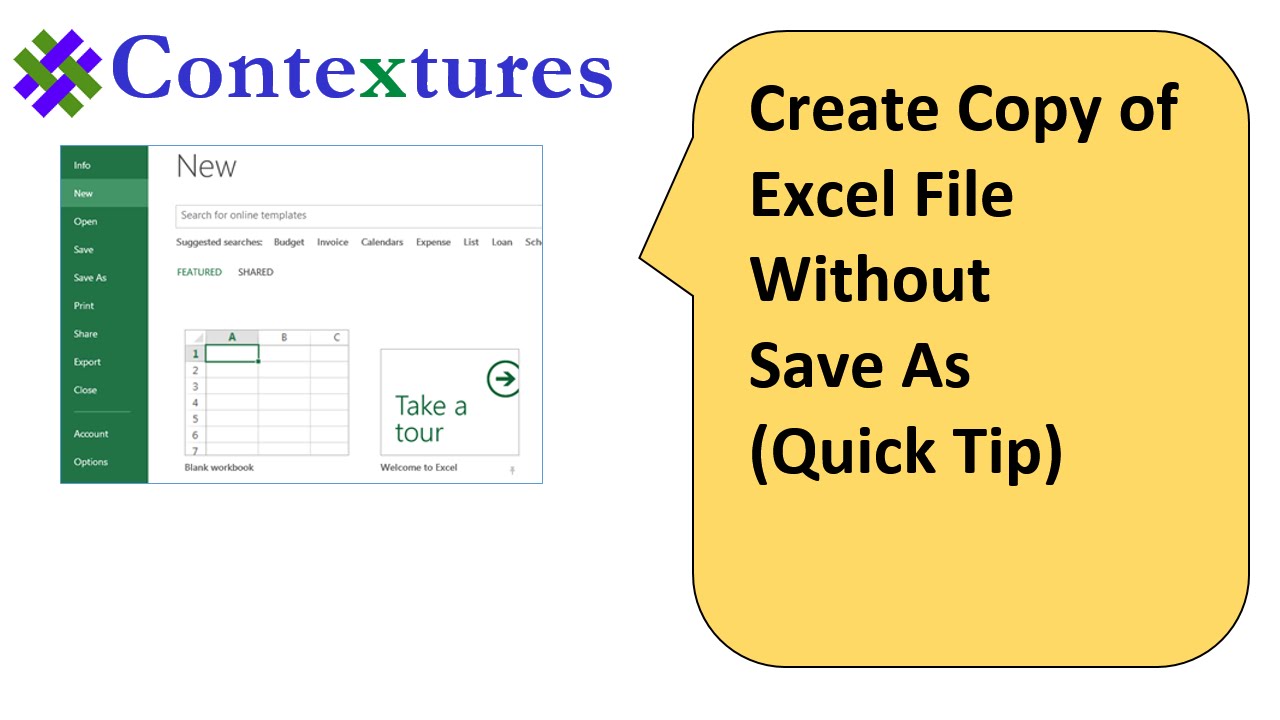
Copy File Size To Excel at Allen Foley blog | Solidarios Con Garzon

Microsoft Excel Spreadsheet Examples | Solidarios Con Garzon

How To Copy Excel Sheet In Powerpoint | Solidarios Con Garzon
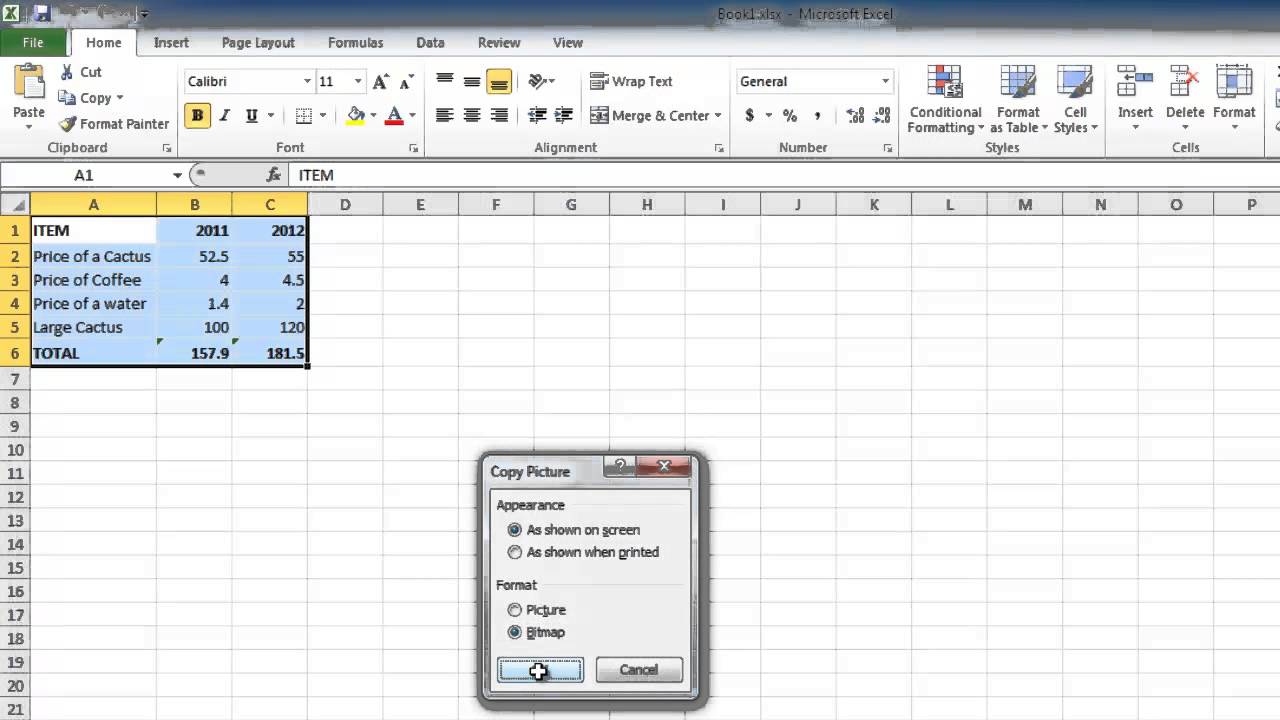
How To Copy An Excel Worksheet | Solidarios Con Garzon

Excel Copy Worksheet To Another File | Solidarios Con Garzon

How To Copy An Excel Sheet Into A Word Doc | Solidarios Con Garzon

How To Copy An Excel Sheet To Microsoft Word | Solidarios Con Garzon

How To Copy Excel Sheet Into Powerpoint Slide | Solidarios Con Garzon

Excel Copy Worksheet To Another Workbook | Solidarios Con Garzon
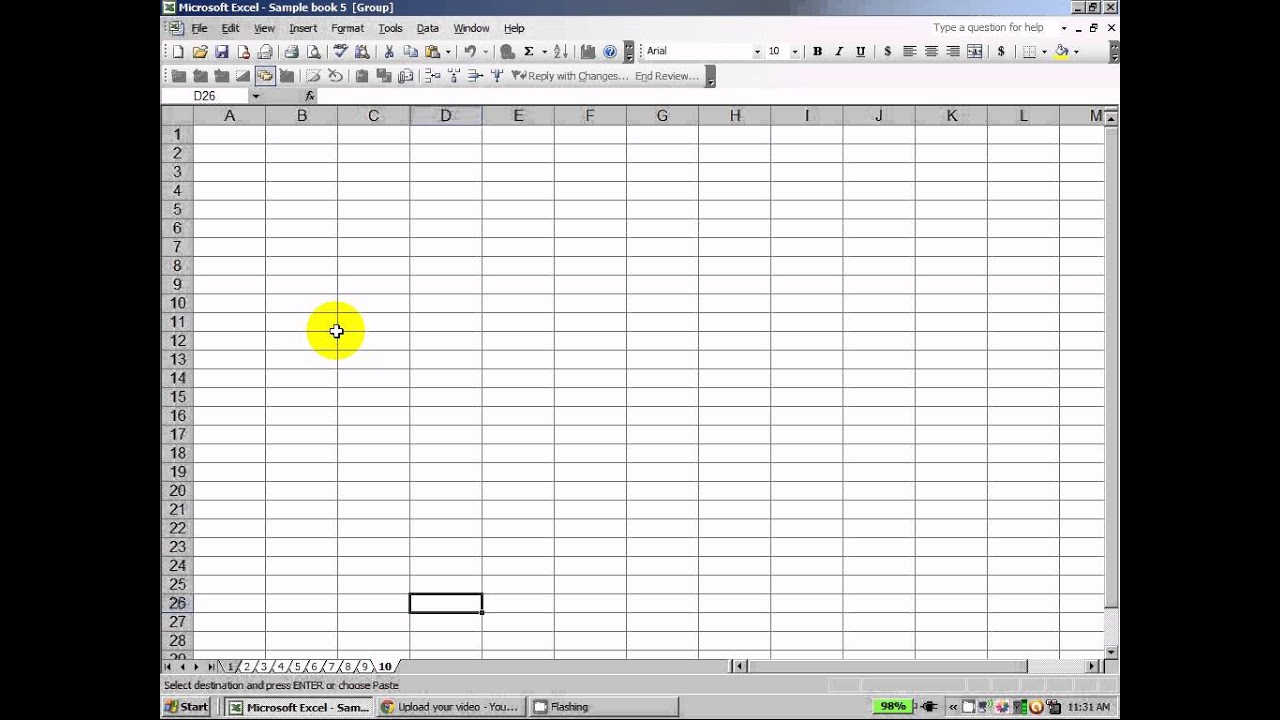
Copying Worksheets In Excel | Solidarios Con Garzon

how to copy excel sheet to email | Solidarios Con Garzon
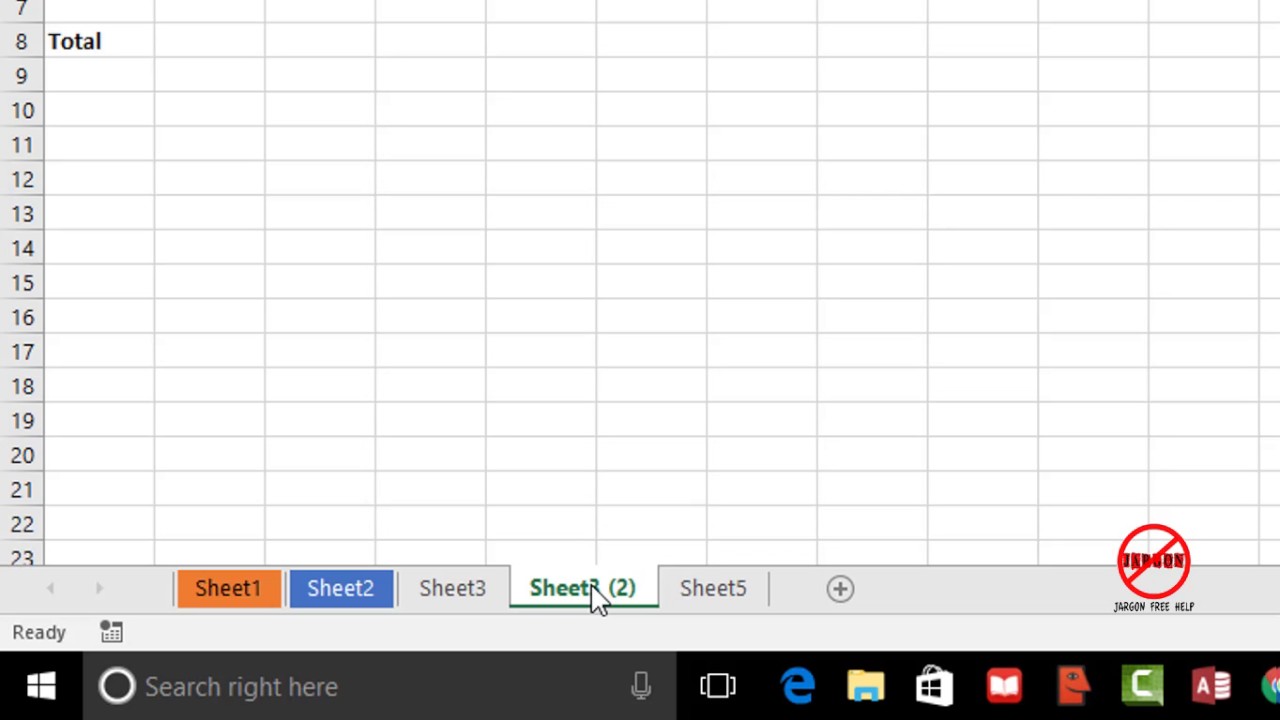
How To Copy An Excel Worksheet Multiple Times | Solidarios Con Garzon