Excel Rijen Kopiëren: Snel en Efficiënt Gegevens Dupliceren
Werk je veel met Excel? Dan weet je hoe belangrijk efficiëntie is. Tijd besparen is cruciaal, zeker bij repetitieve taken zoals het kopiëren van gegevens. Maar hoe kopieer je een hele rij in Excel snel en foutloos? Dat is precies wat we in dit artikel gaan behandelen. We duiken in de verschillende manieren om rijen te kopiëren, van de basis tot de meer geavanceerde technieken. Klaar om je Excel-skills naar een hoger niveau te tillen?
Het kopiëren van complete rijen in Excel is een essentiële functie voor iedereen die met spreadsheets werkt. Of je nu gegevens analyseert, rapporten opstelt of gewoon lijsten beheert, de mogelijkheid om snel en accuraat rijen te dupliceren is onmisbaar. Het vermijdt handmatige gegevensinvoer, wat tijdrovend is en fouten kan veroorzaken.
Sinds de eerste versies van Excel is het kopiëren van rijen een kernfunctionaliteit. De methoden zijn in de loop der jaren verfijnd en aangepast aan de veranderende behoeften van gebruikers. Vandaag de dag zijn er diverse manieren om rijen te kopiëren, elk met hun eigen voor- en nadelen.
Een veelvoorkomend probleem bij het kopiëren van rijen is het behouden van de juiste formules en celverwijzingen. Het simpelweg kopiëren en plakken kan leiden tot ongewenste wijzigingen in formules, wat de integriteit van je data in gevaar brengt. Daarom is het belangrijk om de juiste techniek te gebruiken om de formules correct te kopiëren.
Een ander probleem is het per ongeluk overschrijven van bestaande data. Als je niet oplet, kan het kopiëren van een rij leiden tot dataverlies. Gelukkig zijn er manieren om dit te voorkomen, zoals het invoegen van lege rijen voordat je gaat kopiëren.
Je kunt een hele rij in Excel kopiëren door de rij te selecteren door op het rijnummer te klikken en vervolgens te kopiëren met Ctrl+C (of Cmd+C op een Mac). Plak de rij vervolgens op de gewenste locatie met Ctrl+V (of Cmd+V). Een alternatieve methode is om de rij te selecteren, de cursor naar de rand van de selectie te slepen totdat deze verandert in een pijl met een plusteken, en vervolgens de rij te slepen naar de nieuwe locatie.
Voor- en Nadelen van het Kopiëren van Hele Rijen
| Voordelen | Nadelen |
|---|---|
| Tijdsbesparing | Potentieel overschrijven van data |
| Efficiënte data duplicatie | Problemen met formules en celverwijzingen |
| Vermindert handmatige gegevensinvoer |
Beste Praktijken:
1. Gebruik de sneltoetsen Ctrl+C en Ctrl+V voor snel kopiëren en plakken.
2. Gebruik de sleepmethode voor snelle duplicatie binnen hetzelfde werkblad.
3. Let op de formules en celverwijzingen bij het kopiëren.
4. Voeg lege rijen in om overschrijven te voorkomen.
5. Controleer altijd de gekopieerde data op fouten.
Concrete Voorbeelden:
1. Kopieer klantgegevens naar een nieuw werkblad.
2. Dupliceer productinformatie voor een nieuwe productlijn.
3. Kopieer budgetgegevens naar een nieuw kwartaal.
4. Dupliceer verkoopcijfers voor een nieuwe regio.
5. Kopieer projecttaken naar een nieuwe projectfase.
Veelgestelde Vragen:
1. Hoe kopieer ik een rij met formules? Antwoord: Gebruik de "Plakken speciaal" optie om formules aan te passen.
2. Hoe voorkom ik dat formules veranderen bij kopiëren? Antwoord: Gebruik absolute celverwijzingen.
3. Kan ik een rij naar een ander werkblad kopiëren? Antwoord: Ja, selecteer de rij, kopieer en plak in het andere werkblad.
4. Hoe kopieer ik meerdere rijen tegelijk? Antwoord: Selecteer de rijen door te klikken en te slepen, of door Ctrl ingedrukt te houden en op de rijnummers te klikken.
5. Hoe voeg ik een lege rij in? Antwoord: Rechtermuisklik op de rijnummer en kies "Invoegen".
6. Kan ik een rij kopiëren naar een andere Excel-bestand? Antwoord: Ja, kopieer de rij en plak deze in het andere Excel-bestand.
7. Hoe kopieer ik een rij zonder opmaak? Antwoord: Gebruik "Plakken speciaal" en selecteer "Waarden".
8. Hoe kan ik snel een rij dupliceren onder de bestaande rij? Antwoord: Selecteer de rij, plaats de cursor op de rand tot de cursor verandert in een plusteken met pijl, sleep naar beneden en laat los.
Tips en Trucs: Gebruik de sneltoets Ctrl+D om de inhoud van de cel erboven te kopiëren naar de geselecteerde cel. Dit is handig bij het snel vullen van cellen in een rij.
Het kopiëren van hele rijen in Excel is een onmisbare vaardigheid voor iedereen die met spreadsheets werkt. Het beheersen van deze techniek bespaart tijd, verhoogt de efficiëntie en minimaliseert fouten. Door de verschillende methoden te kennen, de beste praktijken toe te passen en de veelvoorkomende problemen te begrijpen, kun je je Excel-productiviteit maximaliseren. Investeer tijd in het oefenen van deze technieken en ervaar de voordelen van efficiënt werken met Excel. Of je nu een beginner bent of een ervaren gebruiker, het verfijnen van je Excel-vaardigheden is altijd een waardevolle investering.
Kattenbakproblemen waarom plast mijn kat ineens buiten de bak
Bob dylans complete budokan een diepe duik in een legendarisch concert
Stressvrij feesten de ultieme gids voor hapjes vooraf maken

Excel insert row copy formula from above | Solidarios Con Garzon
:max_bytes(150000):strip_icc()/ExcelSelectColumn-5bdf317dc9e77c002660e7e7.jpg)
How to highlight entire row in excel keyboard shortcut | Solidarios Con Garzon

how to copy entire row in excel | Solidarios Con Garzon
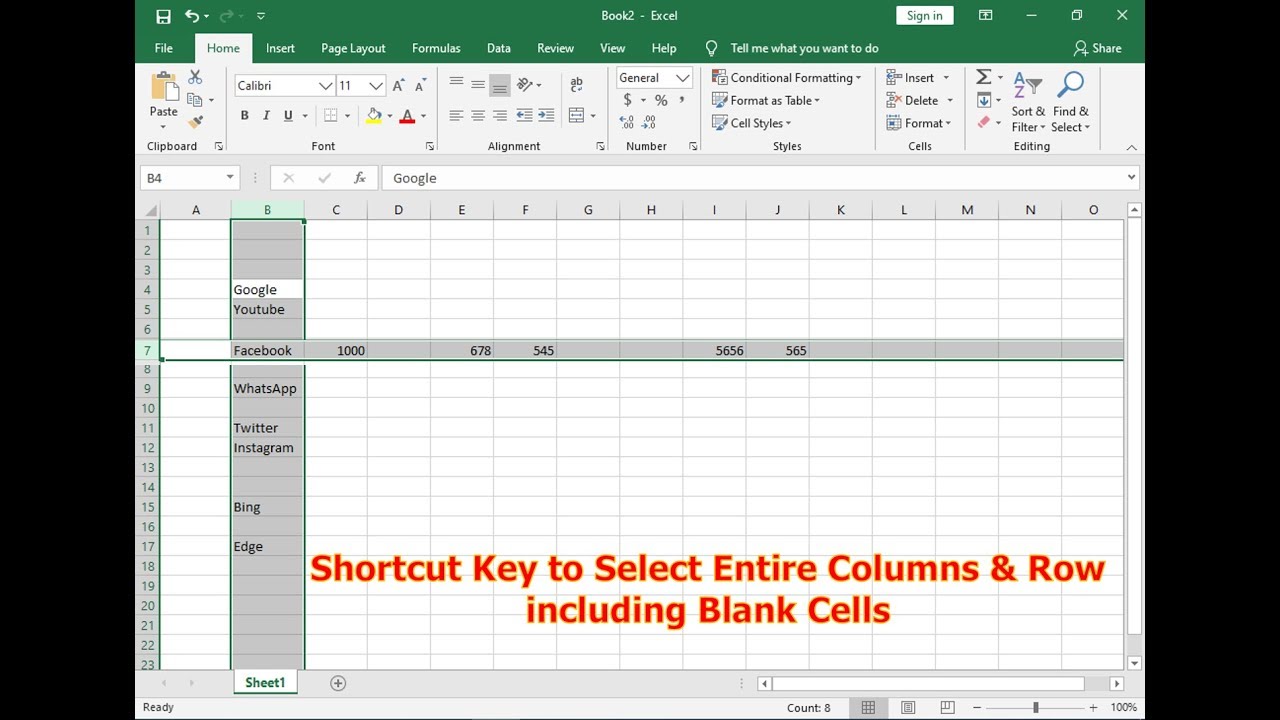
Select entire column in excel for mac | Solidarios Con Garzon

5 Keyboard Shortcuts for Rows and Columns in Excel | Solidarios Con Garzon

VBA Copy Paste Rows Columns | Solidarios Con Garzon

How to Lookup Entire Row Column in Excel | Solidarios Con Garzon
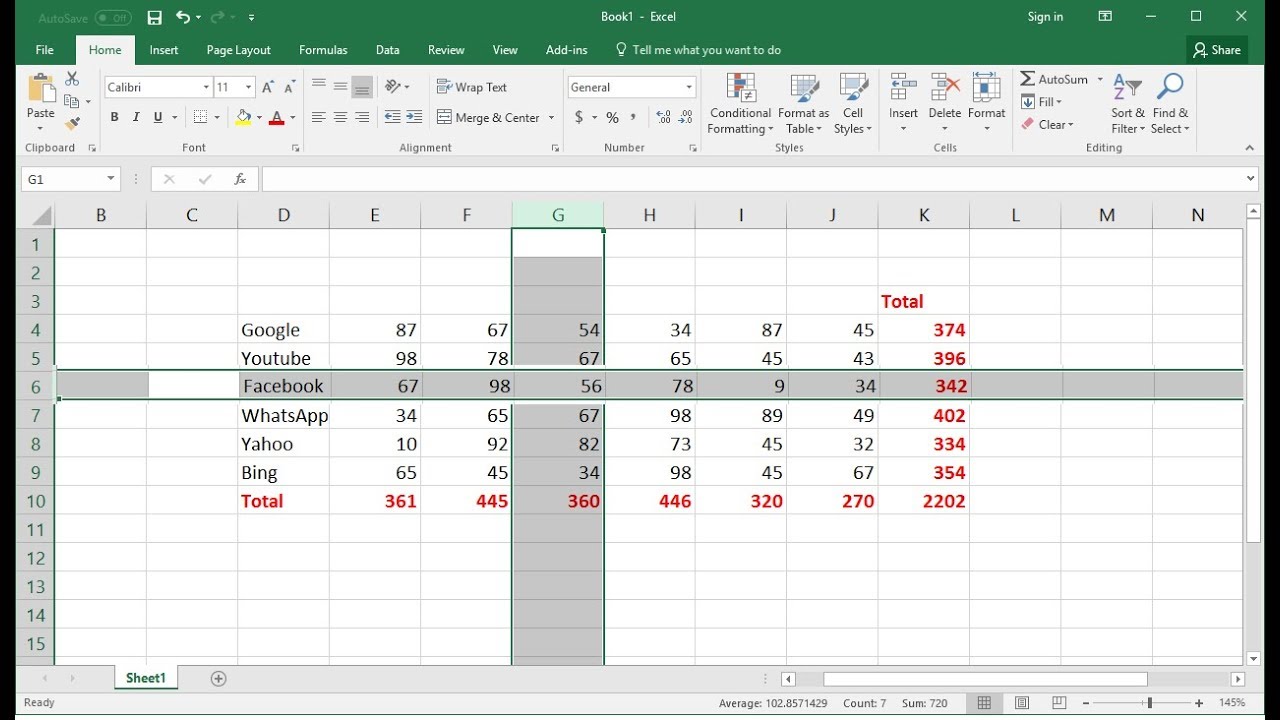
How to select entire row in excel keyboard shortcut | Solidarios Con Garzon

How To Insert A Row In Excel Cell | Solidarios Con Garzon
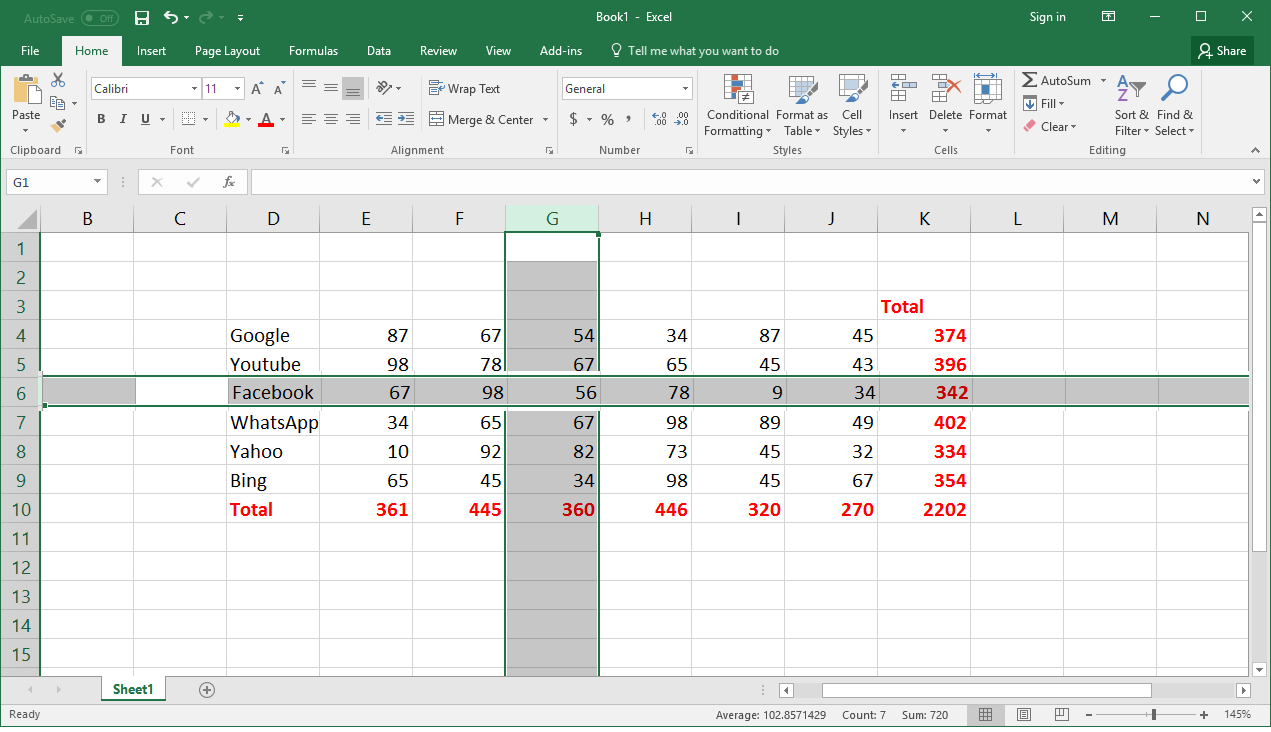
Learn New Things MS Excel Shortcut key Select Whole ColumnRow Do | Solidarios Con Garzon

How to copy entire row in excel to another worksheet | Solidarios Con Garzon

Look up entire row | Solidarios Con Garzon
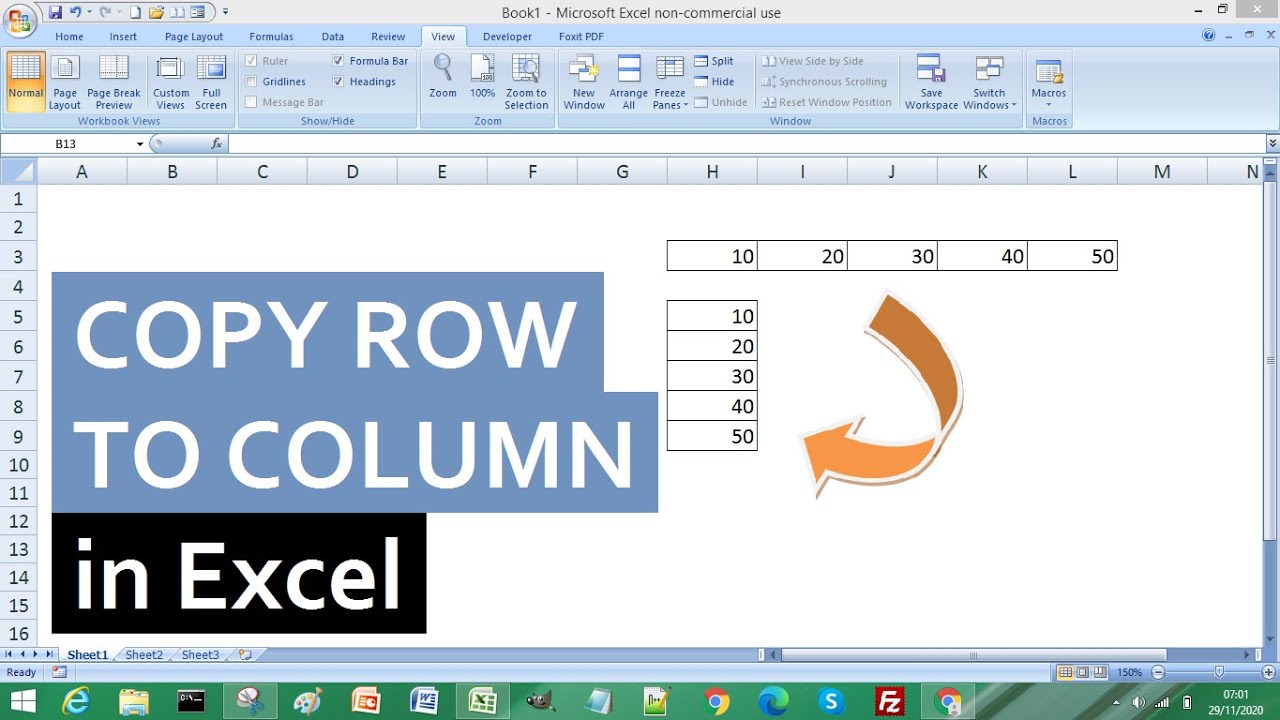
How To Copy A Column But Paste As Row In Excel | Solidarios Con Garzon

Copy Paste Formulas Into New Excel Worksheet | Solidarios Con Garzon

Look up entire row | Solidarios Con Garzon