Excel Kolommen Verplaatsen Een Complete Gids
Stel je voor: een enorme dataset in Excel, vol waardevolle informatie, maar de kolommen staan niet in de ideale volgorde. Het overtypen van al die data is een nachtmerrie, toch? Gelukkig biedt Excel een elegante oplossing: het verslepen van kolommen. Deze ogenschijnlijk simpele actie is een essentieel instrument voor efficiënt spreadsheetbeheer en data-analyse. In deze gids duiken we diep in de kunst van het kolommen verplaatsen in Excel, van de basisprincipes tot geavanceerde technieken.
Het verplaatsen van kolommen in Excel is geen recente uitvinding. Het is al sinds de vroege versies van het programma mogelijk en heeft zich in de loop der jaren ontwikkeld tot een intuïtieve en krachtige functie. Het belang ervan kan niet genoeg benadrukt worden. Het stelt gebruikers in staat om data te reorganiseren, analyses te vereenvoudigen en rapporten te genereren die inzichtelijk en gemakkelijk te interpreteren zijn. Denk aan het groeperen van gerelateerde gegevens, het herschikken van kolommen voor een presentatie, of het voorbereiden van data voor import in andere programma's. De mogelijkheden zijn eindeloos.
Een veelvoorkomend probleem bij het verplaatsen van kolommen is het per ongeluk invoegen of verwijderen van cellen. Dit kan de integriteit van de data aantasten en tot fouten leiden. Daarom is het cruciaal om de juiste techniek te beheersen, die we in deze gids uitgebreid zullen behandelen.
Het verplaatsen van een kolom is simpel: selecteer de kolomkop, klik en houd de muisknop ingedrukt, sleep de kolom naar de gewenste locatie en laat de muisknop los. Een zwarte indicatorlijn toont de nieuwe positie van de kolom aan.
Maar er is meer. Wat als je meerdere kolommen tegelijk wilt verplaatsen? Of wat als je een kolom naar een ander werkblad wilt verplaatsen? Ook deze scenario's komen aan bod in deze uitgebreide handleiding. We zullen de verschillende methoden voor het verplaatsen van kolommen in Excel verkennen, van drag-and-drop tot knippen en plakken, en we zullen de voor- en nadelen van elke methode bespreken.
Voor- en nadelen van het verplaatsen van kolommen
| Voordelen | Nadelen |
|---|---|
| Flexibiliteit in data-organisatie | Risico op dataverlies bij onzorgvuldig verplaatsen |
| Verbeterde data-analyse | Kan formules beïnvloeden als niet correct uitgevoerd |
| Efficiëntere rapportage |
Stap-voor-stap handleiding:
1. Selecteer de kolomkop(pen) die je wilt verplaatsen.
2. Klik en houd de muisknop ingedrukt op de rand van de selectie.
3. Sleep de kolom(men) naar de gewenste locatie.
4. Een zwarte indicatorlijn toont de nieuwe positie.
5. Laat de muisknop los om de kolom(men) te plaatsen.
Veelgestelde vragen:
1. Kan ik meerdere kolommen tegelijk verplaatsen? Ja.
2. Kan ik een kolom naar een ander werkblad verplaatsen? Ja.
3. Wat gebeurt er met formules die verwijzen naar de verplaatste kolom? De formules worden automatisch aangepast.
4. Kan ik een kolom kopiëren in plaats van verplaatsen? Ja, gebruik Ctrl+slepen.
5. Hoe herstel ik een per ongeluk verplaatste kolom? Gebruik Ctrl+Z (ongedaan maken).
6. Wat als ik een kolom wil invoegen in plaats van verplaatsen? Rechtsklik op de bestemmingskolom en kies "Invoegen".
7. Kan ik kolommen verplaatsen met behulp van het toetsenbord? Ja, met behulp van knippen en plakken (Ctrl+X, Ctrl+V).
8. Hoe kan ik voorkomen dat ik per ongeluk cellen verwijder tijdens het verplaatsen van kolommen? Zorg ervoor dat je de kolomkop selecteert en de muiscursor op de rand van de selectie plaatst.
Tips en trucs:
Gebruik de zwarte indicatorlijn om de precieze plaatsing van de kolom te bepalen.
Gebruik Ctrl+slepen om een kopie van de kolom te maken.
Het verplaatsen van kolommen in Excel is een essentiële vaardigheid voor iedereen die met spreadsheets werkt. Het beheersen van deze techniek stelt je in staat om data efficiënt te organiseren, analyses te vereenvoudigen en rapporten te genereren die inzichtelijk en gemakkelijk te interpreteren zijn. Door de tips en trucs in deze gids toe te passen, kun je de kracht van Excel volledig benutten en je productiviteit maximaliseren. Of je nu een beginner bent of een ervaren Excel-gebruiker, het verfijnen van je vaardigheden in het verplaatsen van kolommen zal je workflow ongetwijfeld verbeteren en je helpen om meer uit je data te halen. Begin vandaag nog met oefenen en ontdek de vele mogelijkheden die Excel te bieden heeft!
Gratis roulette spelen netent de ultieme gids
Dit is een nieuwe orde omdenken voor een betere toekomst
Van der valk hotel belgium ontdek de charme

How To Combine Two Word Columns In Excel | Solidarios Con Garzon

Move Columns in Excel Examples | Solidarios Con Garzon

InDesign Tip Drag and Drop Table Rows and Columns | Solidarios Con Garzon

How to Move Excel Pivot Table Labels Quick Tricks | Solidarios Con Garzon

Excel Table Design Templates | Solidarios Con Garzon

12 Entering Editing and Managing Data | Solidarios Con Garzon

How To Drag A Formula In Excel | Solidarios Con Garzon
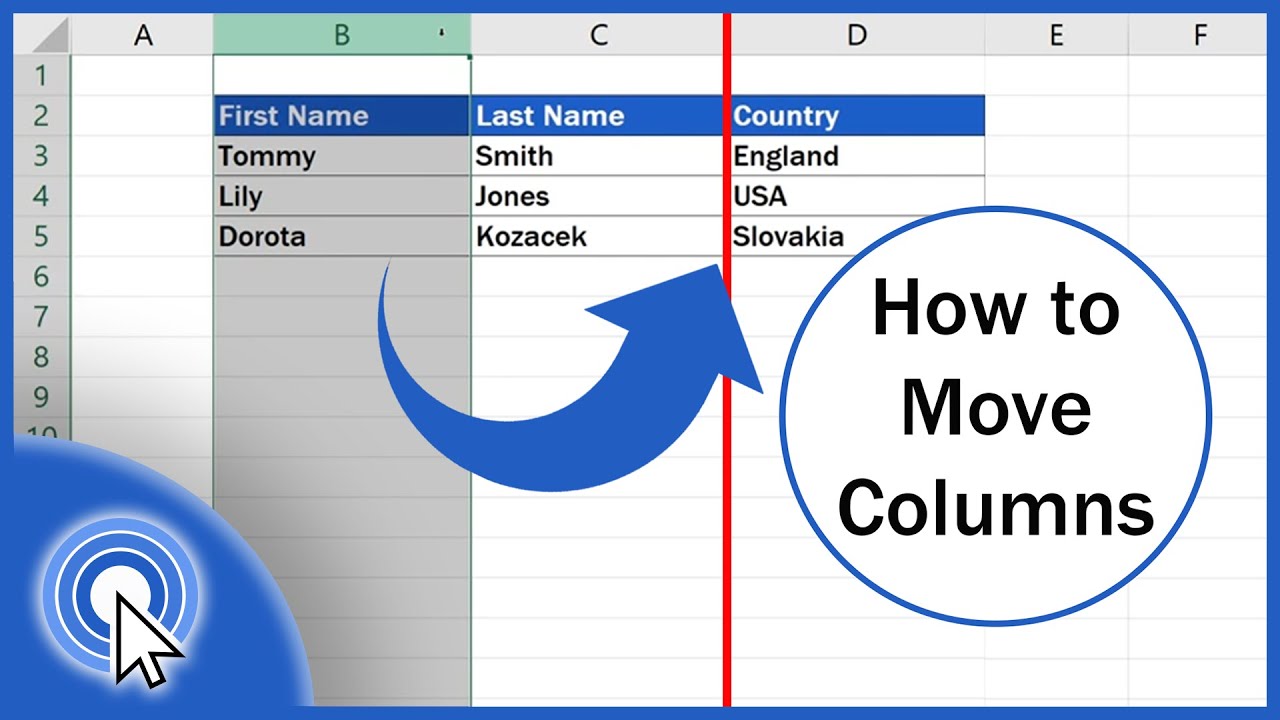
Moving columns in excel table | Solidarios Con Garzon

Simple jQuery Plugin For Draggable Table Columns | Solidarios Con Garzon

How to Move Columns in Excel | Solidarios Con Garzon

Excel How to move swap columns by dragging and other ways | Solidarios Con Garzon

How to drag columns in Excel | Solidarios Con Garzon

jQuery Plugin For Draggable Resizable Table Columns | Solidarios Con Garzon

How to drag columns in Excel | Solidarios Con Garzon

How to Reorder Multiple Columns in Power Query with Drag Drop | Solidarios Con Garzon