Excel Draaien en Slepen PivotTables Gemakkelijk Gemaakt
Stel je voor: je hebt een gigantische dataset in Excel en je wilt snel inzichten verkrijgen. Pivot tables zijn je redding! Maar wat als je die pivot table wilt verplaatsen? Klikken en slepen kan omslachtig zijn. Gelukkig zijn er snellere manieren. Ontdek hoe je met slimme sneltoetsen en technieken jouw pivot table-workflow optimaliseert.
Pivot tables zijn krachtige tools voor data-analyse. Ze stellen je in staat om grote hoeveelheden gegevens samen te vatten, te analyseren en te presenteren op een overzichtelijke manier. Maar het handmatig verplaatsen van deze tabellen kan tijdrovend zijn. Sneltoetsen bieden hier de uitkomst.
Denk aan de situatie waarin je een rapport aan het opstellen bent en je pivot table op een specifieke plek wilt positioneren. Of misschien wil je meerdere pivot tables naast elkaar vergelijken. Het kennen van de juiste sneltoetsen kan je workflow enorm versnellen.
Excel biedt verschillende manieren om pivot tables te manipuleren. Van simpele drag-and-drop acties tot geavanceerde sneltoetsen. In dit artikel duiken we dieper in de wereld van efficiënte pivot table manipulatie.
We behandelen alles van de basisbeginselen tot geavanceerde technieken, zodat je een expert wordt in het verplaatsen, kopiëren en aanpassen van je pivot tables met behulp van sneltoetsen. Bereid je voor om je Excel-skills naar een hoger niveau te tillen!
De geschiedenis van pivot tables gaat terug tot de jaren '90, toen ze voor het eerst werden geïntroduceerd in Excel. Sindsdien zijn ze een onmisbaar onderdeel geworden van data-analyse. De mogelijkheid om pivot tables te verplaatsen met sneltoetsen kwam later, met de focus op efficiëntie en gebruiksvriendelijkheid.
Een belangrijk probleem bij het verplaatsen van pivot tables is het per ongeluk aanpassen van de structuur. Sneltoetsen helpen om dit te voorkomen.
Helaas is er geen specifieke sneltoets om een pivot table te *slepen*. Je kunt wel de pivot table selecteren en met Ctrl+X knippen en Ctrl+V plakken op de gewenste locatie.
Voordelen van het gebruiken van knippen/plakken:
1. Snelheid: Sneller dan handmatig slepen.
2. Precisie: Je plaatst de pivot table exact waar je wilt.
3. Flexibiliteit: Werkt op verschillende Excel versies.
Stap-voor-stap handleiding:
1. Selecteer de pivot table.
2. Druk op Ctrl+X om te knippen.
3. Selecteer de cel waar je de pivot table wilt plaatsen.
4. Druk op Ctrl+V om te plakken.
Voor- en Nadelen van Knippen/Plakken
| Voordeel | Nadeel |
|---|---|
| Snel | Vereist meerdere stappen |
Beste praktijken:
1. Zorg dat voldoende ruimte is op de nieuwe locatie.
2. Controleer de opmaak na het plakken.
Voorbeelden:
1. Verplaats een pivot table naar een nieuw tabblad.
2. Verplaats een pivot table naast een andere pivot table.
Uitdagingen en oplossingen:
1. Overlappende data: Verplaats de pivot table naar een lege ruimte.
FAQ:
1. Kan ik een pivot table naar een ander werkblad verplaatsen? Ja, met knippen/plakken.
Tips en trucs:
Gebruik de naamgeving van je pivot tables om ze makkelijk terug te vinden.
Conclusie: Het beheersen van pivot tables is essentieel voor efficiënte data-analyse in Excel. Hoewel er geen specifieke sneltoets is om te slepen, biedt knippen/plakken (Ctrl+X, Ctrl+V) een snelle en accurate manier om pivot tables te verplaatsen. Door deze technieken te combineren met best practices, optimaliseer je je workflow en haal je het maximale uit je data. Investeer tijd in het leren van deze technieken en ervaar de voordelen in je dagelijkse werk met Excel. Door te oefenen met de verschillende methoden en sneltoetsen, word je steeds bedrevener in het manipuleren en presenteren van data met pivot tables. Dit stelt je in staat om sneller inzichten te genereren en betere beslissingen te nemen op basis van je data-analyses.
Kerkdienst gemist de westereen online terugkijken
De kracht van correcte bronvermelding ap style website citation
Meer dan data waarom ik ben ook een mens ertoe doet

Officeone Shortcut Manager For Excel | Solidarios Con Garzon

Excel Pivot Table Wizard Keyboard Shortcut | Solidarios Con Garzon

Step by Step Guide to Creating Pivot Tables in Power BI | Solidarios Con Garzon

Excel Pivot Table Wizard Keyboard Shortcut | Solidarios Con Garzon
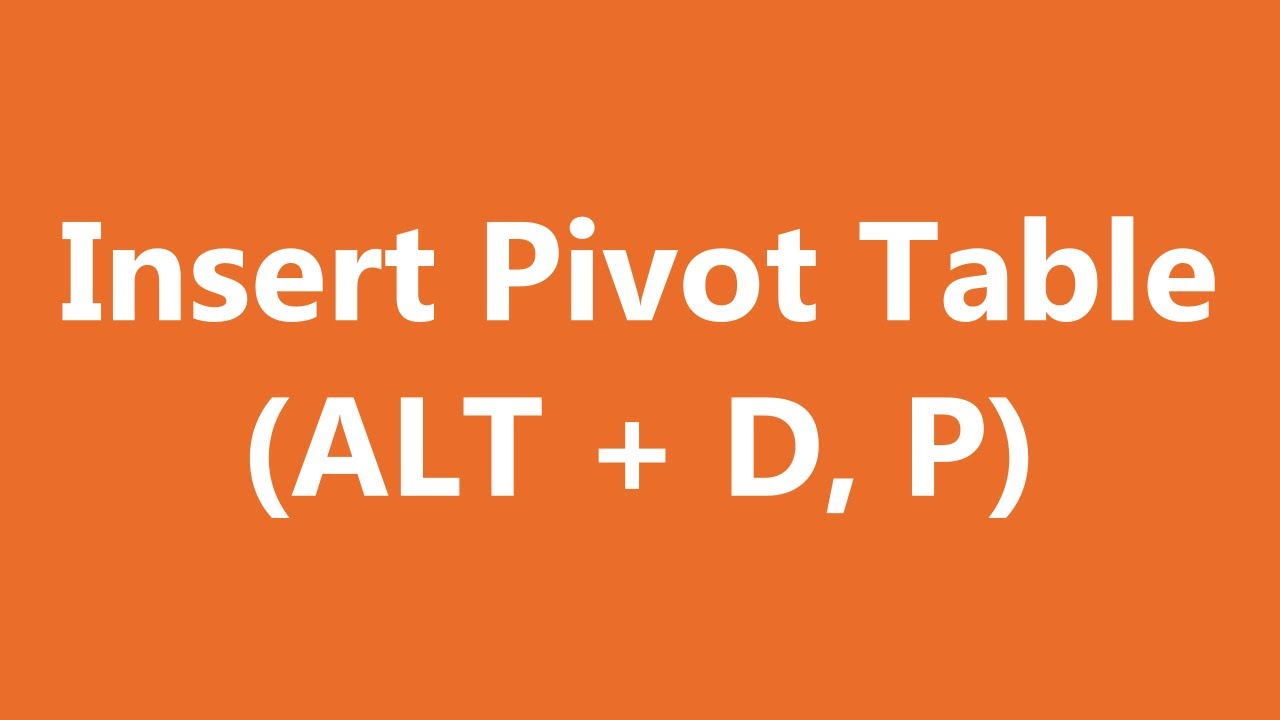
Pivot table excel shortcut keys | Solidarios Con Garzon

Pivot Table In Excel Shortcut Keys | Solidarios Con Garzon

Win and Mac shortcuts side | Solidarios Con Garzon

How To Create A Pivot Table | Solidarios Con Garzon

Pivot Table in Excel Create and Explore | Solidarios Con Garzon

9 ways to Copy Formula Down in Excel without Dragging | Solidarios Con Garzon

Cara Membuat Pivot Table dengan Mudah dan Contohnya | Solidarios Con Garzon

Excel Shortcut Select Entire Pivot Table | Solidarios Con Garzon

Excel Pivot Tables Webinar | Solidarios Con Garzon

excel shortcut for dragging a pivot table | Solidarios Con Garzon

How To Filter More Than One Column In A Pivot Table | Solidarios Con Garzon