Excel cellen kopiëren met opmaak behouden
Je kent het wel: je hebt een prachtig opgemaakte Excel sheet, met kleurtjes, randen en aangepaste lettertypen. Je wilt een cel kopiëren, maar tot je schrik verdwijnt alle opmaak! Hoe behoud je die opmaak tijdens het kopiëren? Dit artikel duikt in de wereld van "Excel copy cell with formatting" en biedt oplossingen voor dit veelvoorkomende probleem.
Het kopiëren en plakken van cellen in Excel is een essentiële functie. Maar de standaard "kopiëren en plakken" actie kan frustrerend zijn wanneer je de opmaak wilt behouden. Gelukkig biedt Excel verschillende manieren om dit te bereiken, variërend van simpele sneltoetsen tot geavanceerdere opties.
Sinds de introductie van Excel is het kopiëren en plakken van cellen een kernfunctionaliteit. In de beginjaren was het behouden van opmaak echter beperkt. Met elke nieuwe versie heeft Microsoft de opties uitgebreid, waardoor gebruikers meer controle hebben over het kopiëren van celinhoud en opmaak.
Het correct kopiëren van cellen met opmaak is cruciaal voor het creëren van professioneel ogende spreadsheets. Consistente opmaak verbetert de leesbaarheid en maakt het analyseren van gegevens eenvoudiger. Het bespaart ook tijd en voorkomt frustratie.
Een veelvoorkomend probleem is dat gebruikers per ongeluk de opmaak verliezen tijdens het kopiëren. Dit kan leiden tot inconsistenties in de spreadsheet en extra werk om de opmaak te herstellen. Daarom is het belangrijk om de verschillende methoden voor het kopiëren met behoud van opmaak te begrijpen.
De eenvoudigste manier om celopmaak te kopiëren is door de "Kopieer opmaak" functie te gebruiken. Selecteer de cel met de gewenste opmaak, klik op "Kopieer opmaak" en klik vervolgens op de cel waar je de opmaak wilt toepassen. Een andere optie is het gebruik van speciale plakken opties, waarmee je kunt kiezen welke elementen je wilt kopiëren, zoals formules, waarden of opmaak.
Voor- en Nadelen van Excel Copy Cell with Formatting
Het kopiëren van cellen met opmaak in Excel heeft verschillende voor- en nadelen:
Voordelen:
- Tijdsbesparing: Je hoeft de opmaak niet handmatig te recreëren.
- Consistentie: Zorgt voor een uniforme uitstraling van je spreadsheet.
- Efficiëntie: Vereenvoudigt het werken met grote datasets.
Nadelen:
- Onbedoelde wijzigingen: Soms kan het kopiëren van opmaak onbedoelde wijzigingen aanbrengen in andere cellen.
- Complexe formules: Het kopiëren van formules met opmaak kan soms leiden tot fouten in de berekeningen.
Best practices:
- Gebruik de "Kopieer opmaak" functie voor snelle opmaakoverdracht.
- Verken de "Speciaal plakken" opties voor meer controle.
- Controleer altijd de resultaten na het kopiëren en plakken.
- Gebruik sneltoetsen zoals Ctrl+C en Ctrl+V voor efficiënt kopiëren en plakken.
- Experimenteer met verschillende methoden om de beste aanpak voor jouw situatie te vinden.
Veelgestelde vragen:
- Hoe kopieer ik alleen de opmaak van een cel? Gebruik "Kopieer opmaak".
- Hoe kopieer ik een cel met formule en opmaak? Gebruik "Speciaal plakken" en selecteer "Formules en getalnotaties".
- Kan ik de opmaak van meerdere cellen tegelijk kopiëren? Ja, selecteer alle cellen en gebruik "Kopieer opmaak".
- Wat is het verschil tussen "Plakken" en "Speciaal plakken"? "Speciaal plakken" biedt meer opties voor het bepalen wat er gekopieerd wordt.
- Hoe behoud ik de kolombreedte bij het kopiëren? Selecteer "Kolombreedtes behouden" in "Speciaal plakken".
- Kan ik de opmaak kopiëren naar een andere spreadsheet? Ja.
- Hoe kopieer ik alleen de celwaarde zonder opmaak? Gebruik "Speciaal plakken" en selecteer "Waarden".
- Waar vind ik de "Kopieer opmaak" knop? Op het tabblad "Start" in de groep "Klembord".
Conclusie: Het beheersen van "Excel copy cell with formatting" is essentieel voor iedereen die regelmatig met Excel werkt. Het bespaart tijd, verbetert de consistentie en professionaliteit van je spreadsheets. Door de verschillende methoden en best practices te begrijpen, kun je efficiënter en effectiever werken in Excel. Investeer tijd in het leren van deze technieken en je zult merken dat het je workflow aanzienlijk verbetert. Oefening baart kunst, dus probeer de verschillende opties uit en ontdek welke het beste bij jouw behoeften passen. Door deze vaardigheden te beheersen, til je je Excel-expertise naar een hoger niveau.
De fascinerende wereld van woorden die beginnen met id
Ontdek de fascinerende wereld van het kleinste paard ter wereld
Ontdek de kracht van jij mag alles zijn
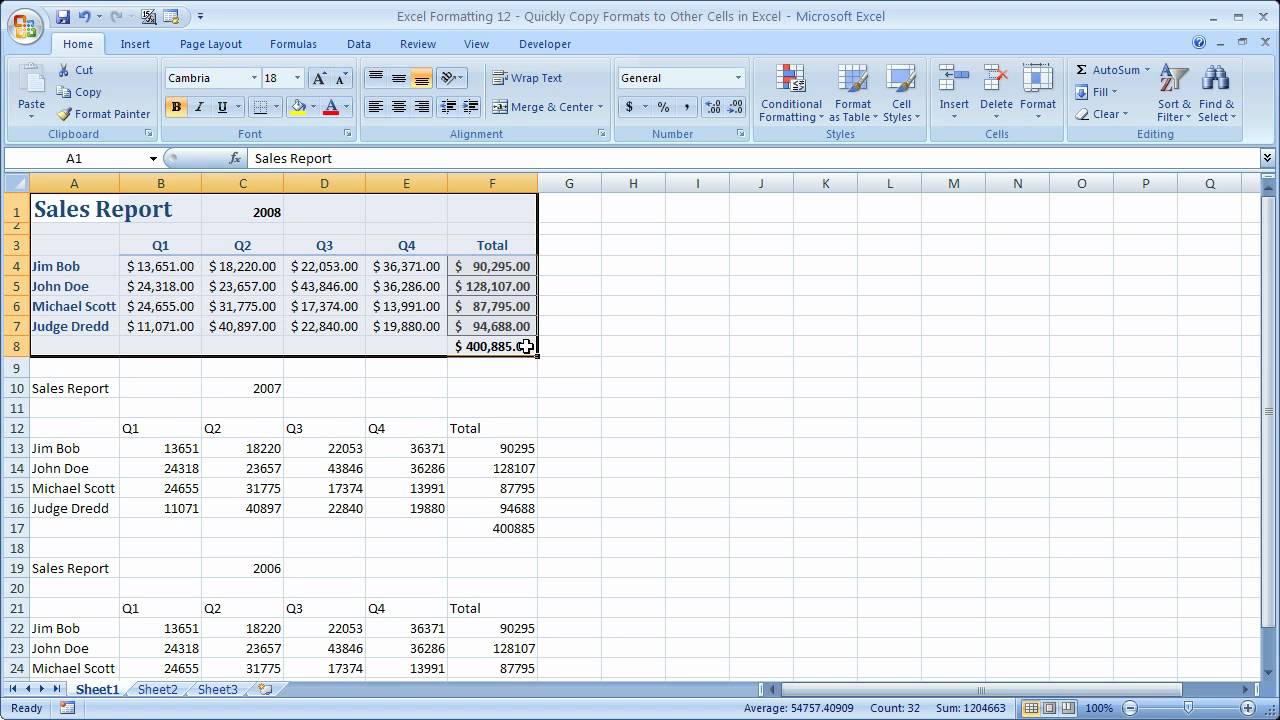
Formatting Charts By Formatting Source Cells Excel | Solidarios Con Garzon

Remove Cell Formatting in Excel | Solidarios Con Garzon

How to Clear Formatting in Excel | Solidarios Con Garzon

Excel formatting formula not working | Solidarios Con Garzon

15 Copy Paste Tricks for Microsoft Excel | Solidarios Con Garzon

How to Copy Formatting in Excel | Solidarios Con Garzon

How to Copy Formatting in Excel | Solidarios Con Garzon

How to Copy Formatting in Excel | Solidarios Con Garzon

Copy a cell formatting from one cell to other cells in Excel | Solidarios Con Garzon

Simple Ways to Copy Cell Formatting in Excel 9 Steps | Solidarios Con Garzon

Paste Cell Formatting Only in Excel | Solidarios Con Garzon

15 Copy Paste Tricks for Microsoft Excel | Solidarios Con Garzon

How to Clear Formatting in Excel | Solidarios Con Garzon

Copy a cell formatting from one cell to other cells in Excel | Solidarios Con Garzon

Copy a cell formatting from one cell to other cells in Excel | Solidarios Con Garzon