Afbeeldingen in Google Spreadsheets: Plakken en meer!
Stel je voor: een spreadsheet vol saaie cijfers. Nu, voeg daar een sprankelende afbeelding aan toe, en voilà! Je spreadsheet komt tot leven. Maar hoe krijg je die afbeelding daar eigenlijk in? Dat is precies waar we het hier over gaan hebben: het kopiëren en plakken van afbeeldingen in Google Spreadsheets. Het is een essentiële vaardigheid voor iedereen die zijn spreadsheets aantrekkelijker en informatiever wil maken.
Het toevoegen van visuals aan je spreadsheets kan een enorm verschil maken. Of je nu een presentatie voorbereidt, een rapport opstelt, of gewoon je persoonlijke budget bijhoudt, afbeeldingen kunnen helpen om de informatie duidelijker en aantrekkelijker te maken. Denk aan grafieken, logo's, productfoto's, of zelfs gewoon een vrolijk plaatje om de boel op te fleuren.
Het kopiëren en plakken van afbeeldingen in Google Spreadsheets is gelukkig heel eenvoudig. Maar er zijn verschillende manieren om het te doen, en elke methode heeft zijn eigen voor- en nadelen. In dit artikel duiken we dieper in de wereld van afbeeldingen in spreadsheets en ontdekken we alle ins en outs van het kopiëren en plakken.
Van het simpelweg kopiëren en plakken van een afbeelding van het web tot het invoegen van afbeeldingen vanuit je Google Drive, we bespreken alle mogelijkheden. We kijken ook naar hoe je de grootte van afbeeldingen kunt aanpassen, ze kunt verplaatsen en ze kunt opmaken om ze perfect in je spreadsheet te integreren.
Dus, ben je klaar om je spreadsheets naar een hoger niveau te tillen? Laten we beginnen met de basis: hoe kopieer en plak je een afbeelding in Google Spreadsheets?
De mogelijkheid om afbeeldingen in spreadsheets te plakken bestaat al sinds spreadsheets software zoals Microsoft Excel populair werd. Met de opkomst van cloud-based spreadsheets zoals Google Sheets werd deze functionaliteit nog toegankelijker en gebruiksvriendelijker.
Een belangrijk voordeel van het gebruik van afbeeldingen in Google Spreadsheets is de verbeterde visuele communicatie. Complexe data wordt begrijpelijker met behulp van grafieken en diagrammen. Productpresentaties worden aantrekkelijker met afbeeldingen. En een logo voegt professionaliteit toe aan elk document.
Een veelvoorkomend probleem is het behouden van de beeldkwaliteit na het kopiëren en plakken. Soms kan een afbeelding wazig of gepixeld worden. Een oplossing hiervoor is het gebruik van afbeeldingen met een hoge resolutie.
Je kunt afbeeldingen op verschillende manieren in Google Sheets plakken. Direct kopiëren en plakken vanuit een website of afbeeldingseditor is de meest gebruikelijke methode. Je kunt ook afbeeldingen invoegen vanuit je Google Drive of via een URL.
Voor- en Nadelen
| Voordelen | Nadelen |
|---|---|
| Visuele communicatie verbeteren | Potentiële problemen met beeldkwaliteit |
| Data aantrekkelijker maken | Bestandsgrootte van spreadsheet kan toenemen |
| Spreadsheets personaliseren | Afbeeldingen kunnen layout verstoren |
Beste Praktijken:
1. Gebruik hoge resolutie afbeeldingen.
2. Pas de grootte van de afbeelding aan voordat je hem plakt.
3. Gebruik de ingebouwde afbeeldingseditor van Google Sheets voor aanpassingen.
4. Zorg ervoor dat de afbeelding relevant is voor de data.
5. Vermijd overmatig gebruik van afbeeldingen.
Veelgestelde Vragen:
1. Kan ik geanimeerde GIF's plakken? Ja.
2. Kan ik de afbeelding transparant maken? Nee, niet direct in Google Sheets.
3. Hoe verwijder ik een afbeelding? Selecteer de afbeelding en druk op Delete.
4. Kan ik een afbeelding als achtergrond gebruiken? Nee.
5. Hoe roteer ik een afbeelding? Gebruik de rotatie-handgrepen in de afbeeldingseditor.
6. Kan ik afbeeldingen linken aan een URL? Ja.
7. Hoe kopieer ik een afbeelding van een andere spreadsheet? Kopieer en plak zoals gewoonlijk.
8. Kan ik afbeeldingen rechtstreeks vanuit mijn computer invoegen? Ja, via het menu "Invoegen".
Tips en Tricks:
Probeer eens screenshots te gebruiken om snel informatie vast te leggen en in je spreadsheet te plakken. Experimenteer met verschillende afbeeldingsformaten om te zien welke het beste resultaat geven.
Het kopiëren en plakken van afbeeldingen in Google Spreadsheets is een krachtige tool om je data te visualiseren en je spreadsheets aantrekkelijker te maken. Door de verschillende methoden en beste praktijken te begrijpen, kun je optimaal profiteren van deze functionaliteit. Of je nu een eenvoudige grafiek wilt toevoegen of een complex dashboard wilt creëren, afbeeldingen brengen je spreadsheets tot leven. Door de tips en tricks toe te passen, kun je ervoor zorgen dat je spreadsheets er professioneel en aantrekkelijk uitzien, waardoor je data beter wordt gecommuniceerd en begrepen. Neem de tijd om te experimenteren met verschillende manieren om afbeeldingen te gebruiken en ontdek hoe ze je spreadsheets kunnen verbeteren.
Datumopmaak in excel draaitabellen ontrafeld
Alles over hoe het met je gaat
Overlijdensberichten en rouwberichten vindbaar maken

Cut Copy and Paste Data | Solidarios Con Garzon

Google Apps Script Maintain Row Heights When Copying and Pasting Data | Solidarios Con Garzon

Do perfect data entry and copy paste by Nahidaakterripa | Solidarios Con Garzon

Cut Copy and Paste Google Drive Files | Solidarios Con Garzon

Do excel copy paste google sheets copy paste typing work data entry | Solidarios Con Garzon

Do excel copy paste google sheets data entry pdf to excel by | Solidarios Con Garzon

PDFconversion Data Entry Copy Paste Google Sheets and Web Research | Solidarios Con Garzon
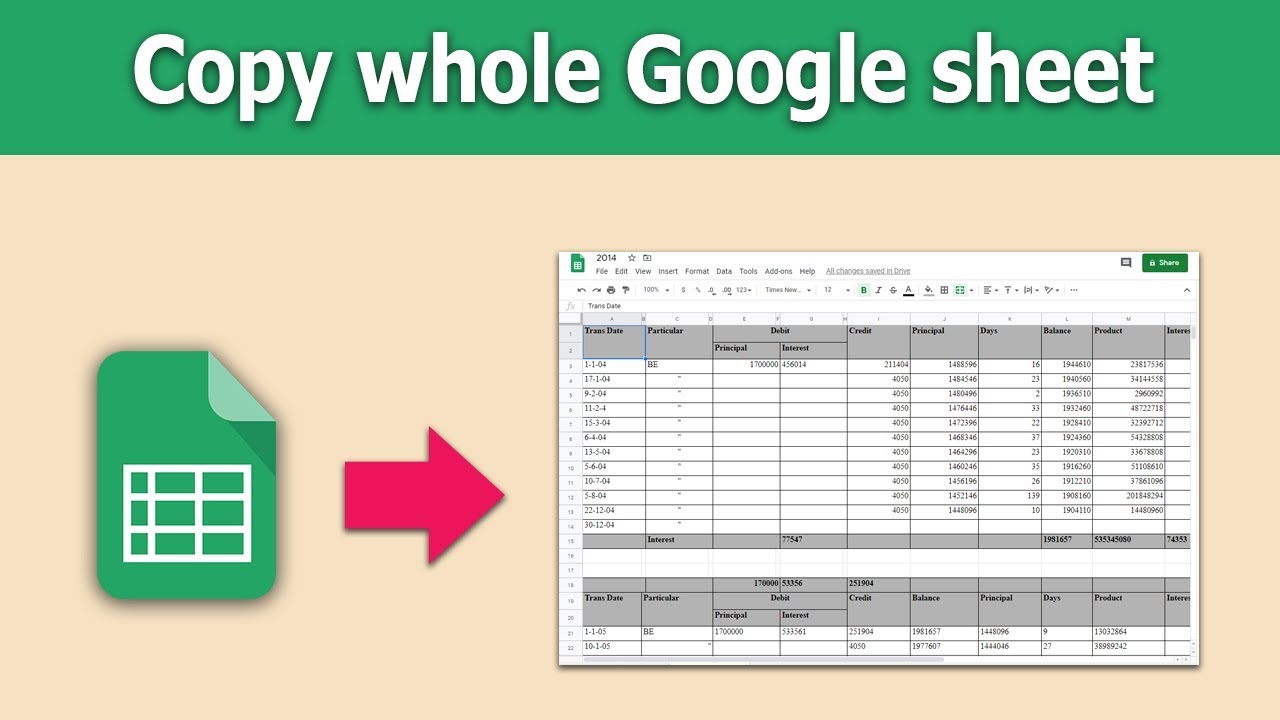
Auto Fill A Google Doc Template From Google Sheet Data | Solidarios Con Garzon

how to copy and paste image in google sheets | Solidarios Con Garzon

How To Copy Formatting In Google Sheets in 2024 Examples | Solidarios Con Garzon

How to copy and paste cells in Google Sheets | Solidarios Con Garzon

How to copy and paste in Google docs | Solidarios Con Garzon

How to Sell Excel or Google Spreadsheets in WordPress | Solidarios Con Garzon

Do data entry copy paste google sheets job by Myyadornado | Solidarios Con Garzon

How to copy and paste in Google docs | Solidarios Con Garzon