Ubah Latar Belakang Gambar Dengan Mudah di Photoshop
Pernahkah anda mengambil gambar yang cantik tetapi latar belakangnya mengganggu? Atau mungkin anda ingin mencipta imej yang lebih menarik dengan meletakkan subjek foto di tempat yang berbeza? Dengan Photoshop, anda boleh merealisasikan imaginasi tersebut dengan mudah. Photoshop, perisian penyuntingan imej yang popular, menawarkan pelbagai alat dan teknik untuk mengganti latar belakang foto dengan hasil yang mengagumkan.
Mengganti latar belakang foto adalah salah satu kemahiran asas dalam penyuntingan imej. Teknik ini telah digunakan sejak awal fotografi, namun Photoshop menjadikannya lebih mudah dan pantas. Daripada memotong imej secara manual, Photoshop menyediakan pelbagai alat pilihan seperti 'Magic Wand', 'Quick Selection', dan 'Pen Tool' untuk mengasingkan subjek dari latar belakang dengan tepat. Ini membolehkan anda menggantikan latar belakang dengan latar belakang lain, warna pepejal, atau tekstur tanpa kesan yang ketara.
Keupayaan untuk mengganti latar belakang foto membuka peluang kreatif yang tidak terhingga. Anda boleh mencipta imej yang unik dan profesional untuk pelbagai tujuan, seperti fotografi produk, reka bentuk grafik, media sosial, dan banyak lagi. Sama ada anda ingin membuang latar belakang yang mengganggu, menggabungkan imej yang berbeza, atau mencipta kesan visual yang menarik, Photoshop menyediakan alat dan fleksibiliti yang anda perlukan.
Sebelum anda mula mengganti latar belakang foto di Photoshop, adalah penting untuk memahami konsep asas dan alat yang terlibat. Pertama, anda perlu membuka imej yang ingin diedit di Photoshop. Kemudian, anda perlu memilih subjek foto dengan menggunakan alat pilihan yang sesuai. Ketepatan dalam memilih subjek sangat penting untuk mendapatkan hasil yang realistik. Setelah subjek dipilih, anda boleh menggantikan latar belakang dengan mudah dengan latar belakang baru yang anda inginkan.
Salah satu cabaran utama dalam mengganti latar belakang foto adalah memastikan peralihan antara subjek dan latar belakang baru kelihatan semula jadi dan tidak dipaksa. Photoshop menawarkan pelbagai alat penyuntingan seperti 'Refine Edge' dan 'Layer Mask' untuk membantu anda menyempurnakan pilihan dan menggabungkan subjek dengan latar belakang baru dengan lancar. Anda juga boleh menggunakan penapis dan kesan khas untuk meningkatkan lagi imej dan mencipta hasil yang mengagumkan.
Kelebihan dan Kekurangan Mengganti Latar Belakang Foto di Photoshop
| Kelebihan | Kekurangan |
|---|---|
| Fleksibiliti kreatif yang tinggi | Memerlukan masa dan kemahiran untuk menguasai |
| Menghasilkan imej yang profesional | Boleh mahal jika menggunakan perisian berbayar |
| Banyak tutorial dan sumber yang tersedia | Perlu komputer dengan spesifikasi yang sesuai |
Lima Amalan Terbaik untuk Mengganti Latar Belakang Foto di Photoshop
- Pilih alat pilihan yang sesuai: Gunakan 'Magic Wand' untuk kawasan yang mempunyai warna yang sama, 'Quick Selection' untuk kawasan yang lebih kompleks, dan 'Pen Tool' untuk ketepatan yang tinggi.
- Zum masuk untuk ketepatan: Memperbesar imej akan membantu anda memilih subjek dengan lebih tepat, terutamanya di sekitar tepi yang rumit.
- Gunakan 'Refine Edge': Alat ini membantu anda menyempurnakan pilihan dan mengasingkan rambut, bulu, atau objek halus yang lain dengan lebih baik.
- Manfaatkan 'Layer Mask': 'Layer Mask' membolehkan anda menyembunyikan atau mendedahkan bahagian imej dengan mudah, memberikan lebih banyak kawalan ke atas penggantian latar belakang.
- Perhatikan pencahayaan dan bayangan: Pastikan pencahayaan dan bayangan pada subjek sepadan dengan latar belakang baru untuk hasil yang realistik.
Dengan menguasai teknik mengganti latar belakang foto di Photoshop, anda boleh meningkatkan kemahiran penyuntingan imej anda ke tahap yang lebih tinggi. Terokai pelbagai alat dan ciri yang disediakan oleh Photoshop dan biarkan kreativiti anda bersinar. Selamat mencuba!
Memahami model penyelidikan panduan lengkap anda
Mengimbau nostalgia hari sukan sekolah sebuah refleksi
Rahsia surat pernyataan borang cpns panduan lengkap anda

View Cara Edit Foto Di Photoshop Cs3 Ganti Background Gif | Solidarios Con Garzon

Cara Mengubah Background Foto | Solidarios Con Garzon

Detail Cara Membuat Background Spanduk Di Photoshop Koleksi Nomer 48 | Solidarios Con Garzon

Detail Download Template Kemeja Putih Dasi Hitam Photoshop Koleksi Nomer 29 | Solidarios Con Garzon

Cara Mudah Mengganti Background Untuk Pas Foto Di Photoshop | Solidarios Con Garzon

2 Cara Menghilangkan Background Di Photoshop Dengan Mudah | Solidarios Con Garzon
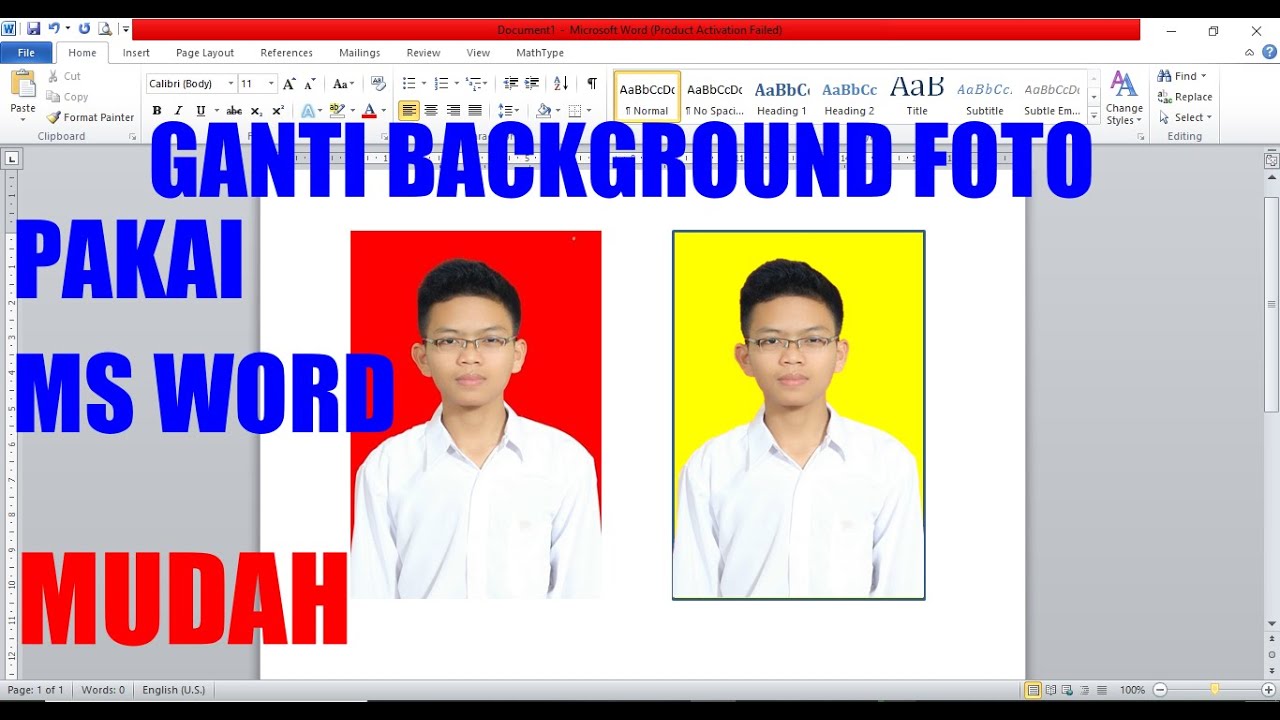
Cara Edit Background Foto Di Word | Solidarios Con Garzon

Cara Ganti Background Foto di Photoshop Untuk Pemula | Solidarios Con Garzon

Cara Ganti Background Foto di Photoshop dengan Mudah | Solidarios Con Garzon