Rahsia X dalam Word: Cara Nak Letak Simbol X dengan Mudah!
Pernah tak kau tengah taip dokumen penting dalam Word, tiba-tiba rasa macam nak letak simbol X? Bukan X biasa-biasa tau, tapi X yang power, yang stylo, yang buat dokumen kau nampak lagi profesional. Masalahnya, kau tak tahu macam mana nak buat. Jangan risau, geng! Artikel ni khas untuk kau.
Kita semua pernah alami situasi macam ni. Tengah-tengah nak siapkan kerja, tetiba je blank tak tahu macam mana nak masukkan simbol X yang gempak dalam Word. Nak copy paste dari Google? Rasa macam tak professional lah pulak.
Sebenarnya, ada banyak cara mudah nak buat simbol X dalam Word. Dari shortcut keyboard yang cool, guna menu Symbol yang penuh dengan pilihan menarik, sampailah guna kod rahsia Alt Code, semuanya ada. Dalam artikel ni, kita akan bongkarkan semua rahsia tu, step-by-step, senang gila kau nak faham.
Lepas ni, takde lagi dah cerita buang masa cari simbol X dalam Google. Kau boleh terus fokus siapkan kerja, dan buat dokumen kau nampak lagi power dengan simbol X yang menarik. Siap sedia untuk jadi master simbol X dalam Word?
Jom kita mulakan!
Kelebihan dan Kekurangan Menggunakan Simbol X dalam Dokumen
| Kelebihan | Kekurangan |
|---|---|
| Menarik perhatian pada bahagian penting. | Berlebihan simbol X boleh membuat dokumen nampak tidak profesional. |
| Menunjukkan sesuatu yang salah atau perlu diubah. | Simbol X mungkin tidak sesuai untuk semua jenis dokumen formal. |
| Mudah difahami dan digunakan. | - |
Lima Amalan Terbaik Menggunakan Simbol X dalam Word
1. Gunakan Secara Berhemat: Janganlah sampai dokumen kau penuh dengan simbol X. Gunakan hanya bila perlu untuk highlight poin penting atau tunjukkan kesalahan.
2. Pilih Font yang Sesuai: Pastikan font yang kau guna sesuai dengan simbol X. Ada font yang tak support simbol ni, nanti jadi pelik pulak.
3. Pastikan Saiz yang Konsisten: Janganlah simbol X kau besar sangat sampai tutup teks lain, atau kecik sangat sampai tak nampak.
4. Guna Warna yang Kontra: Pilih warna simbol X yang bertentangan dengan warna background dokumen, senang nak nampak.
5. Pastikan Penggunaan yang Konsisten: Kalau kau guna simbol X untuk satu tujuan dalam dokumen, pastikan guna simbol yang sama untuk tujuan yang sama di seluruh dokumen.
Soalan Lazim
1. Macam mana nak masukkan simbol X guna keyboard?
Senang je! Tekan dan tahan kekunci "Alt", taip "0100088" pada keypad nombor, lepas tu lepaskan kekunci "Alt".
2. Ada cara lain ke selain guna keyboard?
Ada! Pergi ke menu "Insert"> "Symbols"> "More Symbols". Cari simbol X yang kau nak, lepas tu klik "Insert".
3. Boleh tak guna simbol X dalam equation?
Boleh! Pergi ke menu "Insert"> "Equation". Dalam kotak equation, taip "\times" untuk simbol X darab.
4. Macam mana nak tukar saiz simbol X?
Sama macam tukar saiz teks biasa. Pilih simbol X, lepas tu tukar saiz font dalam menu "Home".
5. Boleh tak tukar warna simbol X?
Boleh! Pilih simbol X, lepas tu tukar warna font dalam menu "Home".
6. Kenapa simbol X aku tak keluar?
Mungkin font yang kau guna tak support simbol X. Cuba tukar font lain.
7. Ada cara lain tak nak taip X besar dalam Word?
Ya, anda boleh menggunakan fungsi "Caps Lock" pada papan kekunci anda.
8. Adakah terdapat simbol X yang berbeza dalam Word?
Ya, terdapat pelbagai simbol X yang boleh didapati dalam Word, termasuklah simbol darab (×), simbol tanda (✗), dan banyak lagi.
Tips dan Trik
Gunakan shortcut "Ctrl + C" dan "Ctrl + V" untuk copy paste simbol X yang kau dah buat. Senang dan jimat masa!
Itulah dia, rahsia mudah cara nak masukkan simbol X dalam Word. Nampak macam simple je kan? Tapi percayalah, bila kau dah kuasai teknik-teknik ni, dokumen kau akan nampak lagi power dan profesional. Jangan lupa praktis selalu supaya tak lupa. Selamat mencuba!

Membuat x bar di excel | Solidarios Con Garzon

Cara Membuat Per Atau Pecahan Di Word | Solidarios Con Garzon

Detail Simbol Checklist Di Word Koleksi Nomer 14 | Solidarios Con Garzon
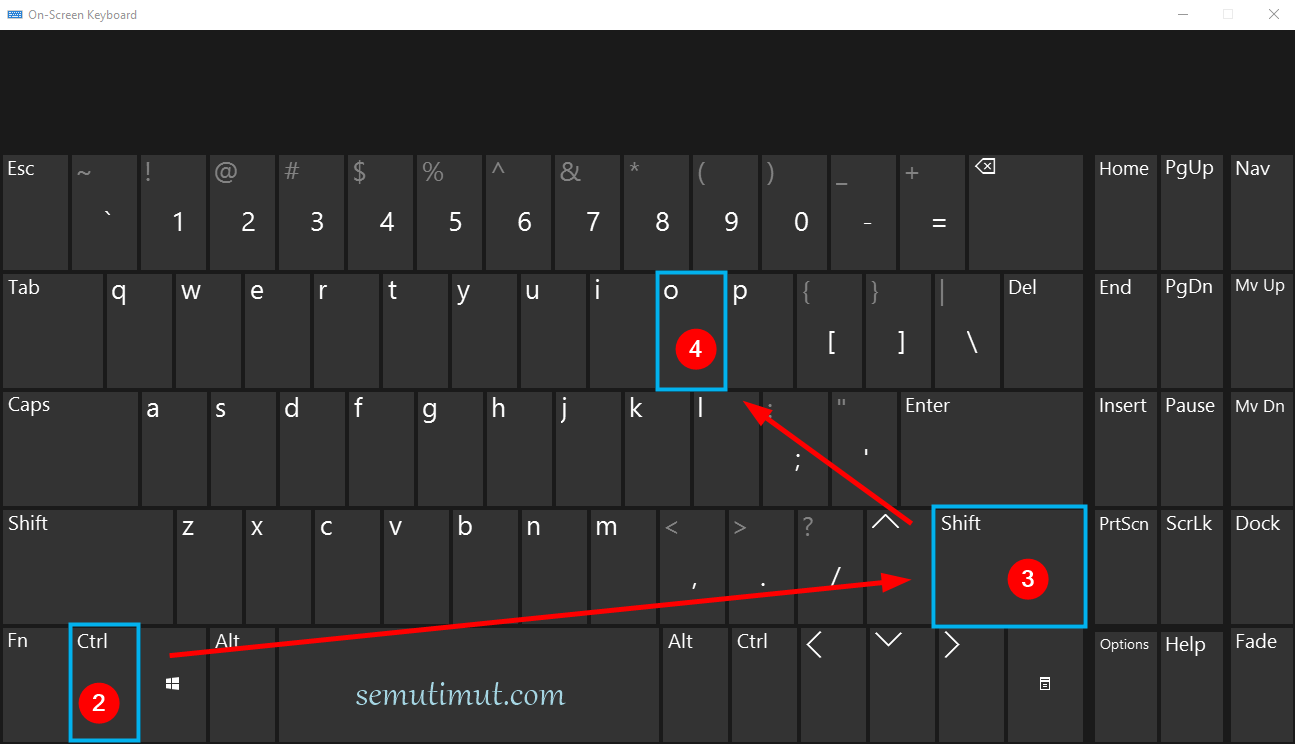
Cara Membuat Tulisan Bergaris Bawah Di Microsoft Word | Solidarios Con Garzon

Cara Membuat Simbol Irisan di Word | Solidarios Con Garzon

Simbol Matematika Di Word | Solidarios Con Garzon

Cara Membuat Simbol Rata Rata Di Word | Solidarios Con Garzon

5 Cara Membuat Garis Di Atas Huruf/Teks Microsoft Word (X Overline) | Solidarios Con Garzon
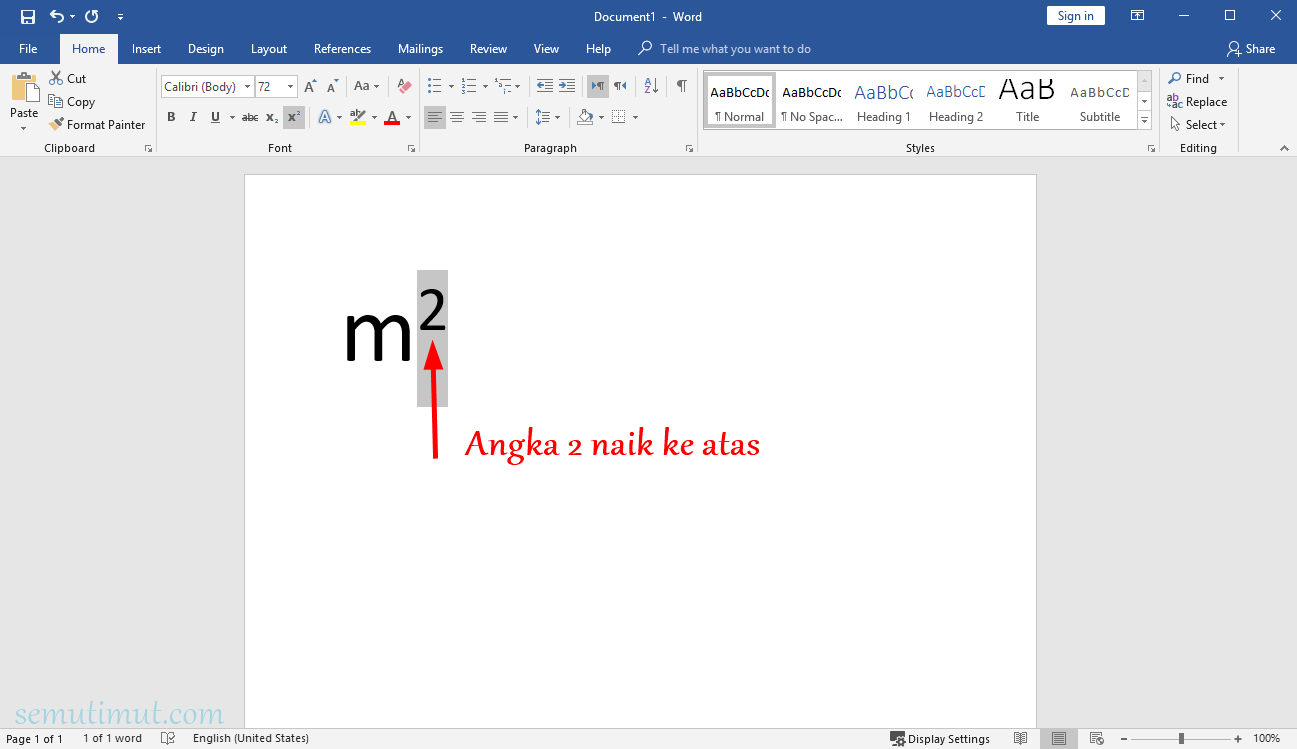
Cara Membuat Pangkat Atas & Bawah di Word (m2 | Solidarios Con Garzon

Contoh Penggunaan Simbol Flowchart | Solidarios Con Garzon

3 Cara Membuat Lambang X Bar di Excel | Solidarios Con Garzon
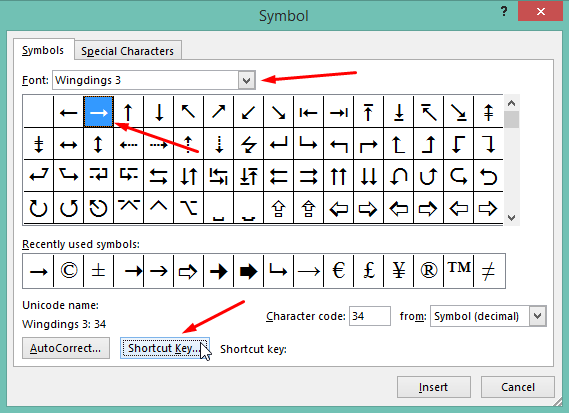
cara membuat simbol x di word | Solidarios Con Garzon

Cara Membuat Simbol Sigma Di Excel Dengan Mudah | Solidarios Con Garzon

Cara Membuat Simbol di MS Word Lengkap Semua Simbol | Solidarios Con Garzon

Cara Membuat Lambang Simbol Images | Solidarios Con Garzon