Rahsia Ubah Saiz Gambar Dengan Mudah di Photoshop
Pernah tak anda cuba muat naik gambar ke media sosial, tapi saiznya tak kena? Atau mungkin anda perlukan gambar yang lebih kecil untuk laman web anda supaya loading lebih laju? Jangan risau, ubah saiz gambar adalah sesuatu yang mudah dilakukan, terutamanya dengan Adobe Photoshop. Dalam artikel ini, kita akan bongkar rahsia mengubah saiz gambar dengan mudah dan pantas di Photoshop.
Photoshop, sebagai salah satu perisian suntingan gambar paling popular di dunia, menawarkan pelbagai fungsi dan alat untuk mengubah saiz gambar mengikut keperluan anda. Daripada mengubah saiz untuk media sosial hinggalah kepada penyediaan imej beresolusi tinggi untuk percetakan, Photoshop menyediakan platform yang komprehensif untuk semua keperluan penyuntingan imej anda.
Tapi, kenapa penting sangat nak tahu cara ubah saiz gambar ni? Bayangkan anda seorang jurugambar yang ingin berkongsi hasil karya di Instagram. Jika saiz gambar terlalu besar, Instagram mungkin akan memampatkan imej tersebut, menyebabkan kualitinya berkurang. Sebaliknya, jika anda tahu cara mengubah saiz gambar dengan betul, anda dapat memastikan imej anda dipaparkan dengan kualiti terbaik di platform tersebut.
Selain itu, mengubah saiz gambar juga penting untuk mengoptimumkan saiz fail. Gambar yang besar akan mengambil ruang storan yang lebih banyak, dan melambatkan masa muat turun laman web. Dengan mengurangkan saiz gambar, anda dapat menjimatkan ruang storan dan memastikan laman web anda beroperasi dengan lancar.
Namun, terdapat beberapa cabaran dalam mengubah saiz gambar. Salah satunya adalah mengekalkan kualiti imej. Jika anda tidak tahu teknik yang betul, gambar yang diubah saiznya mungkin akan kelihatan kabur atau pecah. Di sinilah pentingnya memahami cara menggunakan Photoshop dengan berkesan untuk mengubah saiz gambar tanpa menjejaskan kualitinya.
Kelebihan dan Kekurangan Mengubah Saiz Gambar di Photoshop
| Kelebihan | Kekurangan |
|---|---|
| Kawalan penuh terhadap saiz dan resolusi imej | Memerlukan pengetahuan asas tentang Photoshop |
| Mengekalkan kualiti imej dengan pilihan penyusunan semula yang canggih | Boleh mengambil masa yang lebih lama berbanding aplikasi mudah alih |
| Pelbagai alat dan fungsi untuk penyuntingan imej yang lebih lanjut | Photoshop adalah perisian berbayar |
5 Amalan Terbaik Mengubah Saiz Gambar di Photoshop
Untuk hasil terbaik, berikut adalah beberapa amalan terbaik yang boleh anda ikuti:
- Sentiasa bekerja dengan salinan: Sebelum mengubah saiz, pastikan anda membuat salinan imej asal anda. Ini akan mengelakkan sebarang kesilapan yang tidak diingini daripada merosakkan fail asal anda.
- Fahami resolusi: Resolusi merujuk kepada bilangan piksel dalam satu inci imej. Resolusi yang lebih tinggi bermakna lebih banyak piksel, menghasilkan imej yang lebih tajam. Pastikan anda memilih resolusi yang sesuai untuk tujuan anda. Contohnya, imej untuk web biasanya mempunyai resolusi 72 dpi, manakala imej untuk cetakan memerlukan resolusi yang lebih tinggi, seperti 300 dpi.
- Gunakan pilihan "Resample Image": Apabila mengubah saiz imej di Photoshop, pastikan kotak semak "Resample Image" ditandai. Ini akan membolehkan Photoshop menambah atau mengurangkan bilangan piksel dalam imej anda, memastikan kualiti imej dikekalkan.
- Pilih kaedah penyusunan semula yang betul: Photoshop menawarkan pelbagai kaedah penyusunan semula, seperti "Bicubic" dan "Bilinear". Setiap kaedah mempunyai kelebihan dan kekurangan tersendiri. Untuk hasil terbaik, bereksperimen dengan kaedah yang berbeza untuk melihat mana yang paling sesuai untuk imej anda.
- Simpan dalam format yang betul: Setelah selesai mengubah saiz imej anda, pastikan anda menyimpannya dalam format yang sesuai. JPEG adalah format yang baik untuk imej web, manakala TIFF lebih sesuai untuk imej cetakan.
Kesimpulan
Menguasai seni mengubah saiz gambar di Photoshop adalah kemahiran penting untuk sesiapa sahaja yang bekerja dengan imej digital. Ia bukan sahaja membolehkan anda mengoptimumkan saiz imej untuk pelbagai platform dan tujuan, tetapi juga memastikan imej anda sentiasa kelihatan terbaik. Mulakan dengan langkah-langkah mudah yang dikongsikan di atas dan jangan takut untuk bereksperimen! Dengan sedikit latihan, anda akan dapat mengubah saiz imej seperti seorang profesional.
Gacha life base female membuka pintu kreativiti atau mengundang kontroversi
Menyelusuri jejak pendidikan memahami makalah sejarah kurikulum di indonesia
Motor listrik semakin diminati mengapa penjualan motor listrik di indonesia meningkat

Cara Mengatur Ukuran Foto di Word 3x4 dan 4x6 dengan Mudah | Solidarios Con Garzon

How To Print 3r Size Picture In Microsoft Word | Solidarios Con Garzon

cara membuat ukuran foto di photoshop | Solidarios Con Garzon

Cara membuat ukuran foto 3x4 dan 4x6 di photoshop | Solidarios Con Garzon
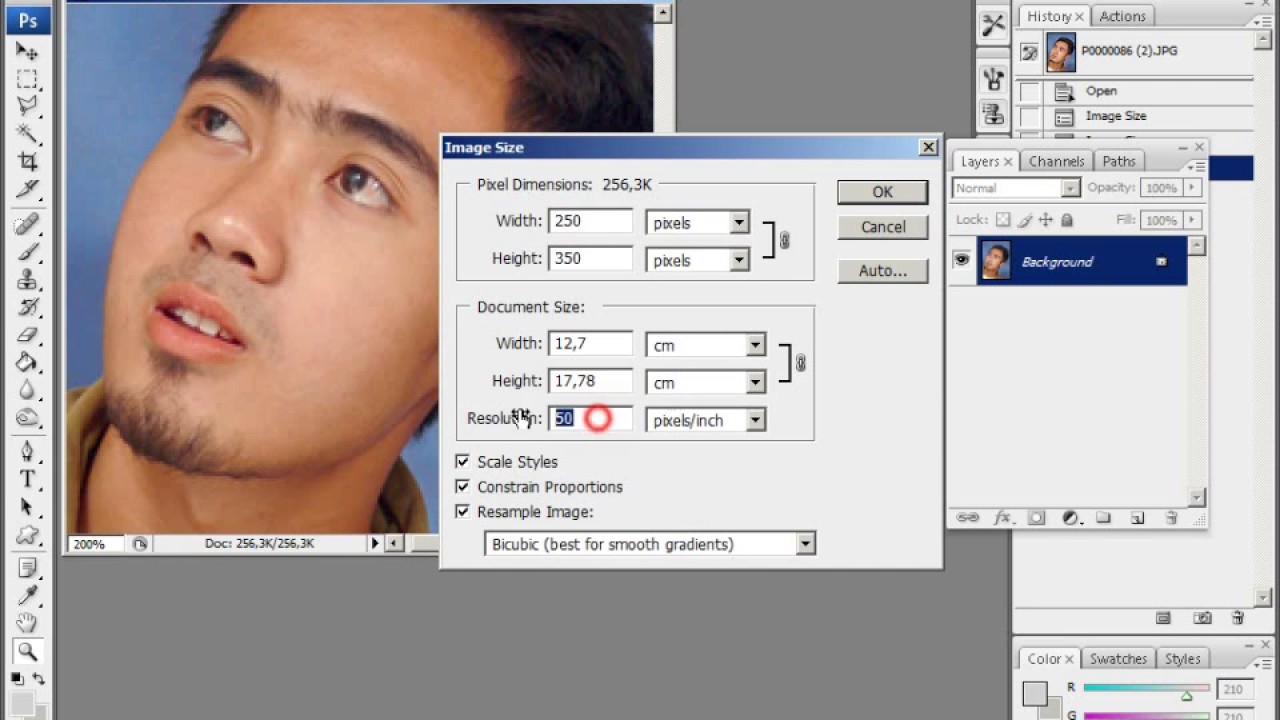
Ukuran Pamflet Di Photoshop | Solidarios Con Garzon
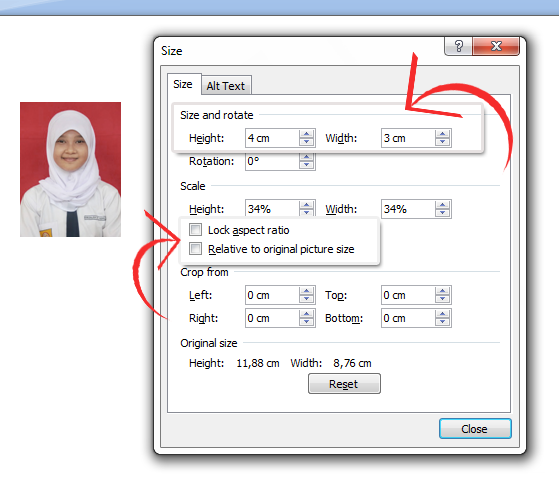
Cara Mengatur Ukuran Pas Foto Di Photoshop Cara Mengatur Ukuran Foto Images | Solidarios Con Garzon

Cara membuat ukuran foto 3x4 dan 4x6 di photoshop | Solidarios Con Garzon
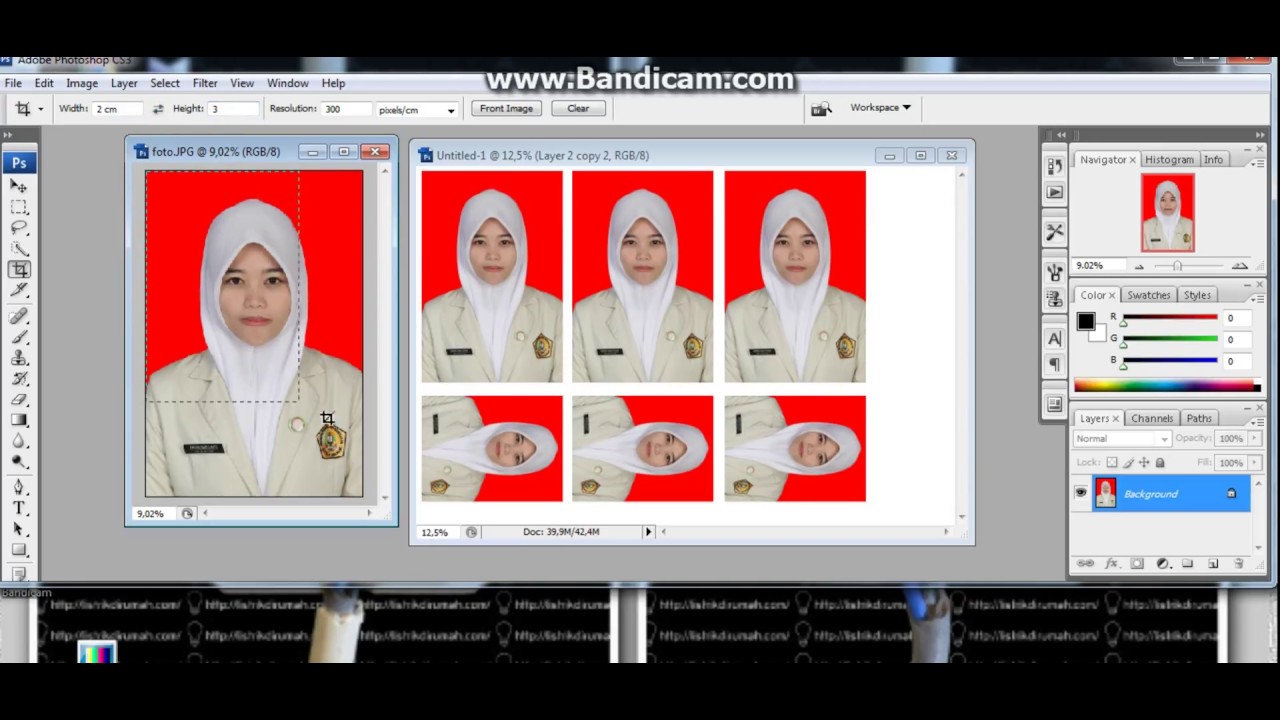
Cara Merubah Ukuran Foto 3x4 Pada Photoshop Berbagai Ukuran Images | Solidarios Con Garzon

Cara Membuat Ukuran Foto 4×6, 3X4, 2X3 Di Coreldraw X7 dengan Mudah dan | Solidarios Con Garzon

Cara membuat ukuran foto 3x4 dan 4x6 di photoshop | Solidarios Con Garzon
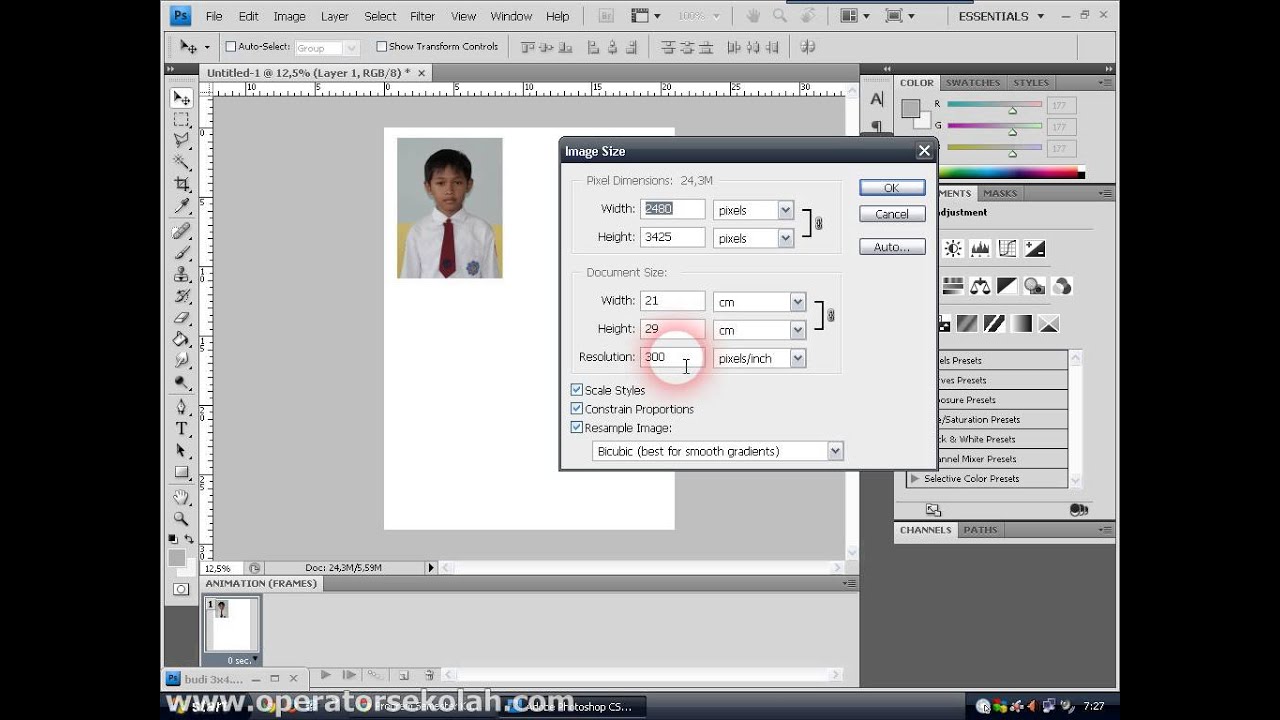
Cara Membuat Ukuran 3x4 Di Photoshop Berbagai Ukuran Images | Solidarios Con Garzon

Cara cetak foto ukuran 4x6 dengan photoshop | Solidarios Con Garzon

Cara Membuat Ukuran Foto 2x3 , 3x4, 4x6 di Microsoft Word SANGAT MUDAH | Solidarios Con Garzon