Rahsia Penomboran Automatik Excel: Jimat Masa, Tingkatkan Produktiviti!
Bayangkan nak uruskan data dalam Excel, tapi kena masukkan nombor satu persatu. Leceh kan? Terasa macam buang masa je. Jangan risau, Excel ada penyelesaian mudah - penomboran automatik!
Dengan penomboran automatik, anda boleh jimat masa dan tenaga, fokus pada perkara penting dalam kerja anda. Tak perlu lagi taip nombor satu-satu, biarkan Excel uruskan semuanya.
Tapi, macam mana nak gunakan fungsi hebat ni? Artikel ni akan bongkarkan rahsia penomboran automatik dalam Excel, lengkap dengan langkah demi langkah, tips dan trik, serta contoh praktikal.
Penomboran automatik bukan sekadar masukkan nombor 1, 2, 3... tapi boleh juga hasilkan urutan nombor kompleks, gabungan huruf dan nombor, serta format khas mengikut keperluan anda.
Jadi, jom kita mula teroka dunia penomboran automatik Excel dan tingkatkan produktiviti kerja anda!
Kelebihan dan Kekurangan Penomboran Automatik di Excel
Sebelum menyelami lebih dalam, mari kita lihat dahulu kelebihan dan kekurangan menggunakan penomboran automatik di Excel:
| Kelebihan | Kekurangan |
|---|---|
| Menjimatkan masa dan tenaga. | Mungkin memerlukan sedikit masa untuk mempelajari fungsi dan formula yang betul. |
| Meningkatkan kecekapan dan produktiviti. | Kesilapan dalam formula boleh menyebabkan hasil yang tidak tepat. |
| Mengurangkan risiko kesilapan manusia. | |
| Memudahkan proses pengurusan data. |
5 Amalan Terbaik untuk Penomboran Automatik di Excel
Untuk memaksimumkan penggunaan penomboran automatik di Excel, berikut adalah 5 amalan terbaik yang boleh anda ikuti:
- Fahami keperluan anda: Sebelum memulakan, tentukan jenis penomboran yang anda perlukan (contoh: nombor berurutan, nombor genap, gabungan huruf dan nombor).
- Gunakan formula yang betul: Excel menyediakan pelbagai formula untuk penomboran automatik, seperti ROW, COLUMN, dan SEQUENCE. Pilih formula yang sesuai dengan keperluan anda.
- Manfaatkan ciri AutoFill: Selepas memasukkan formula di sel pertama, gunakan ciri AutoFill untuk menyalin formula ke sel lain secara automatik.
- Format nombor: Gunakan pilihan format nombor di Excel untuk menyesuaikan penampilan nombor automatik anda (contoh: menambah koma untuk ribuan, menukar format tarikh).
- Uji dan sahkan: Selepas membuat penomboran automatik, pastikan anda menguji dan menyemak semula hasilnya untuk mengelakkan kesilapan.
Soalan Lazim tentang Penomboran Automatik di Excel
Berikut adalah beberapa soalan lazim mengenai penomboran automatik di Excel:
- Bagaimana cara membuat nombor berurutan automatik di Excel?
Anda boleh menggunakan ciri AutoFill atau formula ROW untuk membuat nombor berurutan automatik.
- Bagaimana cara membuat nombor genap/ganjil automatik di Excel?
Gunakan formula IF dan MOD untuk menentukan nombor genap/ganjil dan gabungkan dengan formula ROW untuk penomboran automatik.
- Bagaimana cara menambah teks sebelum/selepas nombor automatik?
Gunakan operator "&" untuk menggabungkan teks dengan formula penomboran automatik.
- Bagaimana cara membuat nombor automatik bermula dari nombor selain daripada 1?
Ubah formula ROW dengan menambah atau menolak nombor mengikut keperluan anda.
- Bagaimana cara membuat nombor automatik dengan format khas (contoh: format tarikh)?
Gunakan pilihan format nombor di Excel untuk memilih format yang dikehendaki.
- Bagaimana cara mengatasi masalah penomboran automatik yang tidak berfungsi?
Pastikan formula yang digunakan betul dan sel yang dirujuk adalah tepat. Periksa juga tetapan AutoFill dan format nombor.
- Adakah terdapat cara lain untuk membuat penomboran automatik selain daripada menggunakan formula?
Ya, anda boleh menggunakan ciri Fill Series di Excel atau VBA (Visual Basic for Applications) untuk membuat penomboran automatik.
- Di mana saya boleh mencari maklumat lanjut tentang penomboran automatik di Excel?
Anda boleh mencari tutorial, video, dan forum dalam talian, atau merujuk kepada buku dan dokumentasi rasmi Microsoft Excel.
Kesimpulan
Penomboran automatik adalah salah satu ciri penting dalam Excel yang boleh membantu anda menjimatkan masa, meningkatkan kecekapan, dan mengurangkan risiko kesilapan. Dengan menguasai pelbagai fungsi dan formula, serta mengikuti amalan terbaik, anda boleh memaksimumkan penggunaan penomboran automatik untuk memudahkan kerja-kerja pengurusan data anda. Jadi, mulakan hari ini dan terokai pelbagai lagi kegunaan penomboran automatik di Excel untuk meningkatkan produktiviti anda!
Maybank jalan taiping klang kemudahan kewangan di jantung komuniti
Rahsia kotak ceklis word panduan lengkap anda
Haiwan yang boleh disembelih panduan lengkap penyembelihan halal
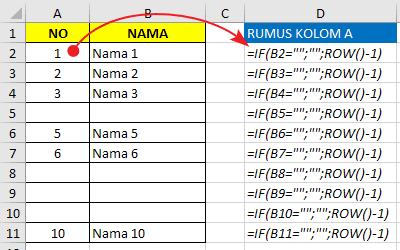
Membuat Penomoran Surat Otomatis Di Excel | Solidarios Con Garzon
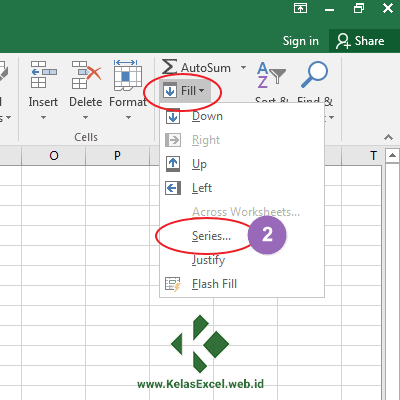
Cara membuat nomor di microsoft excel | Solidarios Con Garzon

Cara Membuat Angka Di Baris Excel Secara Otomatis | Solidarios Con Garzon

Cara Membuat nomor 1.1 1.2 di Word YouTube | Solidarios Con Garzon

2 Cara Menentukan Ranking Di Excel Untuk Menentukan Peringkat | Solidarios Con Garzon

Cara Membuat Penomoran Otomatis di Microsoft Excel dalam 5 Detik | Solidarios Con Garzon

Cara Membuat Penomoran Otomatis Di Excel Pada Kolom Dan Baris | Solidarios Con Garzon

Cara Mengurutkan Nomor Di Excel Yang Difilter | Solidarios Con Garzon

Cara Cepat Membuat Nomor Urut di Excel Hingga Ribuan | Solidarios Con Garzon

Berbagai Cara Cepat Membuat Penomoran Otomatis di Excel | Solidarios Con Garzon

Cara Membuat Penomoran Otomatis di Excel | Solidarios Con Garzon
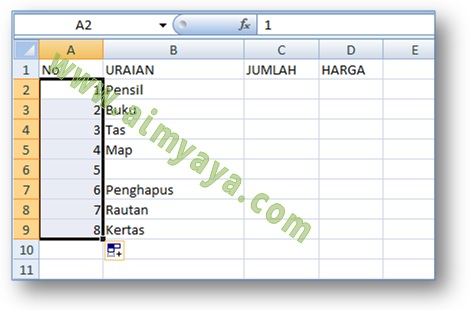
Cara Membuat Penomoran Otomatis Vertikal/Horizontal Di Microsoft Excel | Solidarios Con Garzon

Cara Buat Penomoran Otomatis Di Excel | Solidarios Con Garzon

cara membuat penomoran otomatis di excel | Solidarios Con Garzon

Cara Singkat Membuat Nomor Urut Otomatis di Tabel Microsoft Word | Solidarios Con Garzon