Rahsia Mudah Tanda Ceklis di Word: Checklist Siap Sekejap!
Pernah tak korang tengah buat checklist penting dalam Word, tapi buntu macam mana nak letak tanda ceklis tu? Stress kan bila checklist nampak kosong, macam takde vibe produktif langsung! Jangan risau, sis ada berita baik! Letak tanda ceklis di Word sebenarnya mudah gila, macam ABC je!
Bayangkan korang tengah prepare senarai barang nak bawa travel. Dah la excited nak pergi bercuti, lagi stress kalau checklist tak tersusun. Atau bayangkan korang tengah buat to-do list untuk projek penting di pejabat. Mesti lagi puas hati kan bila setiap kali siapkan satu task, korang boleh terus 'tick' dengan tanda ceklis yang cantik?
Meh sis kongsikan rahsia mudah letak tanda ceklis di Word, supaya hidup korang lebih teratur dan produktif! Daripada shortcut pantas, simbol tersembunyi, hinggalah font yang rare, semua sis dah cover!
Sebenarnya, fungsi tanda ceklis ni dah lama wujud dalam Word, cuma ramai yang tak tahu je! Mungkin sebab terlalu fokus dengan font dan format lain sampai terlepas pandang fungsi kecil tapi sangat berguna ni. Padahal, dengan hanya beberapa klik, korang boleh ubah checklist biasa jadi lebih kemas, menarik, dan professional!
Jom kita bongkar rahsia tanda ceklis ni dan tingkatkan kemahiran Word korang ke tahap yang lebih tinggi!
Kelebihan dan Kekurangan Menggunakan Tanda Ceklis di Word
Walaupun kelihatan seperti fungsi yang ringkas, penggunaan tanda ceklis dalam Microsoft Word mempunyai beberapa kelebihan dan kekurangan yang perlu anda ketahui.
| Kelebihan | Kekurangan |
|---|---|
| Memudahkan penandaan item dalam senarai. | Boleh kelihatan tidak profesional dalam dokumen formal. |
| Meningkatkan keterbacaan dan organisasi dokumen. | Penggunaan fon tertentu boleh menyebabkan tanda ceklis tidak dipaparkan dengan betul. |
| Menjadikan dokumen lebih interaktif dan menarik. | Memerlukan langkah tambahan untuk memasukkan berbanding dengan menaip tanda '-'. |
Cara Memasukkan Tanda Ceklis di Word: Tiga Teknik Mudah
Berikut adalah tiga cara mudah untuk memasukkan tanda ceklis di Word:
- Gunakan Pintasan Papan Kekunci: Tekan Alt + 0149 serentak untuk memasukkan tanda ceklis (☑).
- Melalui Menu 'Symbol':
- Letakkan kursor di mana anda ingin memasukkan tanda ceklis.
- Klik pada tab 'Insert' di bahagian atas tetingkap Word.
- Klik pada butang 'Symbol' di bahagian kanan.
- Pilih 'More Symbols'.
- Dalam kotak dialog 'Symbol', pilih fon 'Wingdings'.
- Cari dan pilih tanda ceklis yang dikehendaki.
- Klik 'Insert'.
- Menggunakan Fungsi 'Bullets and Numbering':
- Letakkan kursor di mana anda ingin memulakan senarai.
- Klik kanan dan pilih 'Bullets and Numbering'.
- Pilih tab 'Symbols'.
- Pilih tanda ceklis yang dikehendaki.
- Klik 'OK'.
Tips dan Trik Menggunakan Tanda Ceklis di Word
Berikut adalah beberapa tips dan trik tambahan untuk menggunakan tanda ceklis di Word:
- Cipta 'Shortcut Key' Sendiri: Anda boleh menetapkan pintasan papan kekunci anda sendiri untuk tanda ceklis melalui 'Customize Keyboard' dalam tetapan Word.
- Gunakan 'AutoCorrect': Tetapkan AutoCorrect untuk menggantikan aksara tertentu (contohnya, "xc") dengan tanda ceklis secara automatik.
- 'Copy' dan 'Paste': Selepas memasukkan tanda ceklis, anda boleh 'copy' dan 'paste' ke lokasi lain dalam dokumen.
Soalan Lazim tentang Tanda Ceklis di Word
Berikut adalah beberapa soalan lazim tentang tanda ceklis di Word:
- Kenapa tanda ceklis saya tidak dipaparkan dengan betul? Ini mungkin disebabkan oleh fon yang digunakan. Cuba tukar kepada fon yang menyokong simbol seperti Wingdings.
- Bolehkah saya menukar saiz tanda ceklis? Ya, anda boleh menukar saiz tanda ceklis sama seperti menukar saiz fon.
- Bagaimana untuk membuang tanda ceklis? Anda boleh memadamkannya seperti mana anda memadam aksara lain.
Dengan menguasai teknik mudah ini, korang bolehlah mengucapkan selamat tinggal kepada checklist yang membosankan dan mula mencipta senarai yang lebih kemas, teratur, dan profesional! Jadi, tunggu apa lagi? Jom praktik sekarang dan rasai sendiri perbezaannya!
Rahsia cover letter padu pikat hati majikan dapatkan kerja idaman
Contoh surat rasmi wakil syarikat panduan lengkap contoh
Rahsia ubah saiz gambar dengan mudah di photoshop

Cara Membuat dan Memasukkan Tanda Tangan di Word | Solidarios Con Garzon

Cara Membuat dan Memasukkan Tanda Tangan di Word | Solidarios Con Garzon

Cara Memasukkan Scan Stempel dan Tanda Tangan ke Dokumen Microsoft Word | Solidarios Con Garzon
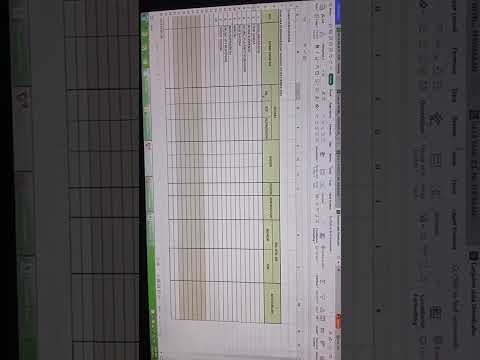
CARA BUAT TANDA CEKLIS DI EXEL & WORD WPS Realtime YouTube Live View | Solidarios Con Garzon

Cara Membuat Simbol Akar di Word Terbaru | Solidarios Con Garzon
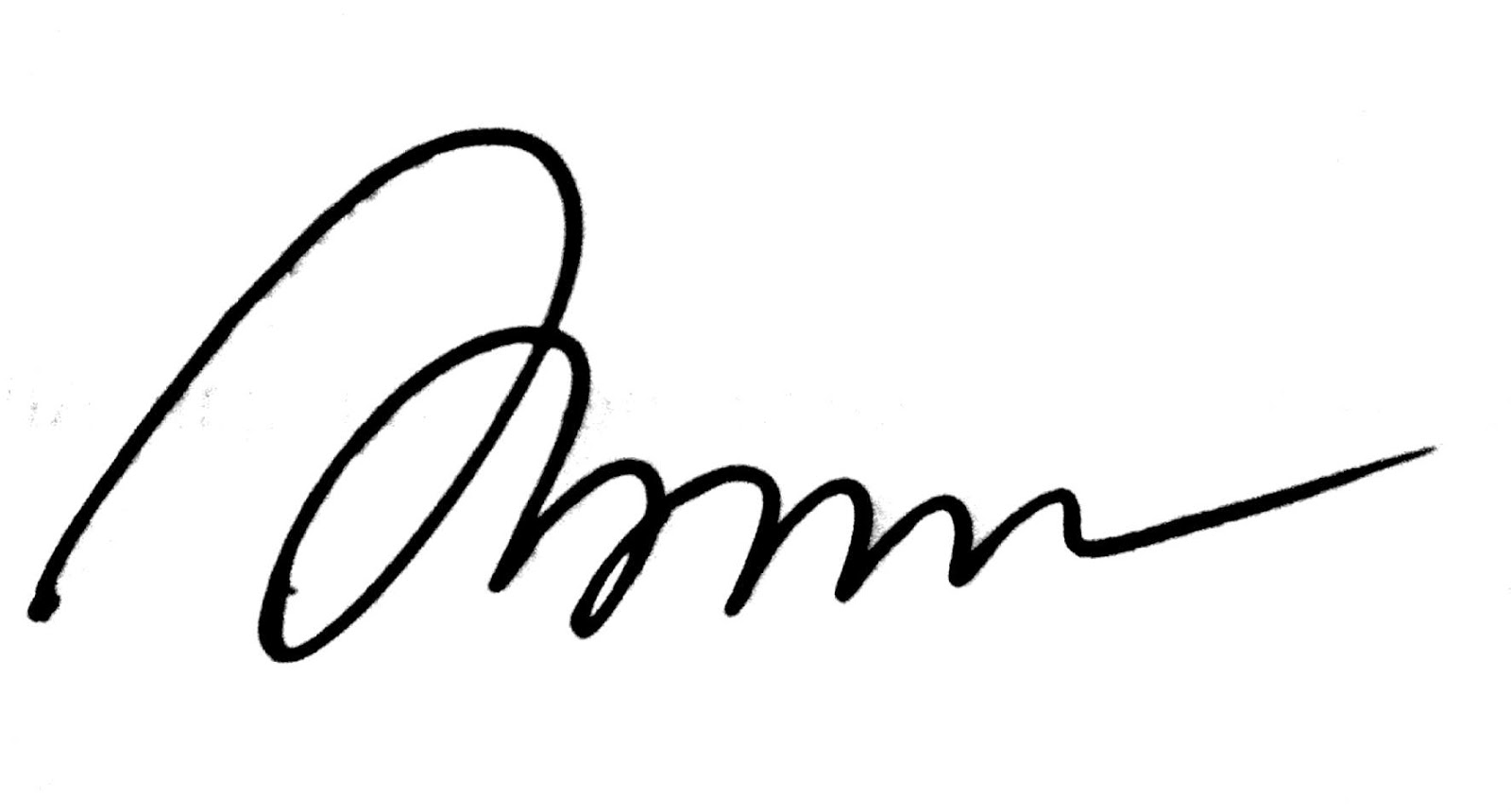
Cara Menyatukan Tanda Tangan Dan Stempel Di Word | Solidarios Con Garzon

Cara Menjumlah Atau Menghitung Tanda Centang Di Microsoft Excel | Solidarios Con Garzon

Cara Memasukkan Tanda Simbol Ceklis Di Word Excel Dan Powerpoint | Solidarios Con Garzon

Cara Memberi Tanda Ceklis di Excel Tanpa Rumus | Solidarios Con Garzon

Cara Buat Simbol Centang Di Excel | Solidarios Con Garzon

Simbol Diameter Di Word | Solidarios Con Garzon

Cara Memasukkan Tanda Tangan Di Word | Solidarios Con Garzon

Cara Membuat Ceklis Kotak Centang Dan Checkbox Di Word | Solidarios Con Garzon

Cara Scan Tanda Tangan Dan Stempel | Solidarios Con Garzon

Cara Membuat Tanda Ceklis di Word dan Excel | Solidarios Con Garzon