Rahsia Kolaborasi Lancar: Panduan Lengkap Menambah Dokumen di Google Docs
Pernahkah anda perlu menggabungkan beberapa dokumen menjadi satu fail yang mudah dikongsi dan diedit bersama? Atau mungkin anda ingin menambahkan lampiran kepada laporan atau projek anda tanpa perlu bersusah payah menghantar pelbagai fail? Di sinilah Google Docs, dengan ciri tambah dokumen yang mudah dan praktikal, datang untuk menyelamatkan hari anda.
Google Docs, sebahagian daripada suite produktiviti Google Workspace, telah merevolusikan cara kita bekerja dan berkolaborasi dalam talian. Ia menawarkan platform yang mudah digunakan dan boleh diakses di mana-mana sahaja, membolehkan pengguna mencipta, mengedit, dan berkongsi dokumen dengan mudah. Salah satu ciri Google Docs yang paling berkuasa tetapi sering diabaikan ialah keupayaannya untuk menambahkan dokumen sedia ada ke dalam dokumen baharu atau sedia ada.
Sebelum Google Docs, menggabungkan dokumen sering kali menjadi tugas yang rumit dan memakan masa. Anda mungkin perlu menyalin dan menampal kandungan secara manual dari pelbagai fail, yang boleh menyebabkan kesilapan pemformatan dan kehilangan data. Dengan Google Docs, anda boleh mengucapkan selamat tinggal kepada kaedah tradisional yang tidak efisien ini dan menikmati proses yang lancar dan mudah.
Keupayaan untuk menambah dokumen di Google Docs mempunyai pelbagai faedah. Pertama, ia memudahkan kerjasama pasukan dengan membolehkan ahli pasukan bekerja pada dokumen yang sama secara serentak, tanpa perlu risau tentang kawalan versi atau konflik pengeditan. Kedua, ia menjimatkan masa dan usaha dengan menghapuskan keperluan untuk menyalin dan menampal kandungan secara manual. Ketiga, ia membantu mengekalkan pemformatan dokumen yang konsisten, memastikan bahawa dokumen gabungan anda kelihatan profesional dan teratur.
Walaupun kelihatan mudah, terdapat beberapa cabaran yang mungkin anda hadapi ketika ingin menambah dokumen di Google Docs. Salah satunya adalah memastikan pemformatan dokumen asal dikekalkan setelah digabungkan. Selain itu, menguruskan pelbagai versi dokumen dan memastikan semua kolaborator bekerja pada versi terkini juga boleh menjadi cabaran. Namun, dengan memahami cara menggunakan ciri tambah dokumen dengan berkesan, anda boleh mengatasi cabaran ini dan memanfaatkan sepenuhnya keupayaan Google Docs.
Kelebihan dan Kekurangan Menambah Dokumen di Google Docs
| Kelebihan | Kekurangan |
|---|---|
| Memudahkan kolaborasi pasukan | Potensi isu pemformatan |
| Menjimatkan masa dan usaha | Keperluan akses internet |
| Mengekalkan pemformatan dokumen | Keterbatasan sokongan format fail |
Amalan Terbaik untuk Menambah Dokumen di Google Docs
- Semak Pemformatan: Pastikan pemformatan dokumen yang ingin digabungkan serasi dengan dokumen utama untuk mengelakkan masalah pemformatan.
- Gunakan "Salin dan Tampal Khas": Untuk mengekalkan pemformatan asal, gunakan pilihan "Salin dan Tampal Khas" dan pilih "Tampal sebagai Dokumen Google".
- Komunikasi dengan Kolaborator: Berkomunikasi dengan ahli pasukan anda tentang perubahan yang dibuat pada dokumen gabungan untuk mengelakkan konflik pengeditan.
- Gunakan Kawalan Versi: Manfaatkan ciri kawalan versi Google Docs untuk menjejaki perubahan dan kembali ke versi sebelumnya jika perlu.
- Simpan Salinan: Sentiasa simpan salinan dokumen asal anda sebelum menggabungkannya untuk tujuan sandaran.
Soalan Lazim
1. Apakah jenis fail yang boleh saya tambahkan ke Google Docs?
Anda boleh menambahkan pelbagai jenis fail ke Google Docs, termasuk dokumen Microsoft Word (.doc, .docx), dokumen teks (.txt), fail PDF, dan banyak lagi.
2. Bolehkah saya menambah dokumen dari perkhidmatan storan awan lain seperti Dropbox atau Google Drive?
Ya, anda boleh menambahkan dokumen dari perkhidmatan storan awan lain dengan memuat naiknya ke Google Drive anda terlebih dahulu.
3. Adakah pemformatan dokumen asal saya akan dikekalkan setelah digabungkan?
Google Docs berusaha untuk mengekalkan pemformatan asal, tetapi mungkin terdapat sedikit perbezaan. Anda boleh menggunakan pilihan "Salin dan Tampal Khas" untuk hasil terbaik.
4. Bolehkah saya mengedit dokumen yang telah ditambahkan ke Google Docs?
Ya, anda boleh mengedit dokumen yang telah ditambahkan dengan mudah seperti mengedit dokumen Google Docs biasa.
5. Bagaimana saya boleh berkongsi dokumen gabungan saya dengan orang lain?
Anda boleh berkongsi dokumen gabungan anda seperti mana-mana dokumen Google Docs lain, dengan memberi akses kepada orang lain melalui e-mel atau pautan kongsian.
6. Adakah had saiz fail untuk dokumen yang boleh saya tambahkan?
Google Docs mempunyai had saiz fail untuk dokumen yang dimuat naik, tetapi ia cukup besar untuk kebanyakan dokumen. Anda boleh menyemak had saiz fail terkini di Pusat Bantuan Google Docs.
7. Bolehkah saya menambah dokumen ke Google Docs pada peranti mudah alih saya?
Ya, anda boleh menambah dokumen ke Google Docs pada peranti mudah alih anda menggunakan aplikasi Google Docs.
8. Adakah ciri tambah dokumen di Google Docs percuma untuk digunakan?
Ya, ciri tambah dokumen di Google Docs adalah percuma untuk digunakan dengan akaun Google peribadi.
Tips dan Trik
* Gunakan ciri "Carian" untuk mencari teks atau frasa tertentu dalam dokumen gabungan anda.
* Manfaatkan ciri "Cadangan" untuk mendapatkan cadangan pengeditan dari kolaborator anda.
* Gunakan "Mod Luar Talian" untuk mengakses dan mengedit dokumen gabungan anda tanpa sambungan internet.
Kesimpulannya, menambah dokumen di Google Docs adalah cara yang mudah dan berkesan untuk menggabungkan dokumen, meningkatkan kolaborasi, dan meningkatkan produktiviti. Dengan memahami faedah, cabaran, dan amalan terbaik yang dibincangkan dalam artikel ini, anda boleh memanfaatkan sepenuhnya ciri berkuasa ini dan membawa aliran kerja dokumen anda ke peringkat seterusnya. Mulakan hari ini dan alami sendiri kemudahan dan kecekapan Google Docs!
Membuka dunia pengetahuan kehebatan soalan kata tanya tahun 2
Punca kebakaran di tempat kerja langkah pencegahan tindakan kecemasan
Cara buat garis kop surat di word panduan lengkap untuk bisnes anda

Cara mengedit dokumen di google drive 2021 | Solidarios Con Garzon

Cara Menambah Halaman Di Word Hp | Solidarios Con Garzon

Cara Download File Dokumen di Google Doc | Solidarios Con Garzon

Cara Membuat Nomor Halaman Di Google Docs Dengan Mudah | Solidarios Con Garzon

Cara Membuat Daftar Isi di Google Docs, Mudah dan Cepat | Solidarios Con Garzon

Cara Membuat Halaman di Google Docs: Simak Langkahnya di Sini | Solidarios Con Garzon

Cara Memasukkan Image (Gambar) di Google Docs | Solidarios Con Garzon

Cara Menyimpan Dokumen di Google Docs ke Google Drive & PC | Solidarios Con Garzon
cara mengupload foto di google drive | Solidarios Con Garzon

Cara Mudah Menambahkan Halaman Baru Di Aplikasi Google Doc | Solidarios Con Garzon

Cara Mengatur Ukuran Kertas di Google Docs, Mudah dan Praktis! | Solidarios Con Garzon

Cara Upload Link di Google Drive dengan Mudah | Solidarios Con Garzon
![[Panduan Pemula] Cara Download Dokumen di Google Doc](https://i2.wp.com/spiderman.trikinet.com/wp-content/uploads/2020/05/cara-download-dokumen-di-Google-Doc_5.jpg)
[Panduan Pemula] Cara Download Dokumen di Google Doc | Solidarios Con Garzon

Cara Mengatur Margin Di Google Docs | Solidarios Con Garzon
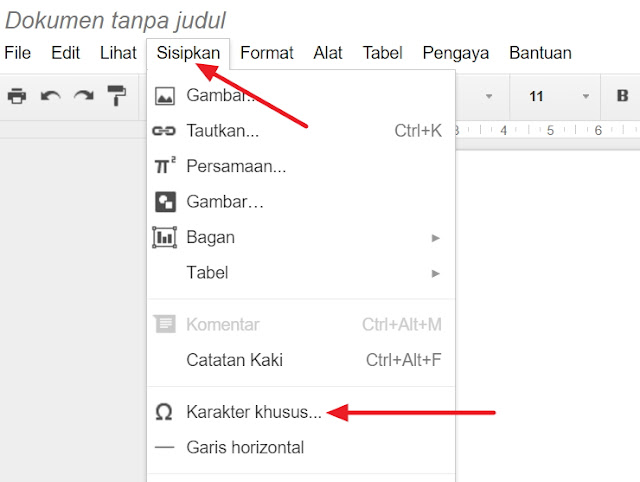
Cara mengetik di google dokumen 2021 | Solidarios Con Garzon