Rahsia Grafik Excel Menarik: Ubah Data Jadi Visual Menawan!
Pernah tak rasa seram sejuk bila nak kena bentangkan data kat depan orang ramai? Data bersepah, susah nak faham, takut orang bosan. Tapi, bayangkan kalau data tu boleh bercerita melalui grafik yang menarik dan mudah difahami. Mestilah persembahan kita lebih meyakinkan, kan?
Di sinilah pentingnya kemahiran mencipta grafik Excel yang menarik. Tak perlu jadi pakar, asalkan tahu teknik dan caranya, data yang kompleks pun boleh jadi visual yang memukau. Daripada graf bar yang ringkas hinggalah carta peta yang canggih, Excel menyediakan pelbagai pilihan untuk menonjolkan data kita dengan cara yang kreatif.
Sejak diperkenalkan pada tahun 1985, Microsoft Excel telah menjadi nadi utama dalam dunia pengurusan data. Namun, ramai yang tidak memanfaatkan sepenuhnya potensi sebenar Excel, terutamanya dalam mencipta grafik yang menarik. Kebanyakan kita hanya sekadar menggunakan jenis carta asas tanpa mengolah elemen-elemen penting seperti warna, fon, dan label yang sebenarnya mampu menghidupkan lagi paparan data.
Kegagalan dalam menghasilkan grafik Excel yang menarik bukan sahaja boleh menyebabkan salah faham dan interpretasi data yang salah, malah turut menjejaskan kredibiliti penyampai. Bayangkan, kita bersusah payah mengumpul dan menganalisis data, tetapi impaknya kurang memberangsangkan hanya kerana persembahan grafik yang membosankan.
Artikel ini akan membongkar rahsia dan teknik-teknik mudah untuk mencipta grafik Excel yang menarik, setanding hasil kerja profesional. Kita akan meneroka pelbagai jenis carta, cara memilih warna yang sesuai, mengatur label dengan efektif, dan pelbagai tips berguna yang lain. Sedia untuk jadikan data anda lebih hidup dan bermakna?
Kelebihan dan Kekurangan Grafik Excel
| Kelebihan | Kekurangan |
|---|---|
| Mudah digunakan dan diakses | Terhad untuk visualisasi data yang kompleks |
| Pelbagai pilihan carta dan graf | Boleh kelihatan membosankan jika tidak diubah suai |
| Boleh diintegrasikan dengan data Excel sedia ada | Memerlukan pengetahuan asas Excel |
5 Amalan Terbaik Mencipta Grafik Excel yang Menarik
1. Pilih Carta yang Sesuai: Kenal pasti jenis data dan mesej yang ingin disampaikan sebelum memilih jenis carta. Carta pai sesuai untuk perbandingan pecahan, manakala carta bar efektif untuk menunjukkan trend dan perbandingan data berkategori.
2. Gunakan Warna yang Menarik: Pilih kombinasi warna yang harmoni dan tidak terlalu mencolok mata. Gunakan warna yang berbeza untuk menonjolkan data penting.
3. Labelkan Grafik dengan Jelas: Pastikan setiap paksi, data, dan tajuk carta dilabelkan dengan jelas dan mudah difahami. Gunakan fon yang mudah dibaca dan saiz yang bersesuaian.
4. Minimalkan Elemen yang Tidak Perlu: Elakkan penggunaan elemen hiasan yang berlebihan seperti latar belakang yang sarat dan 3D effect yang boleh mengalih perhatian daripada data utama.
5. Semak Semula Grafik: Sebelum mempamerkan grafik, pastikan semua elemen tersusun dengan kemas, label jelas dan mudah dibaca, dan data yang dipaparkan adalah tepat.
5 Contoh Grafik Excel yang Menarik
1. Carta Bar Bertindan untuk Perbandingan Kategori: Menunjukkan perbandingan jualan produk mengikut kategori dalam tempoh tertentu.
2. Carta Garis untuk Menunjukkan Trend: Memaparkan trend keuntungan syarikat dalam tempoh lima tahun.
3. Carta Pai untuk Perbandingan Pecahan: Menunjukkan pecahan perbelanjaan bulanan mengikut kategori.
4. Carta Peta untuk Data Geografi: Memaparkan taburan pelanggan mengikut negeri di Malaysia.
5. Carta Radar untuk Perbandingan Pelbagai Pemboleh Ubah: Membandingkan prestasi pekerja berdasarkan beberapa kriteria penilaian.
5 Cabaran dan Penyelesaian dalam Mencipta Grafik Excel
Cabaran 1: Data yang Terlalu Banyak: Sukar untuk memaparkan data yang terlalu banyak dalam satu grafik. Penyelesaian: Gunakan penapis untuk memilih data yang ingin dipaparkan atau pecahkan data kepada beberapa carta yang lebih kecil.
Cabaran 2: Grafik Kelihatan Membosankan: Grafik yang tidak diolah akan kelihatan membosankan dan tidak menarik perhatian. Penyelesaian: Gunakan warna, ikon, dan ilustrasi yang relevan untuk menghidupkan grafik.
Cabaran 3: Susah Memilih Jenis Carta yang Sesuai: Setiap jenis carta mempunyai fungsi dan kesesuaian yang berbeza. Penyelesaian: Kaji fungsi setiap jenis carta dan pilih yang paling efektif untuk menyampaikan mesej data.
Cabaran 4: Label Grafik Tidak Jelas: Label yang tidak jelas akan menyukarkan pemahaman terhadap data yang dipaparkan. Penyelesaian: Gunakan fon yang mudah dibaca, saiz yang sesuai, dan pastikan label diletakkan pada kedudukan yang strategik.
Cabaran 5: Grafik Tidak Responsif: Grafik yang tidak responsif akan menjadi sukar dibaca pada peranti yang berbeza. Penyelesaian: Pastikan saiz grafik dan fon boleh berubah secara automatik mengikut saiz skrin peranti.
8 Soalan Lazim tentang Grafik Excel
1. Apakah jenis carta yang paling sesuai untuk menunjukkan trend data? Carta garis biasanya digunakan untuk menunjukkan trend data merentasi masa.
2. Bagaimanakah cara menukar warna bar pada carta bar? Klik kanan pada bar yang ingin diubah warna, pilih "Format Data Series," dan pilih warna yang dikehendaki.
3. Bolehkah saya memasukkan lebih daripada satu jenis carta dalam satu graf? Ya, anda boleh menggabungkan beberapa jenis carta dalam satu graf menggunakan pilihan "Combo Chart."
4. Bagaimana cara menambahkan tajuk pada paksi carta? Klik pada carta, pilih tab "Design," klik "Add Chart Element," pilih "Axis Titles," dan masukkan tajuk yang dikehendaki.
5. Bolehkah saya mengeksport grafik Excel ke dalam format gambar? Ya, klik kanan pada grafik, pilih "Save as Picture," dan pilih format gambar yang dikehendaki.
6. Bagaimana cara membuat carta pai 3D di Excel? Pilih data yang ingin dijadikan carta pai, klik "Insert," pilih carta pai 3D daripada pilihan yang disediakan.
7. Bagaimana cara menambahkan label data pada setiap bahagian carta pai? Klik kanan pada carta pai, pilih "Add Data Labels," dan pilih format label yang dikehendaki.
8. Apakah fungsi "Sparklines" di Excel? "Sparklines" adalah carta kecil yang boleh diletakkan di dalam sel untuk menunjukkan trend data secara ringkas.
Tips dan Trik Grafik Excel
* Gunakan ikon dan ilustrasi yang relevan untuk menarik perhatian kepada data penting.
* Pastikan kontras warna antara teks dan latar belakang adalah jelas untuk memudahkan pembacaan.
* Gunakan ruang kosong dengan bijak untuk mengelakkan grafik kelihatan terlalu padat.
* Cuba pelbagai jenis carta dan format untuk mencari yang paling sesuai dengan data dan mesej yang ingin disampaikan.
* Dapatkan inspirasi daripada contoh-contoh grafik yang menarik di internet atau buku-buku reka bentuk.
Mencipta grafik Excel yang menarik bukanlah satu tugas yang sukar jika kita tahu caranya. Dengan mengaplikasikan tips dan teknik yang dikongsikan dalam artikel ini, kita boleh mentransformasikan data yang kompleks menjadi visual yang mudah difahami dan menarik perhatian. Ingat, grafik yang menarik bukan sahaja dapat menyampaikan data dengan berkesan, malah turut mencerminkan kredibiliti dan profesionalisme kita.
Jadi, jangan biarkan data anda terus membosankan! Mulakan langkah pertama untuk mencipta grafik Excel yang menarik dan rasai sendiri impak positifnya dalam persembahan dan laporan anda.
Keindahan senibina masjid di kuala lumpur malaysia
Memohon peruntukan tambahan strategi berkesan untuk kejayaan projek anda
Kata kata mutiara untuk siswa inspirasi menuju kejayaan

Cara Membuat Diagram Pie Di Excel Dengan Banyak Data | Solidarios Con Garzon

Mengenal Excel untuk Belajar Membuat Grafik | Solidarios Con Garzon

cara membuat grafik di excel yang menarik | Solidarios Con Garzon
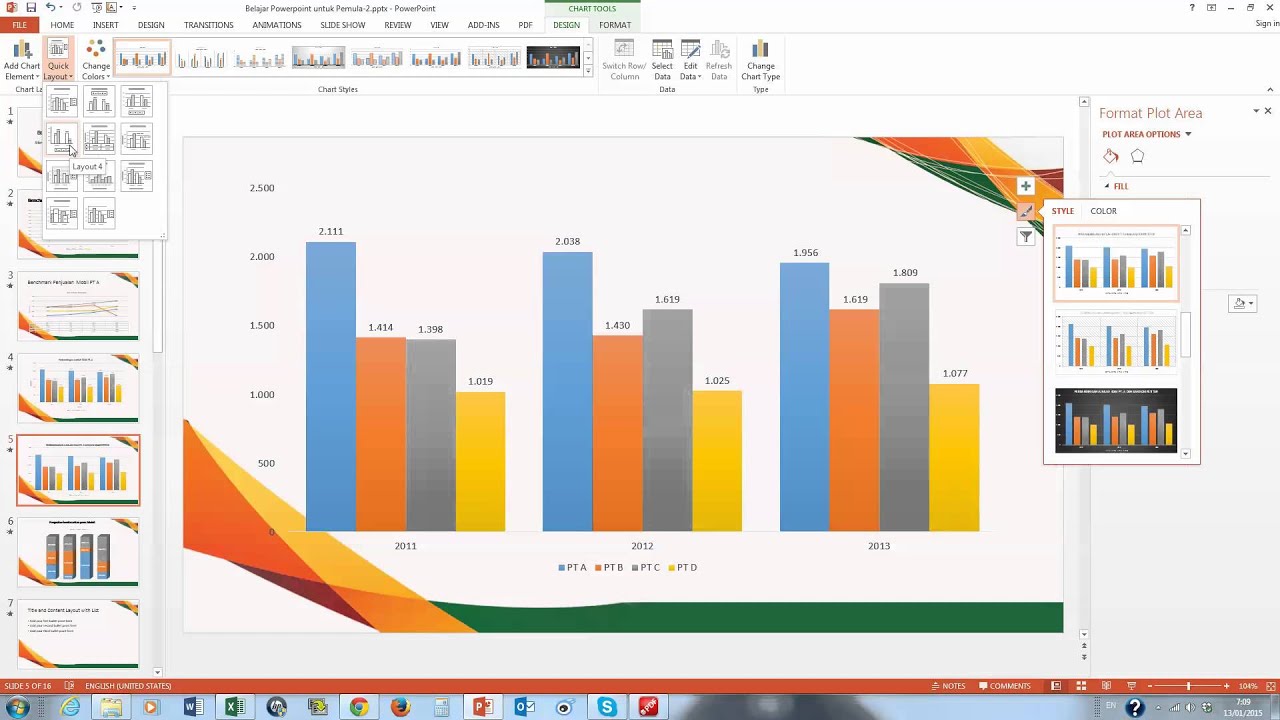
Cara Membuat Diagram Di Ppt Diagram Dan Grafik | Solidarios Con Garzon

cara membuat grafik di excel yang menarik | Solidarios Con Garzon

Cara Menampilkan Diagram Lingkaran Prsentase Pada Matlab | Solidarios Con Garzon

Cara Bikin Diagram Batang Di Excel | Solidarios Con Garzon

6 Aplikasi Untuk Membuat Grafik Chart dan Diagram Android Dan iOS | Solidarios Con Garzon

Cara Membuat Diagram Di Excel 2016 | Solidarios Con Garzon

Cara Membuat Diagram Di Excel 2017 | Solidarios Con Garzon

Switch Axis Excel Table at Roger Jensen blog | Solidarios Con Garzon