Rahsia Excel Terbongkar: Kuasai Jumlah Automatik dengan Mudah!
Pernah tak rasa penat mengira jumlah data yang banyak dalam Excel? Bayangkan anda perlu menguruskan akaun perniagaan, merekodkan jualan harian, atau menganalisis data kewangan. Semua ini memerlukan pengiraan yang tepat dan pantas. Jangan risau, Excel menyediakan penyelesaian mudah dengan fungsi 'jumlah automatik'.
Fungsi jumlah automatik dalam Excel adalah penyelamat masa yang berharga. Anda boleh mengucapkan selamat tinggal kepada pengiraan manual yang memenatkan dan kesilapan yang tidak diingini. Dengan beberapa klik mudah, anda boleh mendapatkan jumlah data yang tepat dan boleh dipercayai dalam sekelip mata.
Artikel ini akan mendedahkan rahsia untuk menguasai fungsi jumlah automatik dalam Excel. Anda akan mempelajari langkah demi langkah cara menggunakan fungsi ini dengan berkesan, serta tips dan trik untuk memaksimumkan potensinya. Bersedia untuk menjimatkan masa, meningkatkan kecekapan, dan mengucapkan selamat tinggal kepada sakit kepala pengiraan manual!
Fungsi jumlah automatik, atau dalam bahasa Inggerisnya 'AutoSum', telah menjadi sebahagian daripada Microsoft Excel sejak versi awal lagi. Fungsinya mudah: untuk menjumlahkan nombor secara automatik dalam sel yang dipilih. Walaupun kelihatan ringkas, fungsi ini sangat berguna dan boleh diaplikasikan dalam pelbagai situasi, dari pengiraan kewangan yang kompleks hingga kepada pengurusan data yang ringkas.
Kepentingan fungsi jumlah automatik terletak pada keupayaannya untuk menjimatkan masa dan mengurangkan kesilapan. Bayangkan anda perlu menjumlahkan beratus-ratus baris data secara manual. Sudah tentu ia akan mengambil masa yang lama dan berisiko tinggi untuk melakukan kesilapan. Dengan fungsi jumlah automatik, anda hanya perlu memilih sel yang ingin dijumlahkan, dan Excel akan melakukan yang lain.
Kelebihan dan Kekurangan Jumlah Automatik
| Kelebihan | Kekurangan |
|---|---|
| Menjimatkan masa dan usaha | Terhad kepada operasi matematik yang ringkas (jumlah, purata, kiraan) |
| Mengurangkan risiko kesilapan pengiraan | Memerlukan pemahaman asas tentang fungsi Excel |
| Mudah digunakan dan difahami | Tidak fleksibel untuk pengiraan yang kompleks |
Amalan Terbaik Menggunakan Jumlah Automatik
Berikut adalah beberapa amalan terbaik untuk menggunakan jumlah automatik dengan lebih berkesan:
- Pastikan data anda disusun dengan baik dalam baris atau lajur.
- Pilih sel kosong di bawah atau di sebelah kanan data yang ingin dijumlahkan.
- Gunakan pintasan papan kekunci 'Alt' + '=' untuk mengaktifkan fungsi jumlah automatik dengan lebih pantas.
- Periksa semula hasil pengiraan untuk memastikan ketepatan.
- Gunakan fungsi jumlah automatik bersama fungsi Excel lain untuk analisis data yang lebih kompleks.
Dengan menguasai fungsi jumlah automatik dalam Excel, anda dapat meningkatkan produktiviti dan kecekapan dalam menguruskan data. Mulakan dengan mempraktikkan langkah-langkah yang telah dikongsikan dan terokai pelbagai fungsi Excel yang lain untuk mencapai potensi penuh anda.
Rahsia flutter container border top only cipta rekaan ui menarik
Surat penunjukan pembukaan rekening panduan lengkap anda
Banjir plastik karya ilmiah bongkar krisis sampah plastik

2.3. Mengaplikasikan fungsi formula penambahan otomatis | Solidarios Con Garzon

Cara Menjumlah di Excel Dengan Cepat | Solidarios Con Garzon

Membuat Tanggal Otomatis Di Excel Images | Solidarios Con Garzon

Cara Membuat Struktur Organisasi di Microsoft Excel Otomatis | Solidarios Con Garzon
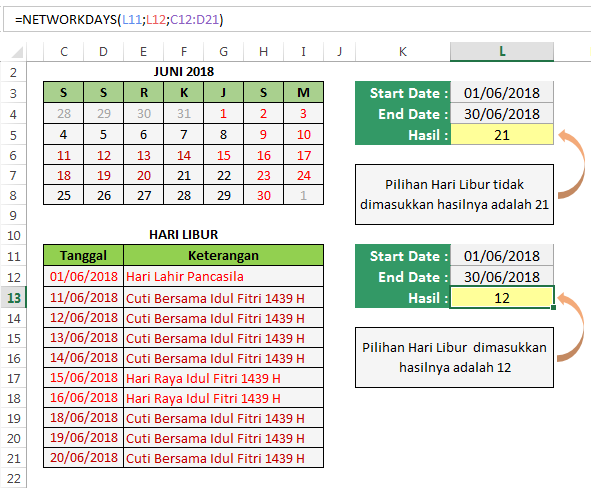
cara membuat jumlah otomatis di excel | Solidarios Con Garzon
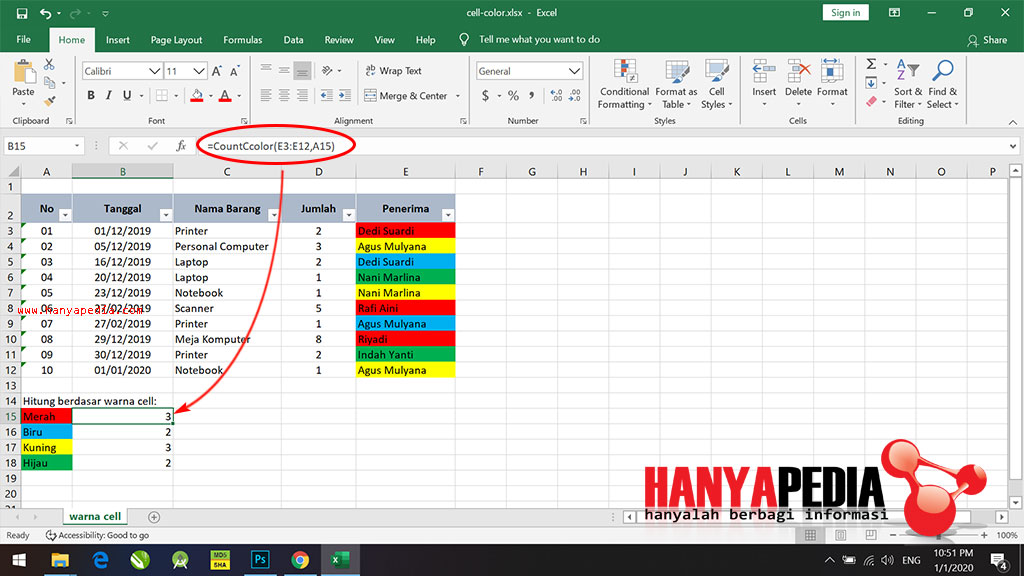
Cara Menghitung Jumlah Berdasarkan Warna di Excel | Solidarios Con Garzon
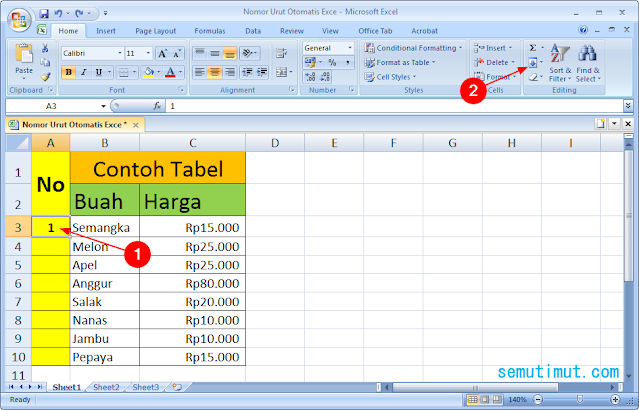
Cara Membuat Nomor Otomatis di Excel Praktis | Solidarios Con Garzon

5 Cara Membuat Nomor Urut di Excel Otomatis dengan Cepat | Solidarios Con Garzon

List Of Cara Menjumlahkan Di Excel Hp 2022 | Solidarios Con Garzon

Rumus Excel Menghitung Jumlah Berdasarkan Nama | Solidarios Con Garzon

List Of Cara Menjumlahkan Di Excel Hp 2022 | Solidarios Con Garzon

Cara Menghitung Jumlah Kata Di Excel | Solidarios Con Garzon

Rumus Menghitung Jumlah Data Di Excel | Solidarios Con Garzon

Cara Menampilkan Diagram Lingkaran Prsentase Pada Matlab | Solidarios Con Garzon

Cara Membuat Pilihan Tanggal Otomatis Di Kolom Excel | Solidarios Con Garzon