Rahsia Excel: Cipta Senarai Pilihan Dalam Sekelip Mata
Bayangkan anda seorang pengembara yang sedang merancang perjalanan epik ke destinasi impian. Anda mempunyai senarai panjang tempat untuk dilawati, aktiviti untuk dilakukan, dan bajet untuk diuruskan. Bagaimana anda boleh menyusun semua maklumat ini dengan cekap dan mudah diakses? Di sinilah keajaiban Microsoft Excel hadir!
Excel, seperti peta yang boleh dipercayai, membolehkan anda mengatur data anda dengan cara yang teratur dan mudah difahami. Salah satu ciri hebat Excel yang boleh meningkatkan perjalanan penyusunan data anda ialah keupayaan untuk mencipta senarai pilihan, juga dikenali sebagai "dropdown list".
Senarai pilihan bertindak seperti menu lungsur turun yang kemas, menawarkan pilihan terhad yang telah ditetapkan untuk dipilih dalam sel. Ini bukan sahaja mempercepatkan proses memasukkan data, tetapi juga memastikan ketepatan dan konsistensi. Fikirkan betapa mudahnya untuk memilih negara dari senarai pilihan dan bukannya menaipnya secara manual setiap kali!
Dalam panduan komprehensif ini, kita akan menyelami dunia senarai pilihan Excel yang menakjubkan. Sama ada anda seorang pengembara berpengalaman Excel atau baru bermula, artikel ini akan melengkapkan anda dengan pengetahuan dan kemahiran untuk mencipta senarai pilihan anda sendiri dalam sekelip mata. Bersiap sedia untuk membuka kunci potensi sebenar Excel dan memperkemaskan perjalanan penyusunan data anda seperti tidak pernah sebelum ini!
Daripada menguruskan senarai tugasan perjalanan yang mudah kepada penyusunan inventori peralatan pengembaraan yang kompleks, senarai pilihan Excel boleh mengubah cara anda bekerja dengan data. Ia seperti mempunyai pembantu peribadi yang sentiasa bersedia untuk membantu anda membuat pilihan yang tepat dan memastikan ketepatan.
Kelebihan Senarai Pilihan Excel
Penggunaan senarai pilihan dalam Excel menawarkan pelbagai manfaat, menjadikannya alat yang sangat bernilai untuk pelbagai tugas. Mari kita terokai beberapa kelebihan utama:
| Kelebihan | Penerangan |
|---|---|
| Meningkatkan Kecekapan | Mempercepatkan proses memasukkan data dengan menyediakan pilihan yang telah ditetapkan, menghapuskan keperluan menaip manual. |
| Memastikan Ketepatan | Mengurangkan risiko ralat dan ketidakkonsistenan dengan menghadkan input kepada pilihan yang sah sahaja. |
| Meningkatkan Kemudahan Penggunaan | Menjadikan lembaran kerja anda lebih mesra pengguna dan intuitif, terutamanya untuk pengguna yang kurang mahir teknologi. |
Langkah Demi Langkah: Mencipta Senarai Pilihan Anda Sendiri
Sekarang, mari kita selami proses langkah demi langkah untuk mencipta senarai pilihan anda sendiri dalam Excel:
- Cipta Senarai Item: Mulakan dengan menyenaraikan semua item yang anda ingin sertakan dalam senarai pilihan anda. Sebagai contoh, jika anda mencipta senarai pilihan untuk negara, senaraikan semua negara yang anda mahu sertakan.
- Pilih Julat Sel: Pilih julat sel tempat anda ingin memaparkan senarai pilihan. Ini boleh menjadi sel tunggal atau julat sel.
- Navigasi ke Pengesahan Data: Pergi ke tab "Data" pada reben Excel, dan cari kumpulan "Alat Data". Klik pada butang "Pengesahan Data".
- Konfigurasikan Tetapan Pengesahan Data: Dalam kotak dialog "Pengesahan Data", di bawah tab "Tetapan", pilih "Senarai" dari menu lungsur "Benarkan".
- Tentukan Sumber: Dalam kotak "Sumber", masukkan julat sel yang mengandungi item senarai pilihan anda. Anda juga boleh menaip item secara manual, dipisahkan dengan koma.
- Selesaikan Persediaan: Klik "OK" untuk menyimpan tetapan anda. Senarai pilihan anda kini aktif dalam julat sel yang dipilih.
Dengan mengikuti langkah mudah ini, anda boleh mencipta senarai pilihan anda sendiri dalam Excel dan meningkatkan kecekapan dan ketepatan lembaran kerja anda.
Kesimpulan
Senarai pilihan Excel merupakan alat yang berkuasa untuk meningkatkan penyusunan data dan pengalaman pengguna keseluruhan. Daripada meningkatkan kecekapan kepada memastikan ketepatan, senarai pilihan menawarkan pelbagai manfaat untuk pelbagai tugas. Sama ada anda seorang pengembara berpengalaman Excel atau baru bermula, memanfaatkan ciri ini boleh mengubah cara anda bekerja dengan data. Jadi, teruskan dan terokai dunia senarai pilihan Excel yang menakjubkan, dan buka kunci potensi sebenar lembaran kerja anda!
Waktu operasi jpn johor info lengkap untuk urusan lancar
Gambar berkelah di tepi pantai
Contoh contoh penelitian kualitatif inspirasi untuk kajian anda

Membuat pilihan pada kolom excel | Solidarios Con Garzon

Cara Membuat Daftar Pilihan/Dropdown List di Excel | Solidarios Con Garzon

Cara Membuat Kolom Tanda Tangan di Excel Lengkap Dengan Nomor Urut | Solidarios Con Garzon

Cara Membuat Kolom Excel | Solidarios Con Garzon

+29 Tanda Tangan Di Excel 2022 | Solidarios Con Garzon

Cara Membuat Kolom Excel | Solidarios Con Garzon

Membuat kolom pilihan di excel | Solidarios Con Garzon

cara membuat kolom pilihan di excel | Solidarios Con Garzon

Membuat kolom pilihan di excel | Solidarios Con Garzon
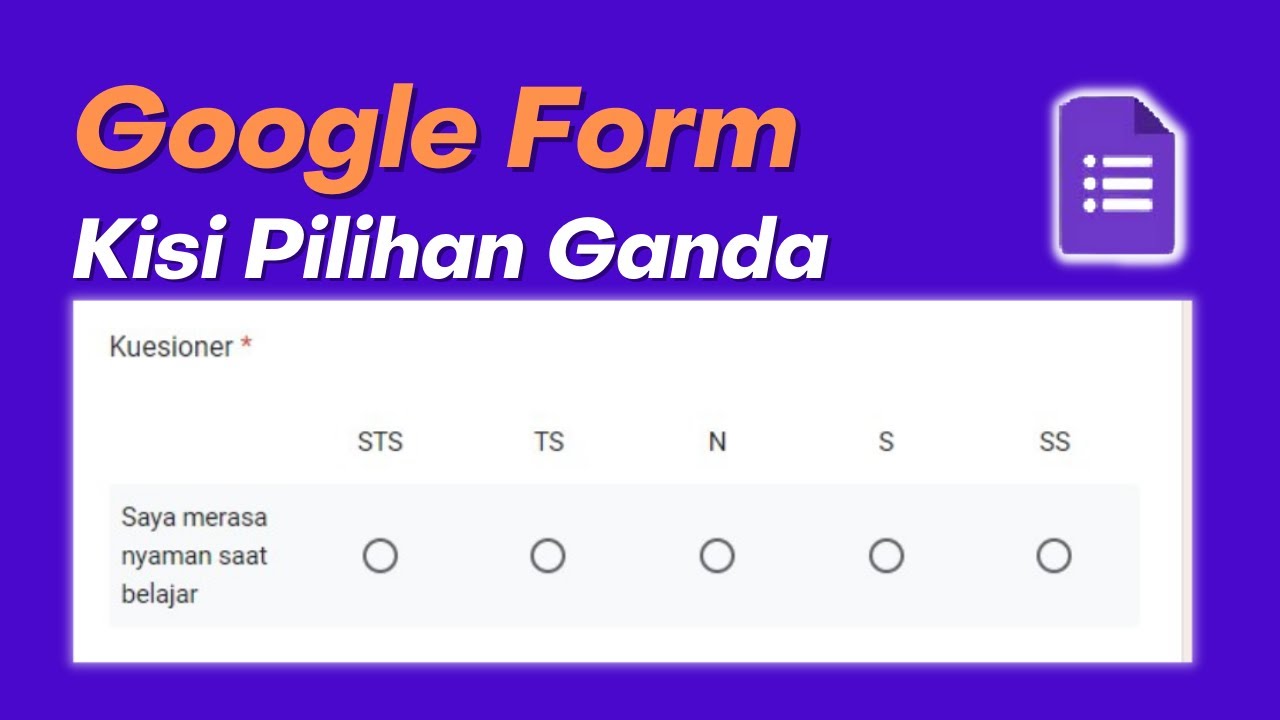
Cara Membuat Soal Online Pilihan Ganda Di Google Form | Solidarios Con Garzon

Cara Menambahkan Kolom Baru di Excel, Mudah dan Cepat | Solidarios Con Garzon

Mencermati Cara Membuat Pilihan di Excel dengan Mudah | Solidarios Con Garzon

Membuat kolom pilihan di excel | Solidarios Con Garzon
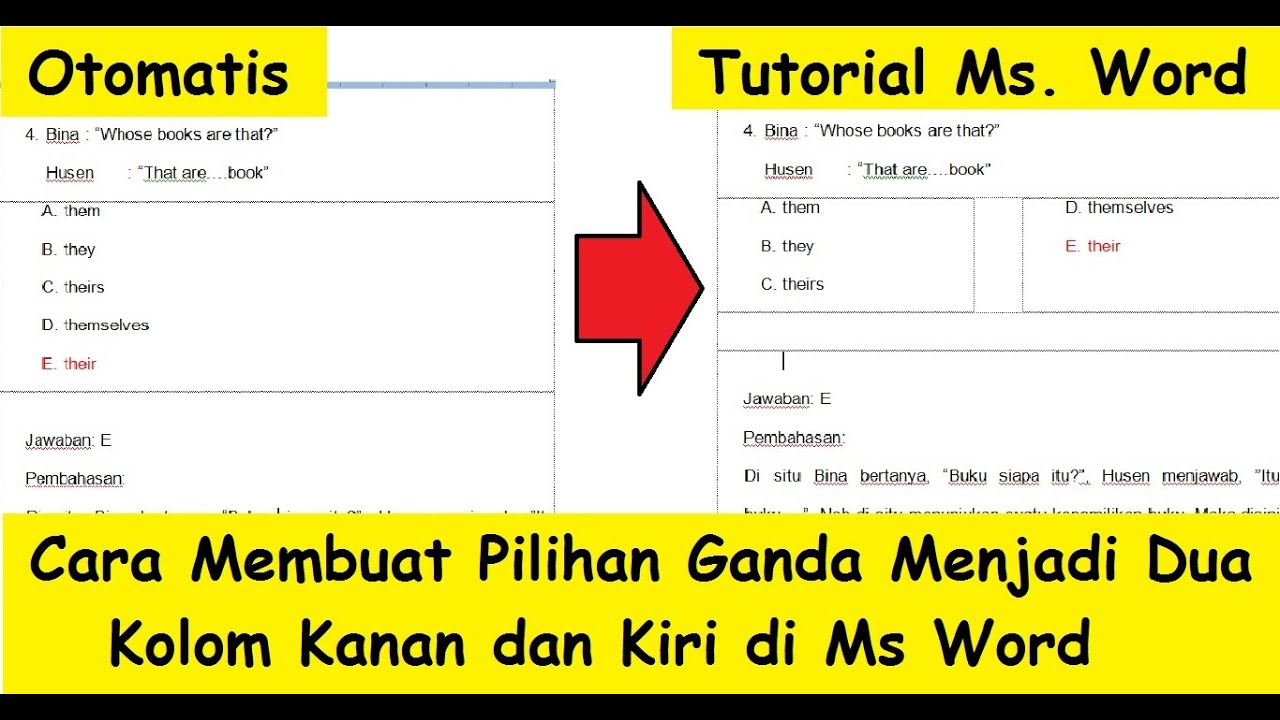
Cara Membuat 2 Kolom Format Soal Pilihan Ganda Di Word | Solidarios Con Garzon

Cara Membuat Kolom Pencarian Menggunakan Fungsi XLookup di Excel | Solidarios Con Garzon