Rahsia Edit Gambar: Cara Mudah Buat Foto Bulat di Photoshop!
Nak hasilkan gambar profil yang lebih menarik dan kreatif? Pernah terfikir untuk letakkan gambar dalam bentuk bulatan? Jangan risau, Photoshop ada penyelesaiannya! Dengan beberapa langkah mudah, anda boleh mentransformasikan gambar biasa menjadi bentuk bulatan yang unik dan menarik.
Bayangkan sekeping gambar profil di Instagram yang menonjol dengan bentuk bulat yang kemas. Atau mungkin anda ingin mencipta logo peribadi dengan elemen bulatan yang elegan. Teknik mengubah gambar kepada bentuk bulatan dalam Photoshop ini bukan sahaja popular di media sosial, malah digunakan secara meluas dalam dunia reka bentuk grafik.
Tetapi sebelum kita mulakan, anda mungkin tertanya-tanya, "Kenapa perlu susah-susah buat gambar bulat?". Jawapannya mudah sahaja. Gambar bulat lebih menarik perhatian, nampak lebih profesional, dan boleh menyerlahkan subjek utama dalam gambar dengan lebih efektif.
Teknik ini sendiri bukanlah sesuatu yang baru. Sejak Photoshop diperkenalkan, pengguna telah bereksperimen dengan pelbagai bentuk dan saiz. Populariti bentuk bulatan tidak pernah pudar kerana ia melambangkan kesempurnaan dan keharmonian, sekaligus memberi impak visual yang positif.
Namun, ramai yang masih teragak-agak untuk mencuba kerana menganggapnya sukar. Tanggapan ini sebenarnya salah! Dengan panduan langkah demi langkah yang mudah difahami, sesiapa sahaja boleh menguasai teknik ini, walaupun anda baru sahaja berjinak-jinak dengan Photoshop.
Kelebihan dan Kekurangan Membuat Foto Bulat di Photoshop
| Kelebihan | Kekurangan |
|---|---|
| Menarik perhatian dan nampak lebih profesional | Mungkin memerlukan sedikit masa untuk mahir |
| Menyerlahkan subjek utama dalam gambar dengan lebih efektif | Boleh kehilangan sebahagian daripada gambar asal jika tidak dipotong dengan betul |
5 Amalan Terbaik untuk Membuat Foto Bulat di Photoshop
Untuk hasil yang terbaik, berikut adalah beberapa amalan terbaik yang boleh anda ikuti:
- Gunakan gambar berkualiti tinggi: Gambar yang jelas dan tajam akan menghasilkan bulatan yang lebih kemas.
- Pilih saiz bulatan yang sesuai: Pastikan saiz bulatan seimbang dengan reka bentuk keseluruhan anda.
- Simpan dalam format yang betul: Format PNG atau JPG sesuai untuk mengekalkan kualiti bulatan.
- Berlatih dengan pelbagai jenis gambar: Semakin banyak anda berlatih, semakin mahir anda dalam mengawal bentuk dan saiz bulatan.
- Jangan takut untuk bereksperimen: Terokai pelbagai teknik dan gaya untuk mencipta efek bulatan yang unik.
Langkah Demi Langkah Membuat Foto Bulat di Photoshop:
Jom ikuti langkah-langkah mudah ini untuk hasilkan foto bulat yang mengagumkan:
- Buka gambar anda di Photoshop.
- Pilih 'Elliptical Marquee Tool' dari toolbar.
- Tekan dan tahan 'Shift' untuk membentuk bulatan sempurna.
- Pilih kawasan gambar yang ingin dijadikan bulatan.
- Klik kanan pada kawasan yang dipilih dan pilih 'Layer via Copy'.
- Sembunyikan lapisan latar belakang asal dengan mengklik ikon 'mata' di sebelah lapisan.
- Pilih lapisan bulatan yang baru anda cipta.
- Anda kini boleh menyimpan gambar bulat anda!
Soalan Lazim tentang Membuat Foto Bulat di Photoshop:
Berikut adalah beberapa soalan yang sering ditanya mengenai teknik ini:
- Adakah saya perlukan Photoshop versi terbaru?
Tidak semestinya. Kebanyakan versi Photoshop mempunyai fungsi asas untuk mencipta bulatan.
- Bolehkah saya mengubah saiz bulatan selepas ia dicipta?
Ya, anda boleh mengubah saiz bulatan dengan menggunakan 'Transform Tool'.
- Apakah format fail terbaik untuk menyimpan gambar bulat?
Format PNG atau JPG disyorkan untuk mengekalkan kualiti bulatan.
Tip dan Trik Tambahan:
- Gunakan 'Feather' untuk melembutkan tepi bulatan dan hasilkan efek yang lebih halus.
- Eksperimen dengan warna latar belakang yang berbeza untuk menyerlahkan bulatan.
- Jangan takut untuk menggabungkan teknik lain seperti 'Drop Shadow' untuk efek yang lebih dramatik.
Menguasai teknik membuat foto bulatan di Photoshop membuka peluang kepada kreativiti tanpa batasan dalam dunia suntingan gambar. Dengan sedikit latihan dan kesabaran, anda akan dapat menghasilkan gambar profil, logo, dan pelbagai lagi rekaan grafik yang menarik dan profesional. Jadi, tunggu apa lagi? Buka Photoshop anda sekarang dan mulakan mengeksplorasi dunia bulatan yang menakjubkan!
Kuasai ilmu ibadah panduan lengkap quiz upkk tahun 5 ibadah
Datuk dr noor hisham abdullah wira garis hadapan malaysia
Sk petugas kebersihan sekolah rahsia sekolah bersih amp selamat

Detail Membuat Gambar Bentuk Lingkaran Dicorel Koleksi Nomer 12 | Solidarios Con Garzon

Cara Mengedit Foto Menjadi Bentuk Lingkaran | Solidarios Con Garzon

Terungkap Cara Membuat Logo Menjadi Bulat Terpecaya | Solidarios Con Garzon

Cara Membuat Diagram Lingkaran Di Excel Dengan Cepat | Solidarios Con Garzon

Cara Membuat Diagram Lingkaran di Excel (+Gambar) | Solidarios Con Garzon

Cara Membuat Background Foto dan Watermark di Word | Solidarios Con Garzon
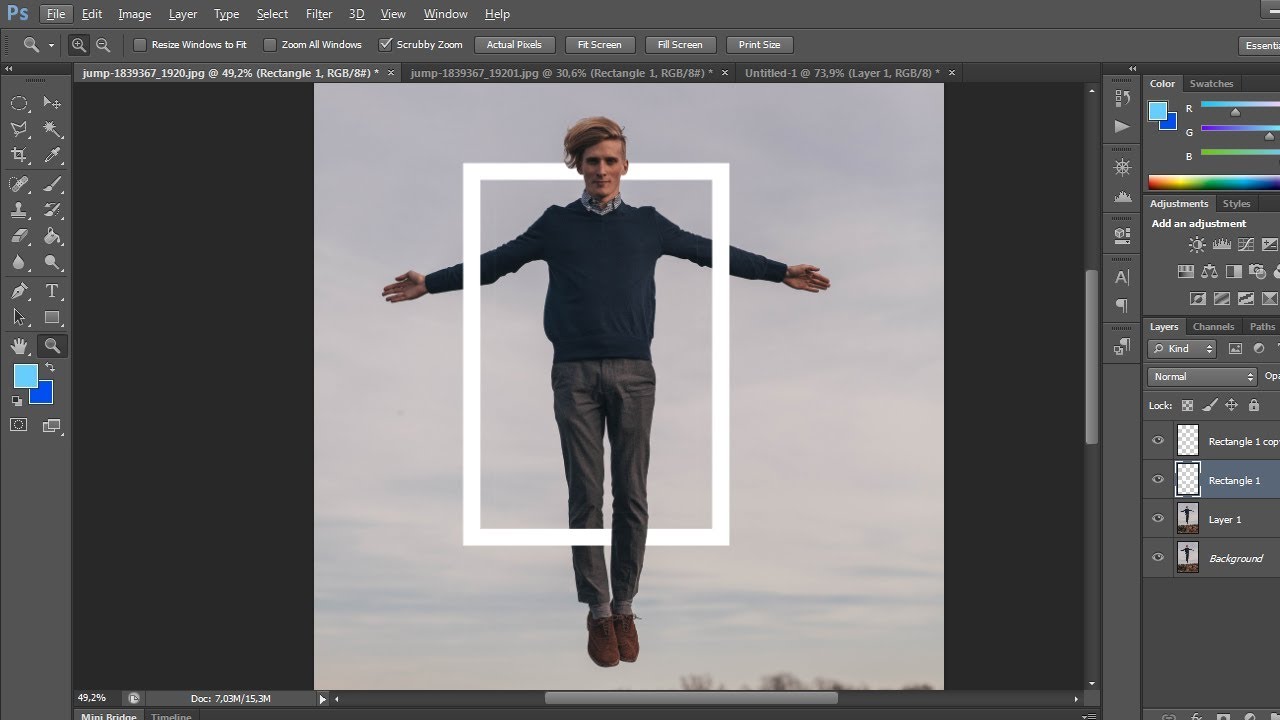
Cara Membuat Gambar Setengah Transparan Di Photoshop | Solidarios Con Garzon

Cara Membuat Bingkai Ijazah Di Word | Solidarios Con Garzon