Rahsia Edit Foto 3x4 Sempurna dengan Photoshop CS6
Pernahkah anda perlu mencetak foto bersaiz pasport atau visa, tetapi saiz gambar yang ada tidak sesuai? Atau mungkin anda ingin mengedit foto untuk dimuat naik ke laman web yang memerlukan dimensi tertentu? Menyesuaikan saiz foto kepada ukuran yang tepat, seperti 3x4 sentimeter, sering kali menjadi cabaran. Namun, dengan Adobe Photoshop CS6, proses ini menjadi mudah dan pantas, walaupun anda seorang pemula.
Photoshop CS6 menawarkan pelbagai alat dan fungsi yang hebat untuk mengedit imej, termasuk keupayaan untuk mengubah saiz foto dengan tepat. Ukuran 3x4 sentimeter adalah standard untuk pelbagai dokumen rasmi di Malaysia dan antarabangsa, menjadikannya kemahiran penting untuk dipelajari.
Sebelum era digital, proses mengubah saiz foto melibatkan lawatan ke kedai gambar dan menunggu berjam-jam. Kini, dengan perisian seperti Photoshop, anda mempunyai kawalan penuh terhadap saiz, resolusi, dan kualiti imej anda, semuanya dari keselesaan rumah anda sendiri.
Menguasai seni mengubah saiz foto dalam Photoshop CS6 membuka peluang baru untuk pelbagai aplikasi. Anda boleh mencipta foto pasport dan visa yang sempurna, mencetak foto untuk diletakkan di dalam dompet atau bingkai gambar, dan berkongsi foto dalam talian dengan keyakinan bahawa imej anda akan dipaparkan dengan betul.
Artikel ini akan membimbing anda melalui proses langkah demi langkah untuk mengubah saiz foto kepada 3x4 sentimeter dalam Photoshop CS6. Kami akan membincangkan pelbagai teknik, petua, dan helah untuk membantu anda mencapai hasil yang profesional dengan mudah.
Kelebihan dan Kekurangan Mengubah Saiz Foto dalam Photoshop CS6
| Kelebihan | Kekurangan |
|---|---|
| Ketepatan tinggi dalam menetapkan saiz imej | Memerlukan pengetahuan asas Photoshop CS6 |
| Pelbagai pilihan untuk mengekalkan kualiti imej | Versi Photoshop CS6 mungkin tidak tersedia secara percuma |
| Keupayaan untuk mengedit dan memperbetulkan imej secara serentak | Fail Photoshop (.psd) boleh menjadi besar |
5 Amalan Terbaik untuk Mengubah Saiz Foto dalam Photoshop CS6
- Gunakan imej berkualiti tinggi: Kualiti imej asal akan mempengaruhi hasil akhir. Semakin tinggi resolusi imej, semakin baik kualiti foto 3x4 yang dihasilkan.
- Ketahui resolusi yang betul: Kebanyakan cetakan foto memerlukan resolusi 300 dpi (dots per inch). Pastikan resolusi imej anda mencukupi sebelum mengubah saiz.
- Gunakan pilihan "Constrain Proportions": Ini memastikan nisbah aspek imej dikekalkan semasa mengubah saiz, mengelakkan imej kelihatan terdistorsi.
- Simpan dalam format fail yang betul: Format JPEG sesuai untuk berkongsi foto dalam talian, manakala format TIFF sesuai untuk cetakan berkualiti tinggi.
- Buat salinan imej asal: Sentiasa bekerja pada salinan imej anda supaya anda sentiasa mempunyai fail asal yang tidak diubah suai.
5 Contoh Nyata Mengubah Saiz Foto dalam Photoshop CS6
- Mencipta foto pasport: Tukar saiz gambar kepada 3.5 x 4.5 cm dan sesuaikan kecerahan dan kontras untuk memenuhi keperluan pasport.
- Mencetak foto untuk dompet: Ubah saiz gambar dan tambahkan sempadan putih atau bingkai hiasan sebelum mencetak.
- Mengedit foto untuk laman web: Ubah saiz dan optimumkan imej untuk muat naik web yang pantas dan paparan yang jelas.
- Mencipta kolaj foto: Ubah saiz dan susun atur pelbagai foto dalam satu kanvas untuk mencipta kolaj yang menarik.
- Merancang grafik media sosial: Ubah saiz imej dan tambahkan teks dan elemen grafik lain untuk mencipta kandungan media sosial yang menarik.
8 Soalan Lazim tentang Mengubah Saiz Foto dalam Photoshop CS6
- Apakah perbezaan antara saiz imej dan resolusi imej?
Saiz imej merujuk kepada dimensi fizikal imej, manakala resolusi imej merujuk kepada bilangan piksel dalam satu inci.
- Bagaimanakah cara saya mengetahui resolusi imej saya?
Klik kanan pada fail imej dan pilih "Properties". Resolusi akan dipaparkan dalam tab "Details".
- Apakah format fail terbaik untuk menyimpan foto 3x4?
Format JPEG sesuai untuk kebanyakan tujuan, manakala format TIFF memberikan kualiti yang lebih baik untuk cetakan.
- Bolehkah saya membatalkan perubahan saiz imej selepas menyimpannya?
Jika anda telah menyimpan perubahan, anda tidak boleh membatalkannya. Sentiasa simpan salinan asal imej anda.
- Adakah terdapat cara untuk mengubah saiz banyak imej sekaligus?
Ya, Photoshop CS6 mempunyai ciri "Batch Actions" yang membolehkan anda mengautomasikan tugasan berulang, termasuk mengubah saiz imej.
- Bagaimana saya boleh mengelakkan kehilangan kualiti imej semasa mengubah saiz?
Gunakan imej berkualiti tinggi, kekalkan nisbah aspek dan pilih kaedah interpolasi yang sesuai dalam tetapan "Image Size".
- Adakah terdapat tutorial dalam talian untuk mempelajari Photoshop CS6?
Ya, terdapat banyak tutorial percuma dan berbayar di YouTube, Udemy, dan Skillshare.
- Apakah alternatif percuma kepada Adobe Photoshop CS6?
GIMP dan Pixlr adalah dua alternatif percuma yang popular yang menawarkan fungsi penyuntingan imej yang serupa.
Tips dan Trik Mengubah Saiz Foto dalam Photoshop CS6
- Gunakan "Crop Tool" untuk memangkas imej kepada nisbah aspek 3x4 sebelum mengubah saiz untuk hasil yang lebih tepat.
- Eksperimen dengan pilihan "Resample Image" yang berbeza untuk mencari yang terbaik untuk imej anda.
- Gunakan "Sharpen" filter selepas mengubah saiz untuk mempertajam imej yang mungkin kehilangan kejelasan.
Menguasai seni mengubah saiz foto dalam Photoshop CS6 adalah kemahiran yang berharga dalam dunia digital hari ini. Sama ada anda ingin mencetak foto untuk dokumen rasmi, berkongsi kenangan dengan orang tersayang, atau mempamerkan kreativiti anda dalam talian, memahami cara menyesuaikan saiz imej dengan betul akan memastikan hasil yang terbaik. Dengan mengamalkan petua dan teknik yang dikongsi dalam artikel ini, anda akan berada di landasan yang betul untuk mencipta foto yang menakjubkan dan mengagumkan.
Rahsia excel cipta senarai semak automatik untuk kecekapan maksimum
Tatu lengan dalam wanita ekspresi diri yang menawan
Senarai tugas penolong kanan kokurikulum membentuk generasi berkepimpinan
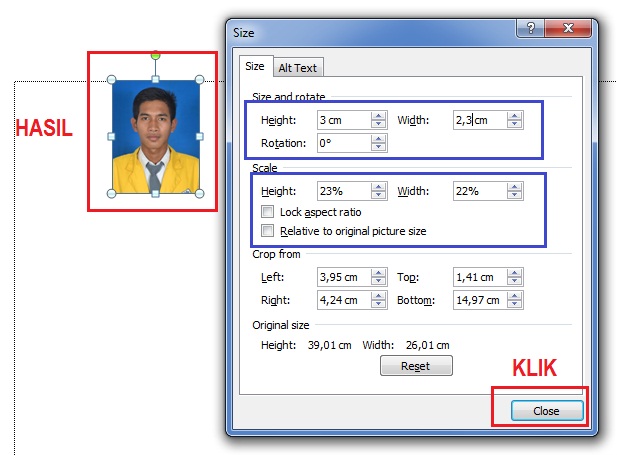
Cara Membuat Ukuran Foto 4x6 Di Word Cara membuat ukuran pas foto 3x4 | Solidarios Con Garzon
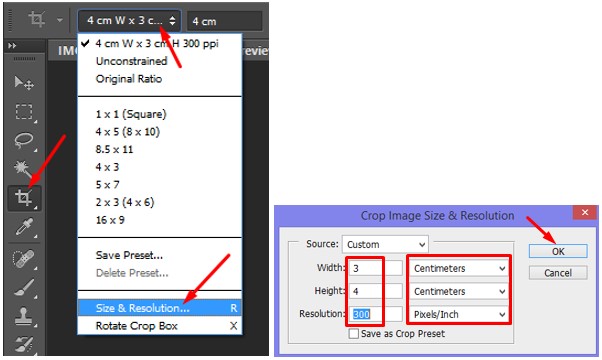
Cara Membuat Ukuran Pas Foto Seperti 2x3 3x4 4x6 Di Photoshop Cs6 | Solidarios Con Garzon

Ukuran Foto 3x4 dalam Cm, Mm, Inch, Pixel di Ms Word dan Excel | Solidarios Con Garzon
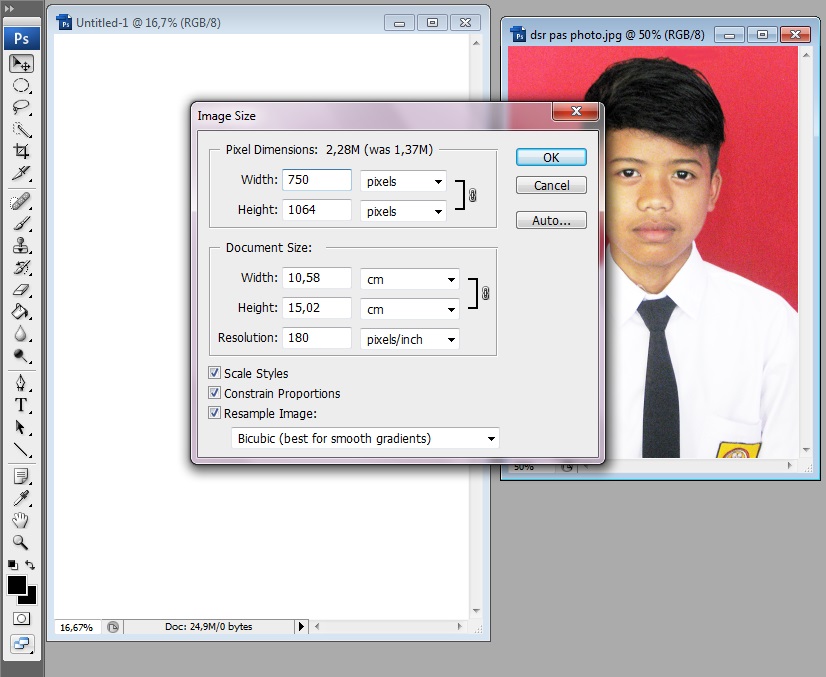
Cara membuat ukuran foto 3x4 dan 4x6 di photoshop | Solidarios Con Garzon

Cara Membuat Ukuran Foto 3x4 Untuk Cpns | Solidarios Con Garzon

Cara membuat ukuran foto 3x4 dan 4x6 di photoshop | Solidarios Con Garzon

Ubah Foto 4x6 Ke 3x4 Discounted Prices | Solidarios Con Garzon
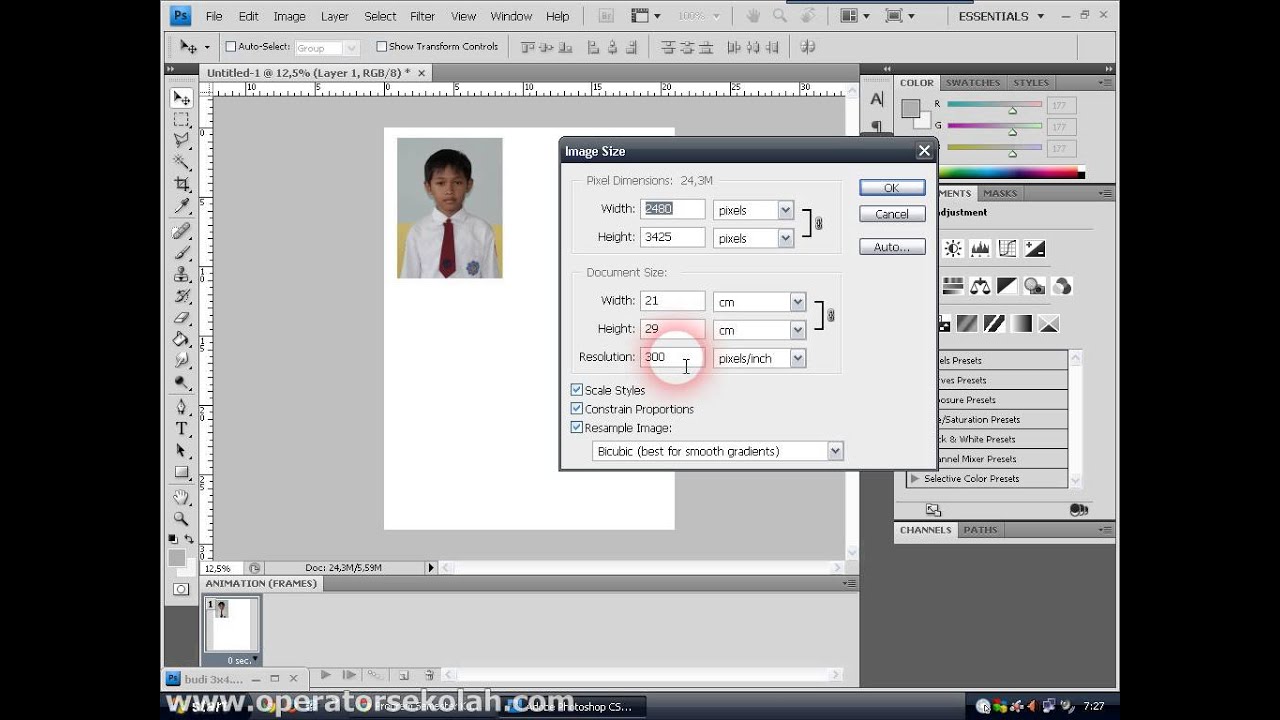
Cara Membuat Ukuran 3x4 Di Photoshop Berbagai Ukuran Images | Solidarios Con Garzon

Ukuran Foto 3x4 Di Photoshop | Solidarios Con Garzon

Cara Membuat Ukuran Foto 3x4 Untuk Cpns | Solidarios Con Garzon

Cara Membuat Ukuran Pas Photo 4x6, 3x4 dan 2x3 di MS Word Untuk Dicetak | Solidarios Con Garzon

Print Foto Kaufen at Margaret Leavitt blog | Solidarios Con Garzon

cara membuat ukuran foto 3x4 di photoshop cs6 | Solidarios Con Garzon
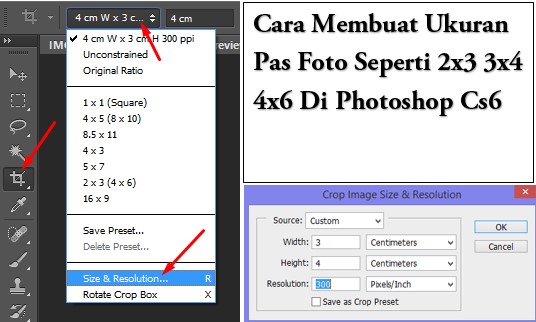
Cara Membuat Ukuran Pas Foto Seperti 2x3 3x4 4x6 Di Photoshop Cs6 | Solidarios Con Garzon
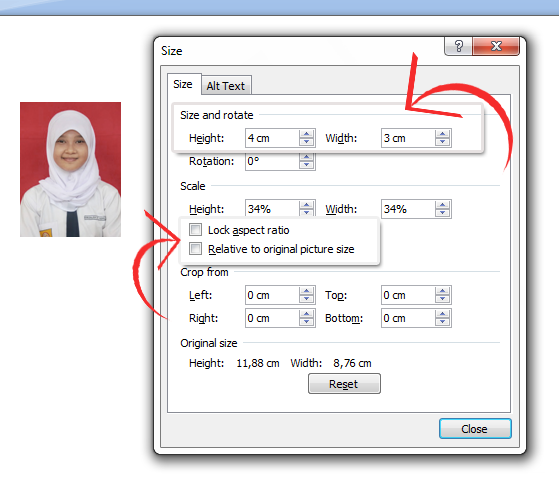
Cara Mengatur Ukuran Pas Foto Di Photoshop Cara Mengatur Ukuran Foto Images | Solidarios Con Garzon