Mencari Simbol Ceklis di Word: Rahsia Produktiviti yang Anda Perlu Tahu
Dalam era digital yang pantas ini, kecekapan adalah kunci kejayaan. Setiap saat berharga, dan mengoptimumkan tugasan harian boleh memberi impak besar kepada produktiviti kita. Salah satu tugasan kecil yang sering kita hadapi, terutamanya apabila berurusan dengan dokumen, adalah mencari dan memasukkan simbol. Walaupun nampak remeh, proses ini boleh menjadi sedikit rumit, terutamanya apabila kita memerlukan simbol yang jarang digunakan, seperti simbol ceklis.
Simbol ceklis, simbol kecil yang menandakan persetujuan atau penyelesaian, telah menjadi bahagian penting dalam komunikasi visual kita. Daripada senarai semak dan borang kepada persembahan dan dokumen, simbol yang sederhana ini menyampaikan mesej dengan jelas dan ringkas. Namun, bagi mereka yang tidak biasa dengan selok-belok pemprosesan perkataan, mencarinya boleh menjadi tugas yang mengecewakan.
Nasib baik, Microsoft Word, salah satu program pemprosesan perkataan yang paling popular di dunia, menawarkan pelbagai cara untuk memasukkan simbol ceklis ke dalam dokumen anda. Sama ada anda sedang mencipta senarai tugasan, menjejaki kemajuan projek, atau hanya ingin menambah sentuhan profesional pada dokumen anda, Word telah membantu anda.
Artikel ini akan membimbing anda melalui pelbagai kaedah untuk mencari dan memasukkan simbol ceklis dalam Microsoft Word, memastikan anda boleh melakukannya dengan mudah dan profesional. Selain itu, kami akan meneroka beberapa tips dan trik berguna yang akan meningkatkan lagi pengalaman pemprosesan perkataan anda, menjadikan anda seorang pengguna Word yang lebih cekap dan yakin.
Bersedia untuk mengucapkan selamat tinggal kepada kekecewaan mencari simbol dan mula menikmati proses dokumentasi yang lebih lancar dan produktif. Mari kita selami dunia simbol ceklis di Word!
Kelebihan dan Kekurangan Menggunakan Simbol Ceklis di Word
| Kelebihan | Kekurangan |
|---|---|
| Komunikasi Visual yang Jelas: Simbol ceklis menyampaikan mesej penyelesaian atau persetujuan dengan segera, menjadikan dokumen lebih mudah difahami. | Keterbatasan Font: Tidak semua fon menyokong simbol ceklis dengan baik, yang boleh menyebabkan masalah pemformatan atau paparan. |
| Meningkatkan Organisasi: Penggunaan simbol ceklis membantu menyusun maklumat dan menjadikan dokumen lebih teratur dan profesional. | Masalah Kebolehcapaian: Pengguna dengan masalah penglihatan mungkin menghadapi kesukaran untuk melihat atau memahami simbol ceklis. |
| Meningkatkan Estetika Dokumen: Menambah sentuhan visual yang menarik, menjadikan dokumen lebih menarik dan profesional. | Keperluan Pengetahuan Teknikal: Sesetengah kaedah untuk memasukkan simbol ceklis mungkin memerlukan sedikit pengetahuan teknikal atau penggunaan pintasan papan kekunci. |
Lima Amalan Terbaik untuk Menggunakan Simbol Ceklis di Word
- Pilih Font yang Sesuai: Pastikan fon yang anda gunakan menyokong simbol ceklis dengan baik untuk mengelakkan masalah paparan.
- Gunakan Ciri Peluru dan Penomboran: Manfaatkan ciri peluru dan penomboran Word untuk mencipta senarai semak yang teratur dan profesional dengan mudah.
- Terokai Pintasan Papan Kekunci: Pelajari pintasan papan kekunci untuk memasukkan simbol ceklis dengan cepat dan cekap, meningkatkan produktiviti anda.
- Pertimbangkan Kebolehcapaian: Apabila mereka bentuk dokumen untuk khalayak yang luas, pertimbangkan untuk menggunakan teks alternatif bersama simbol ceklis untuk memastikan kebolehcapaian bagi pengguna dengan masalah penglihatan.
- Kekalkan Konsistensi: Pastikan penggunaan simbol ceklis konsisten dalam keseluruhan dokumen untuk mengekalkan profesionalisme dan kejelasan.
Lima Contoh Penggunaan Simbol Ceklis di Word
- Senarai Semak Tugas: Gunakan simbol ceklis untuk menandakan tugas yang telah diselesaikan dalam senarai tugasan, membolehkan anda menjejaki kemajuan dengan mudah.
- Borang dan Soal Selidik: Gunakan simbol ceklis untuk menunjukkan pilihan atau jawapan dalam borang dan soal selidik, menjadikan maklumat lebih teratur dan mudah dianalisis.
- Persembahan: Gunakan simbol ceklis dalam persembahan untuk menyerlahkan mata penting, mencipta kesan visual yang menarik, dan meningkatkan pengekalan maklumat.
- Dokumen Undang-undang dan Kontrak: Gunakan simbol ceklis untuk menandakan klausa atau syarat yang telah dipersetujui, memastikan kejelasan dan ketepatan dalam dokumen penting.
- Laporan dan Memorandum: Gunakan simbol ceklis untuk menunjukkan item tindakan atau cadangan, menjadikan maklumat lebih menonjol dan mudah untuk ditindaklanjuti.
Lima Cabaran dan Penyelesaian Berkaitan Simbol Ceklis di Word
- Cabaran: Mencari simbol ceklis dalam perpustakaan simbol yang luas. Penyelesaian: Gunakan fungsi carian dalam perpustakaan simbol atau pelajari pintasan papan kekunci untuk akses pantas.
- Cabaran: Simbol ceklis tidak dipaparkan dengan betul dalam fon tertentu. Penyelesaian: Pilih fon yang menyokong simbol ceklis dengan baik, seperti Arial atau Calibri.
- Cabaran: Memasukkan simbol ceklis dengan cepat dan cekap. Penyelesaian: Pelajari dan gunakan pintasan papan kekunci atau cipta pintasan tersuai untuk memasukkan simbol ceklis.
- Cabaran: Memastikan kebolehcapaian dokumen yang mengandungi simbol ceklis. Penyelesaian: Sediakan teks alternatif untuk simbol ceklis atau gunakan ciri deskripsi imej untuk pengguna dengan masalah penglihatan.
- Cabaran: Mengekalkan konsistensi simbol ceklis dalam dokumen yang panjang. Penyelesaian: Gunakan gaya atau templat untuk memastikan konsistensi pemformatan, termasuk penggunaan simbol ceklis.
Soalan Lazim Berkaitan Simbol Ceklis di Word
1. Apakah pintasan papan kekunci untuk memasukkan simbol ceklis di Word?
- Tiada pintasan papan kekunci universal untuk memasukkan simbol ceklis. Walau bagaimanapun, anda boleh menggunakan kod Alt: tahan kekunci Alt, taip 0252 pada pad kekunci angka, kemudian lepaskan kekunci Alt.
2. Bagaimanakah cara mencari simbol ceklis dalam perpustakaan simbol Word?
- Pergi ke tab "Sisipkan", klik "Simbol", kemudian "Lebih Banyak Simbol". Dalam kotak dialog "Simbol", anda boleh mencari "ceklis" dalam bar carian atau menelusuri kategori simbol yang berbeza.
3. Bolehkah saya mengubah saiz dan warna simbol ceklis?
- Ya, anda boleh mengubah saiz dan warna simbol ceklis seperti mana-mana aksara lain dalam Word. Pilih simbol dan gunakan pilihan pemformatan pada tab "Laman Utama".
4. Bagaimanakah saya boleh membuat senarai semak dengan simbol ceklis dengan cepat?
- Gunakan ciri peluru dan penomboran Word. Taipkan teks senarai anda, pilih teks, kemudian klik butang "Peluru" atau "Penomboran" pada tab "Laman Utama". Anda boleh menyesuaikan gaya peluru atau nombor, termasuk menggunakan simbol ceklis.
5. Bolehkah saya menggunakan simbol ceklis dalam dokumen yang akan dicetak?
- Ya, simbol ceklis akan dicetak seperti mana-mana aksara lain dalam dokumen anda, dengan syarat fon yang digunakan menyokong simbol tersebut.
6. Adakah terdapat perbezaan antara simbol ceklis dalam fon yang berbeza?
- Ya, reka bentuk simbol ceklis boleh berbeza sedikit antara fon. Sesetengah fon mungkin mempunyai reka bentuk yang lebih tebal atau nipis, manakala yang lain mungkin menggunakan gaya yang berbeza. Pilih fon yang sesuai untuk dokumen anda.
7. Bagaimana saya boleh memastikan simbol ceklis dipaparkan dengan betul pada komputer lain?
- Menggunakan fon biasa yang dipasang pada kebanyakan komputer, seperti Arial atau Calibri, akan membantu memastikan simbol ceklis dipaparkan dengan betul pada sistem lain.
8. Apakah beberapa alternatif untuk menggunakan simbol ceklis?
- Anda boleh menggunakan huruf "X" dalam kurungan ([X]), tanda semak (✓), atau kotak yang diisi (■) sebagai alternatif kepada simbol ceklis.
Tips dan Trik Berkaitan Simbol Ceklis di Word
- Cipta AutoCorrect: Tetapkan pintasan AutoCorrect tersuai untuk memasukkan simbol ceklis dengan cepat dengan menaip perkataan atau frasa tertentu.
- Gunakan Kotak Teks: Masukkan simbol ceklis dalam kotak teks untuk meletakkannya dengan tepat dalam dokumen anda dan mengawal pemformatannya secara berasingan.
- Terokai Simbol Lain: Selain simbol ceklis standard, Word menawarkan pelbagai simbol dan aksara khas lain yang boleh anda gunakan untuk meningkatkan dokumen anda.
Menguasai seni mencari dan menggunakan simbol ceklis di Word mungkin kelihatan seperti kemahiran kecil, tetapi ia boleh memberi impak besar kepada produktiviti dan profesionalisme anda. Dengan pelbagai kaedah yang tersedia, daripada pintasan papan kekunci kepada perpustakaan simbol yang luas, Word menyediakan alat yang anda perlukan untuk memasukkan simbol ceklis dengan mudah dan cekap. Manfaatkan tips dan trik yang dikongsi dalam artikel ini untuk meningkatkan pengalaman pemprosesan perkataan anda dan menjadikan diri anda sebagai pengguna Word yang lebih mahir. Ingat, setiap detail kecil penting dalam usaha kita untuk mencapai kecemerlangan, dan penguasaan simbol kecil seperti ceklis boleh menjadi bukti dedikasi anda terhadap kualiti dan kecekapan.
Rahsia rekaan jadual menawan dengan html table css border
Legasi tunku azizah sultan johor simbol keteguhan dan kebersamaan
Rahsia tentang saya di cv panduan lengkap fresh graduate gaet pekerjaan impian
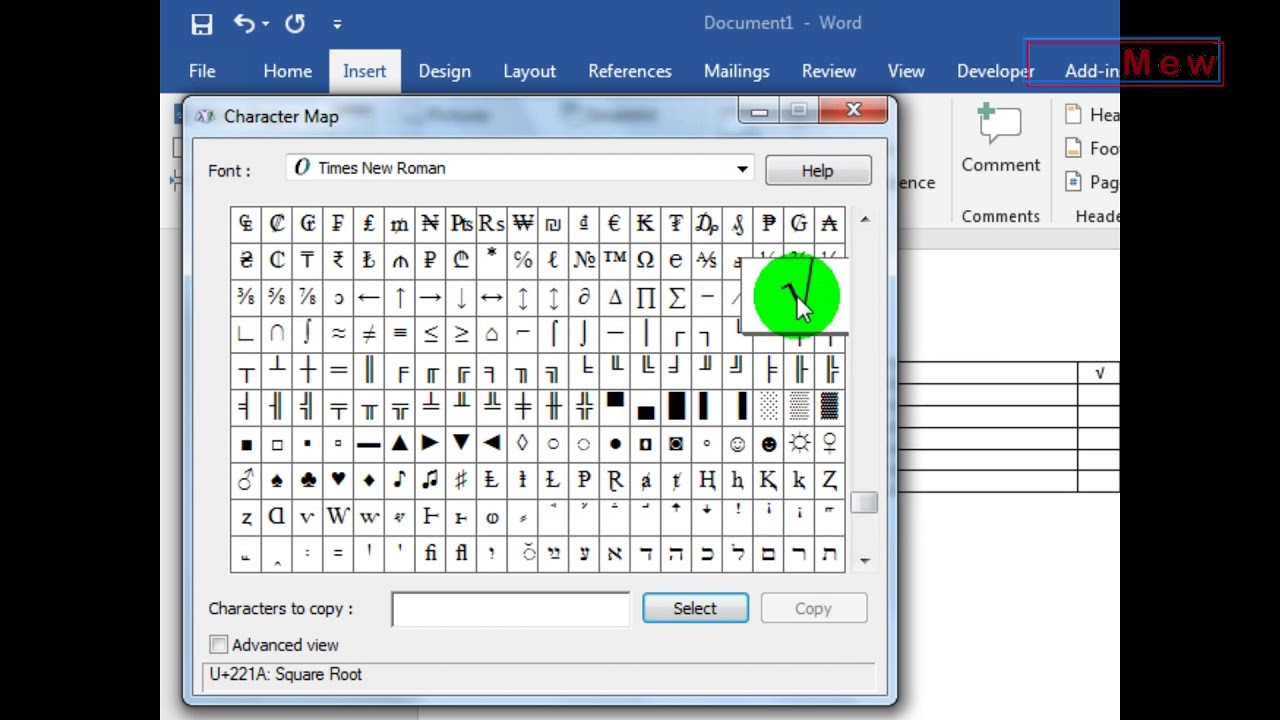
Tutorial Lengkap Simbol Ceklis Di Word Beserta Gambar Microsoft Images | Solidarios Con Garzon
![(±) Cara Membuat Simbol Kurang Lebih di Word 2007/2010/2013 [Mudah]](https://i2.wp.com/www.amesbostonhotel.com/wp-content/uploads/2020/07/Cara-membuat-simbol-kurang-lebih-di-word.jpg)
(±) Cara Membuat Simbol Kurang Lebih di Word 2007/2010/2013 [Mudah] | Solidarios Con Garzon

mencari simbol ceklis di word | Solidarios Con Garzon

Cara Membuat Simbol Di Ms Word Lengkap Semua Simbol | Solidarios Con Garzon

Cara Menambahkan Simbol Ceklis atau Tanda Centang di Microsoft Office | Solidarios Con Garzon
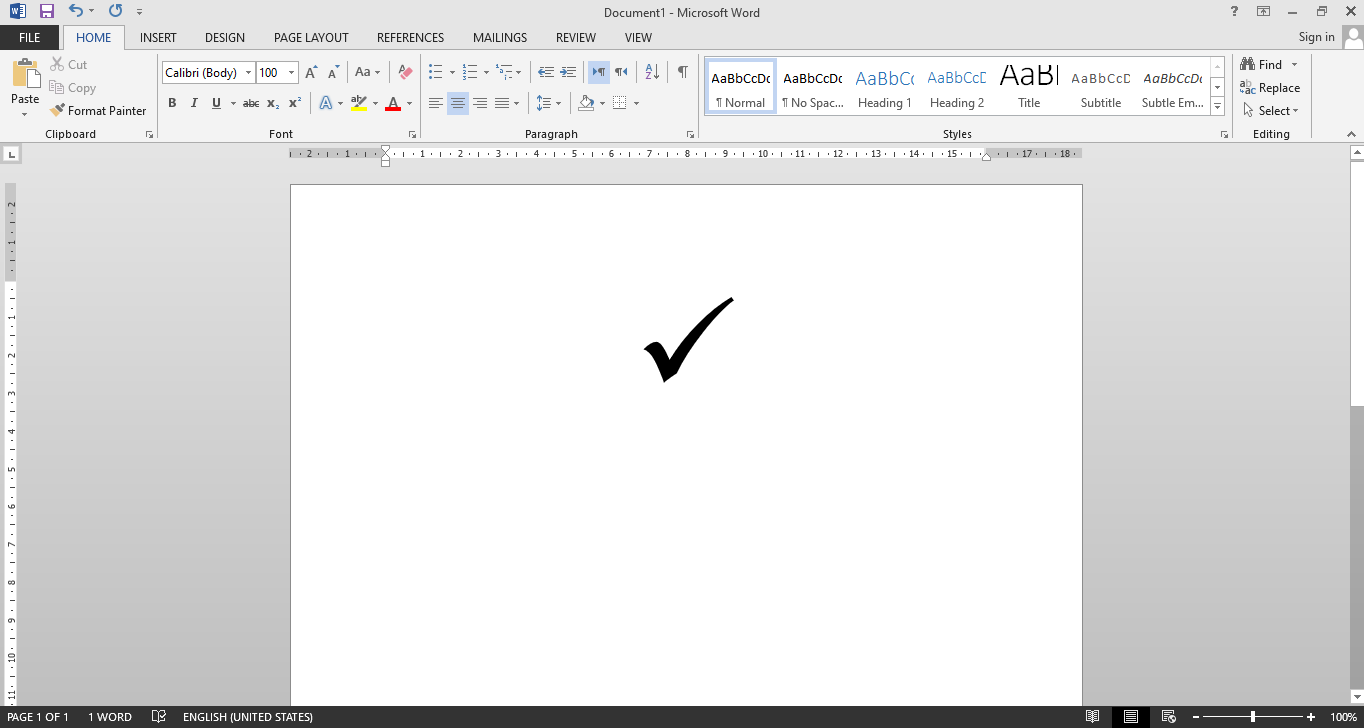
Cara Mudah Membuat Simbol Ceklis Di Word | Solidarios Con Garzon

Lambang Ceklis Di Excel | Solidarios Con Garzon

Cara Membuat Ceklis ( ) di Microsoft Word | Solidarios Con Garzon

Cara Memasukkan Tanda Simbol Ceklis di Word, Excel dan PowerPoint | Solidarios Con Garzon

Simbol Kali Di Excel | Solidarios Con Garzon

5 Cara Mudah Menambahkan Ceklis ke Excel | Solidarios Con Garzon

mencari simbol ceklis di word | Solidarios Con Garzon

Cara Mudah Membuat Ceklis ( ) di Microsoft Word | Solidarios Con Garzon

Cara Membuat Ceklis Kotak Centang Dan Checkbox Di Word | Solidarios Con Garzon
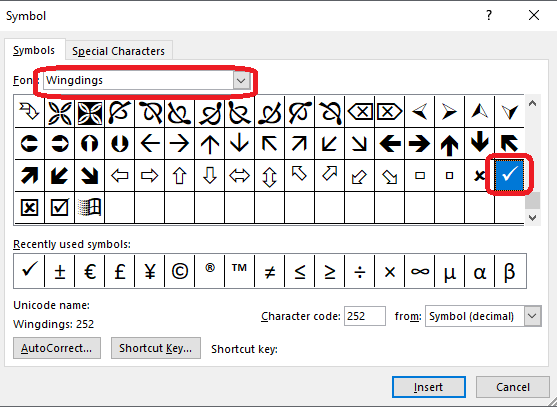
Cara Mudah Membuat Simbol Ceklis Di Word | Solidarios Con Garzon