Memahami Tanda di Excel: Rahsia Pengiraan Data yang Lancar
Dalam era digital yang didorong oleh data, kemahiran mengurus dan menganalisis data menjadi aset berharga. Excel, dengan fungsinya yang luas, telah menjadi alat yang sangat diperlukan untuk tugas ini. Tetapi pernahkah anda terfikir tentang kepentingan tanda-tanda yang terdapat di dalam sel-sel Excel? Lebih daripada sekadar simbol, tanda-tanda ini, yang dikenali sebagai operator dan simbol, adalah kunci untuk membuka potensi sebenar Excel.
Sama seperti bahasa mempunyai tatabahasa, Excel mempunyai set peraturannya sendiri untuk mengira dan memanipulasi data. Operator dan simbol ini bertindak sebagai jambatan yang menghubungkan nombor, teks, dan sel, membolehkan anda melakukan pengiraan yang kompleks, menganalisis data, dan membuat keputusan termaklum.
Daripada tanda tambah dan tolak asas kepada operator perbandingan yang lebih kompleks seperti lebih besar daripada (>) dan kurang daripada (<), setiap tanda memainkan peranan penting dalam menentukan output formula atau fungsi. Memahami nuansa tanda-tanda ini adalah penting untuk mengelakkan ralat dan memastikan ketepatan dalam analisis data anda.
Artikel ini akan membimbing anda melalui pelbagai jenis tanda yang terdapat di Excel, menerangkan tujuan dan penggunaannya. Sama ada anda seorang profesional berpengalaman atau baru bermula dengan Excel, menguasai tanda-tanda ini akan meningkatkan kecekapan anda dan membuka kunci kemungkinan baharu dalam perjalanan analisis data anda.
Sertai kami untuk meneroka dunia tanda Excel yang menarik dan temui bagaimana simbol-simbol kecil ini boleh memberi impak yang besar terhadap keupayaan anda untuk memanfaatkan kuasa Excel sepenuhnya.
Jenis-jenis Tanda di Excel
Excel menggunakan pelbagai jenis tanda, setiap satu dengan fungsi yang unik:
| Jenis Tanda | Penerangan | Contoh |
|---|---|---|
| Operator Aritmetik | Digunakan untuk operasi matematik asas. | +, -, *, /, %, ^ |
| Operator Perbandingan | Digunakan untuk membandingkan dua nilai. | =, >, <, >=, <=, <> |
| Operator Teks | Digunakan untuk menggabungkan rentetan teks. | & |
| Operator Rujukan | Digunakan untuk menggabungkan julat sel. | :, , (ruang) |
Manfaat Menguasai Tanda di Excel
Memahami tanda di Excel menawarkan pelbagai faedah, menjadikan pengurusan dan analisis data lebih cekap dan tepat:
- Automasi Pengiraan: Dengan menggunakan operator dan fungsi, anda boleh mengautomasikan pengiraan yang kompleks, menjimatkan masa dan usaha.
- Analisis Data yang Tepat: Menguasai operator perbandingan membolehkan anda menyaring dan menganalisis data dengan tepat, mempermudah pengekstrakan cerapan yang bermakna.
- Peningkatan Produktiviti: Pengetahuan tentang tanda Excel membolehkan anda melaksanakan tugas dengan lebih pantas dan cekap, meningkatkan produktiviti keseluruhan.
Senarai Semak Penting untuk Menggunakan Tanda di Excel
Berikut adalah senarai semak untuk membantu anda menggunakan tanda di Excel dengan berkesan:
- Pastikan anda memahami keutamaan operator.
- Gunakan tanda kurung untuk mengawal tertib pengiraan.
- Gunakan operator teks dengan betul untuk menggabungkan rentetan teks.
- Rujuk kepada dokumentasi Excel untuk mendapatkan panduan tentang penggunaan operator dan fungsi yang lebih kompleks.
Soalan Lazim tentang Tanda di Excel
1. Apakah perbezaan antara tanda sama dengan (=) dan tanda sama dengan dua kali (==) di Excel?
Tanda sama dengan (=) digunakan untuk memulakan formula, manakala tanda sama dengan dua kali (==) tidak digunakan di Excel.
2. Bagaimana saya boleh menggunakan operator ampersand (&) di Excel?
Operator ampersand (&) digunakan untuk menggabungkan rentetan teks. Contohnya, formula `="Halo" & " " & "Dunia"` akan menghasilkan "Halo Dunia".
Kesimpulan
Tanda di Excel mungkin kelihatan kecil, tetapi memainkan peranan penting dalam membuka kunci potensi penuh perisian ini. Menguasai penggunaan operator, simbol, dan fungsi akan meningkatkan kecekapan anda dalam mengurus dan menganalisis data. Mulakan dengan meneroka pelbagai jenis tanda dan fungsi yang tersedia, dan jangan takut untuk bereksperimen dan meneroka kemungkinan baharu. Dengan latihan dan dedikasi yang konsisten, anda akan dapat memanfaatkan sepenuhnya kuasa Excel dan mencapai kecekapan dalam analisis data.
Rahsia saiz font surat rasmi adakah 12 sahaja pilihan
Memukau kelas dengan ppt sejarah rahsia teks cerita kelas 12
Rahsia menyusun dokumen dengan sub bab di word panduan lengkap

Cara Membuat Tanda Tangan Di Excel 2010 Gambaran | Solidarios Con Garzon

Cara Membuat Kolom Tanda Tangan di Excel Lengkap Dengan Nomor Urut | Solidarios Con Garzon

tanda di excel artinya | Solidarios Con Garzon

Menggunakan Tanda $ atau Membuat Referensi Absolut di Excel | Solidarios Con Garzon
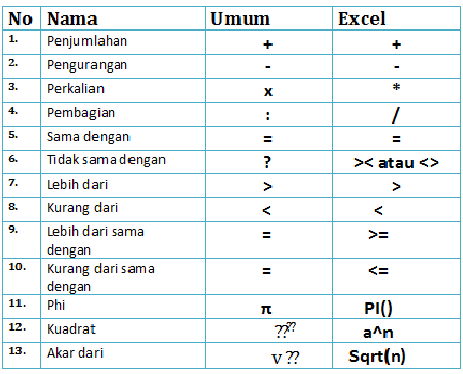
tanda di excel artinya | Solidarios Con Garzon
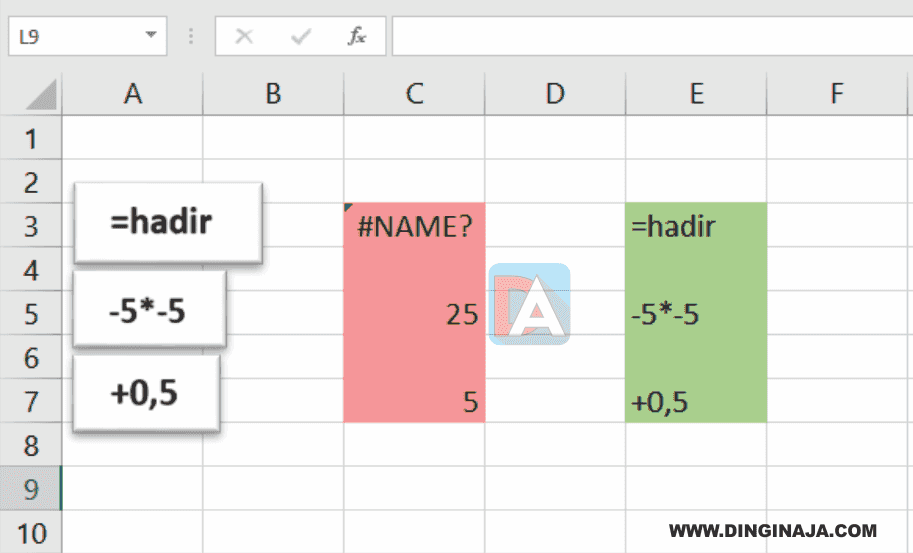
tanda di excel artinya | Solidarios Con Garzon
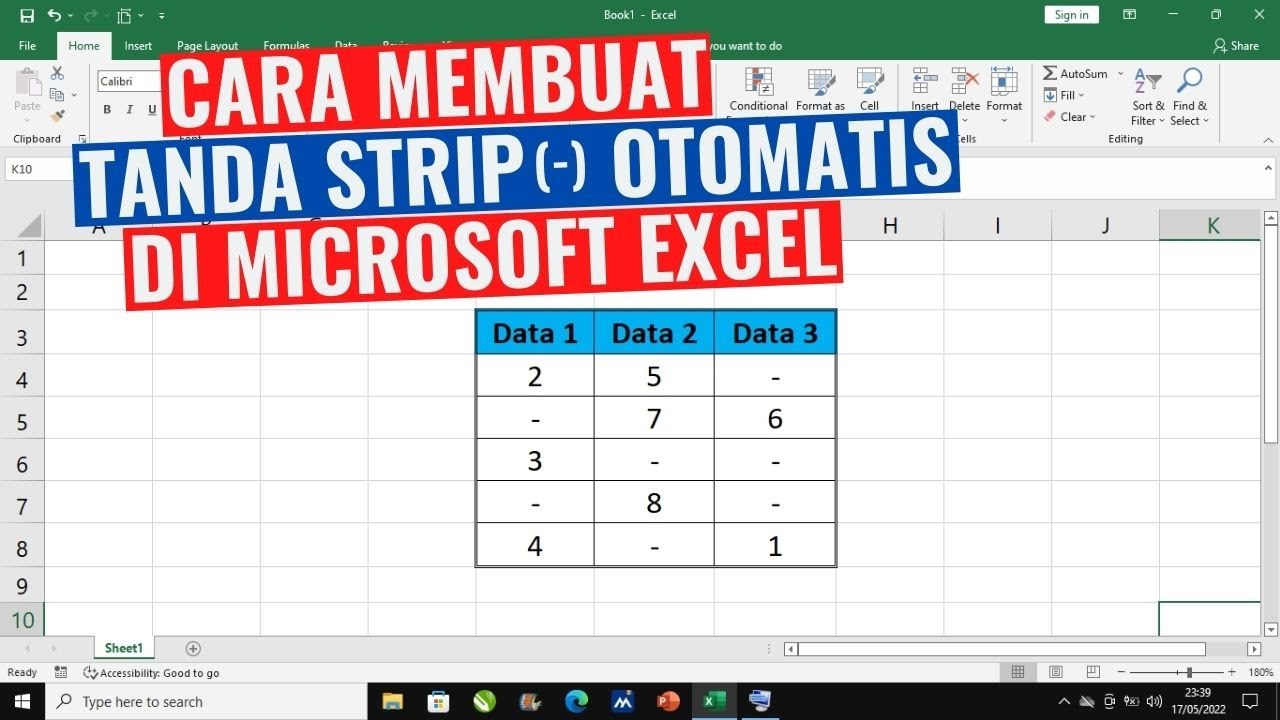
Cara Membuat Tanda Strip ( | Solidarios Con Garzon

tanda di excel artinya | Solidarios Con Garzon

Cara Menambahkan Tanda Petik di Excel : Tutorial Singkat! | Solidarios Con Garzon

Cara Membuat Tanda Lebih Besar Dari Di Excel | Solidarios Con Garzon

Jalan pintas untuk memasukkan tanda centang di excel | Solidarios Con Garzon
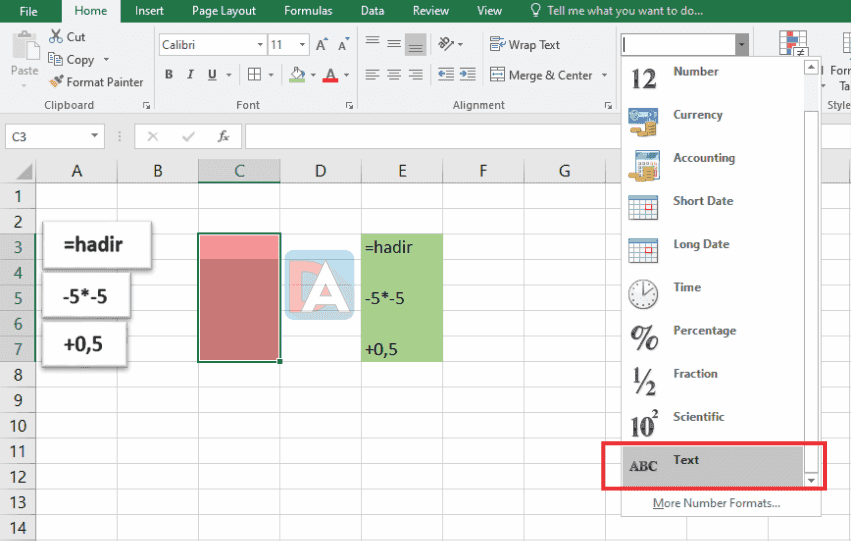
tanda di excel artinya | Solidarios Con Garzon
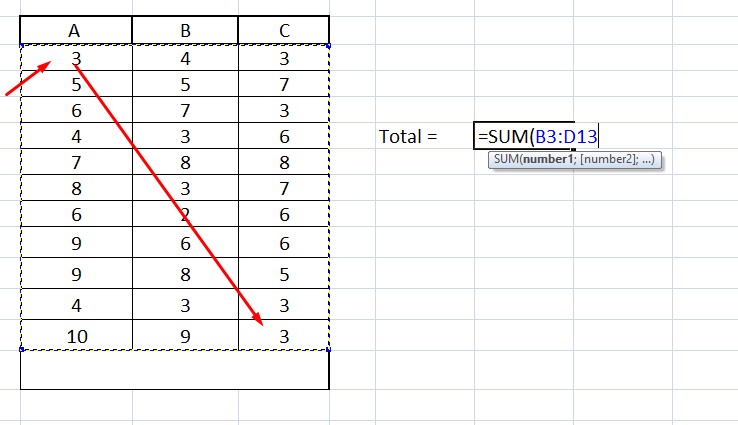
Rumus Penjumlahan di Excel dan Bentuk | Solidarios Con Garzon

tanda di excel artinya | Solidarios Con Garzon
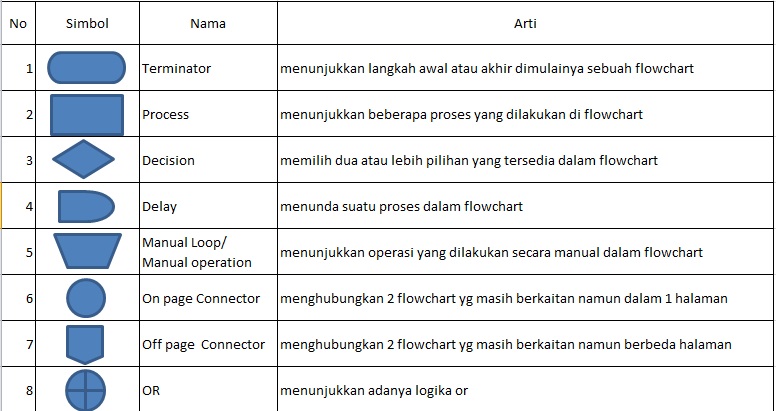
Simbol Dalam Flowchart Dan Artinya | Solidarios Con Garzon