Kuasai Seni Menyusun Teks: Panduan Lengkap Membuat 4 Kolom di Word
Pernahkah anda membuka majalah atau surat khabar dan kagum dengan susunan teks yang kemas dan teratur dalam beberapa lajur? Atau mungkin anda sedang mereka bentuk brosur dan ingin mencipta reka letak yang lebih menarik dan mudah dibaca? Rahsianya terletak pada keupayaan untuk membahagikan teks ke dalam beberapa lajur, dan dalam artikel ini, kita akan menumpukan pada cara membuat 4 kolom di Microsoft Word.
Membuat 4 kolom di Word adalah teknik yang mudah tetapi berkesan untuk mengubah dokumen biasa menjadi reka letak yang lebih profesional dan menarik. Sama ada anda sedang menyediakan surat berita, risalah, brosur, atau sekadar ingin bereksperimen dengan format dokumen, panduan ini akan membantu anda menguasai kemahiran ini.
Sejak diperkenalkan, Microsoft Word telah menjadi salah satu perisian pemprosesan kata yang paling popular dan serba boleh di dunia. Dengan pelbagai ciri dan fungsi, Word membolehkan pengguna mencipta pelbagai dokumen, daripada dokumen teks mudah kepada penerbitan yang kompleks. Salah satu ciri yang sering diabaikan tetapi sangat berguna ialah keupayaan untuk membahagikan teks ke dalam beberapa lajur.
Sebelum ini, mencipta dokumen berbilang lajur memerlukan proses menyusun manual yang memakan masa. Walau bagaimanapun, dengan Word, proses ini menjadi sangat mudah dan intuitif. Anda boleh memilih bilangan lajur yang dikehendaki, melaraskan lebar dan jarak, dan juga memasukkan garisan pemisah antara lajur untuk meningkatkan lagi penampilan visual dokumen anda.
Terdapat pelbagai sebab mengapa anda mungkin ingin mempertimbangkan untuk menggunakan 4 kolom dalam dokumen Word anda. Pertama, ia boleh meningkatkan keterbacaan. Dengan membahagikan teks kepada lajur yang lebih sempit, ia mengurangkan keletihan mata kerana pembaca tidak perlu mengimbas baris teks yang panjang. Ini amat berguna untuk dokumen dengan jumlah teks yang banyak, seperti laporan, artikel, dan buku.
Kedua, 4 kolom boleh meningkatkan daya tarikan visual dokumen anda. Dengan menyusun teks dan imej dengan strategik dalam lajur yang berbeza, anda boleh mencipta reka letak yang lebih dinamik dan menarik yang akan menarik perhatian pembaca anda. Ini amat berguna untuk dokumen seperti brosur, risalah, dan surat berita, di mana impak visual adalah penting.
Ketiga, menggunakan 4 kolom boleh membantu anda menjimatkan ruang dan kertas. Dengan menyusun teks ke dalam lajur yang lebih sempit, anda boleh memuatkan lebih banyak maklumat pada satu halaman, mengurangkan bilangan halaman keseluruhan dan penggunaan kertas. Ini bukan sahaja mesra alam tetapi juga menjimatkan kos percetakan.
Kelebihan dan Kekurangan Membuat 4 Kolom di Word
| Kelebihan | Kekurangan |
|---|---|
| Meningkatkan keterbacaan | Mungkin tidak sesuai untuk semua jenis dokumen |
| Meningkatkan daya tarikan visual | Memerlukan perancangan dan penyusunan yang teliti |
| Menjimatkan ruang dan kertas | Boleh menjejaskan aliran teks jika tidak dilaksanakan dengan betul |
Amalan Terbaik untuk Membuat 4 Kolom di Word
Berikut adalah beberapa amalan terbaik untuk membuat 4 kolom di Word:
- Rancang reka letak anda: Sebelum anda mula membuat lajur, luangkan masa untuk merancang reka letak dokumen anda dengan teliti. Tentukan kandungan yang akan disertakan dalam setiap lajur dan bagaimana anda ingin menyusunnya.
- Pilih lebar lajur yang sesuai: Lebar lajur yang ideal akan berbeza-beza bergantung pada jenis dokumen dan saiz fon yang anda gunakan. Secara umum, anda harus menyasarkan lebar lajur yang membolehkan 60-75 aksara setiap baris untuk keterbacaan yang optimum.
- Gunakan ruang putih dengan berkesan: Ruang putih merujuk kepada kawasan kosong di sekitar teks dan imej anda. Menggunakan ruang putih dengan berkesan boleh membantu meningkatkan keterbacaan dan daya tarikan visual dokumen anda. Pastikan terdapat ruang yang mencukupi antara lajur, margin, dan elemen lain pada halaman.
- Gunakan garisan lajur: Menambah garisan lajur boleh membantu memisahkan lajur secara visual dan meningkatkan keterbacaan. Anda boleh memilih daripada pelbagai gaya garisan, termasuk pepejal, putus-putus, dan bertitik.
- Pratonton dokumen anda: Sebelum anda mencetak atau berkongsi dokumen anda, pratonton untuk memastikan reka letak dan pemformatan adalah seperti yang anda inginkan. Ini akan membantu anda mengenal pasti dan membetulkan sebarang kesilapan sebelum terlambat.
Dengan mengikuti amalan terbaik ini, anda boleh mencipta dokumen 4 lajur yang menarik secara visual, mudah dibaca, dan menyampaikan mesej anda dengan berkesan.
Soalan Lazim
Berikut adalah beberapa soalan lazim tentang membuat 4 kolom di Word:
- Bagaimanakah cara untuk membuat 4 kolom di Word?
- Bolehkah saya melaraskan lebar lajur?
- Bagaimanakah cara menambah garisan pemisah antara lajur?
- Bolehkah saya menggunakan 4 kolom pada bahagian tertentu dokumen sahaja?
- Apakah jenis dokumen yang sesuai menggunakan 4 kolom?
Dengan memahami cara membuat 4 kolom di Word, anda boleh meningkatkan keterbacaan dan daya tarikan visual dokumen anda. Bereksperimen dengan ciri ini dan terokai pelbagai kemungkinan reka letak untuk mencipta dokumen yang profesional dan menarik.
Kisah dongeng ajaib membuka dunia bahasa melayu untuk si manja
Rahsia terbongkar ulasan guru kelas peperiksaan akhir tahun
Rahsia pengurusan kelas sempurna contoh daftar inventaris kelas smp yang efektif

Cara Membuat Kolom Excel | Solidarios Con Garzon

Review Of Cara Bikin Jurnal Di Word References » Blog Ihsanpedia | Solidarios Con Garzon

membuat 4 kolom di word | Solidarios Con Garzon

Cara Membuat Kolom di Word | Solidarios Con Garzon

Cara Membuat Kolom di Word | Solidarios Con Garzon
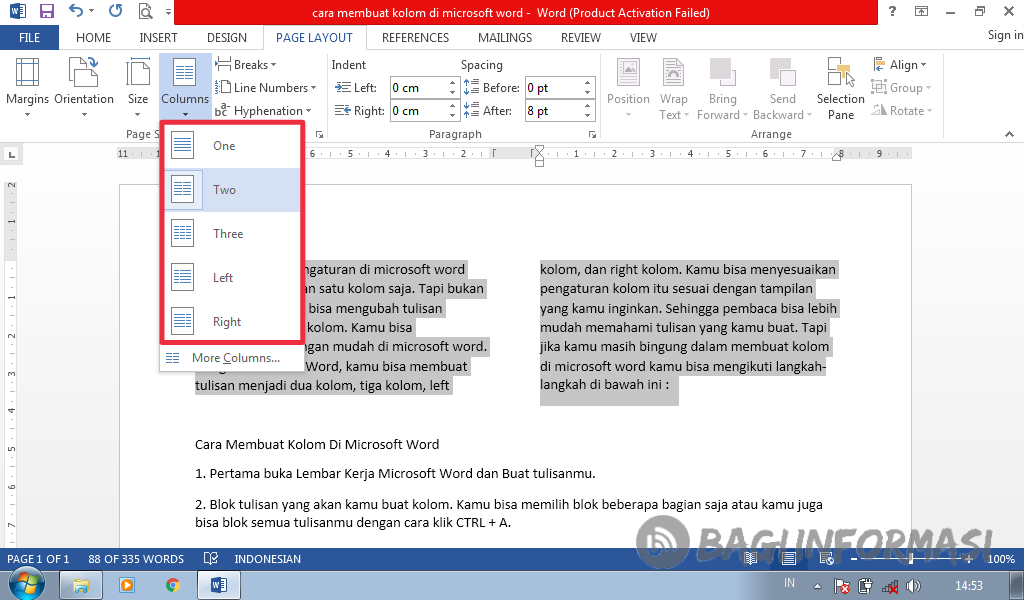
Cara Mudah Membuat Kolom Di Microsoft Word | Solidarios Con Garzon

Cara Membuat Kolom di Word | Solidarios Con Garzon

Cara Membuat Kolom Tanda Tangan Di Excel | Solidarios Con Garzon
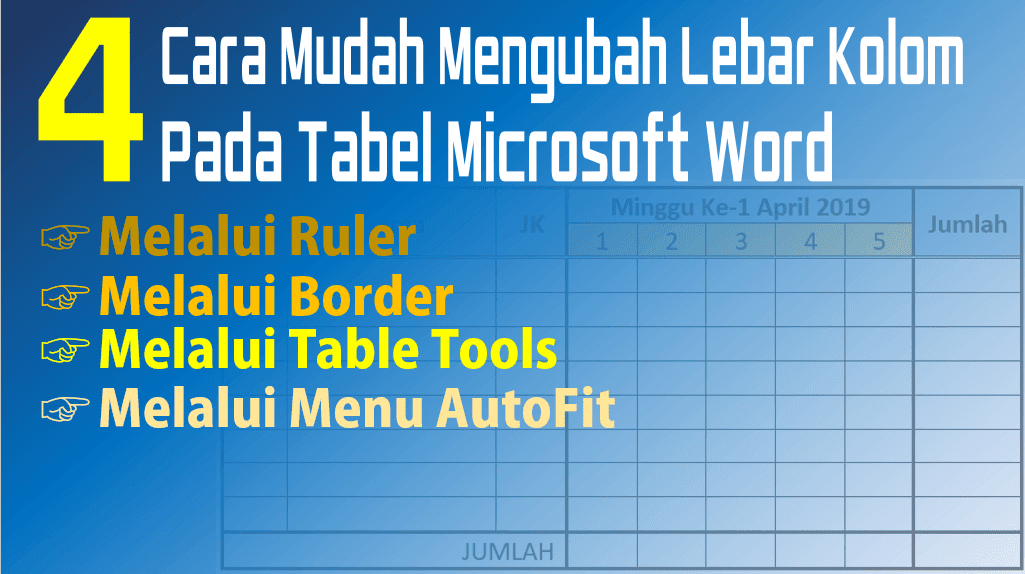
Cara Mengganti Lebar Kolom Pada Tabel Microsoft Word | Solidarios Con Garzon
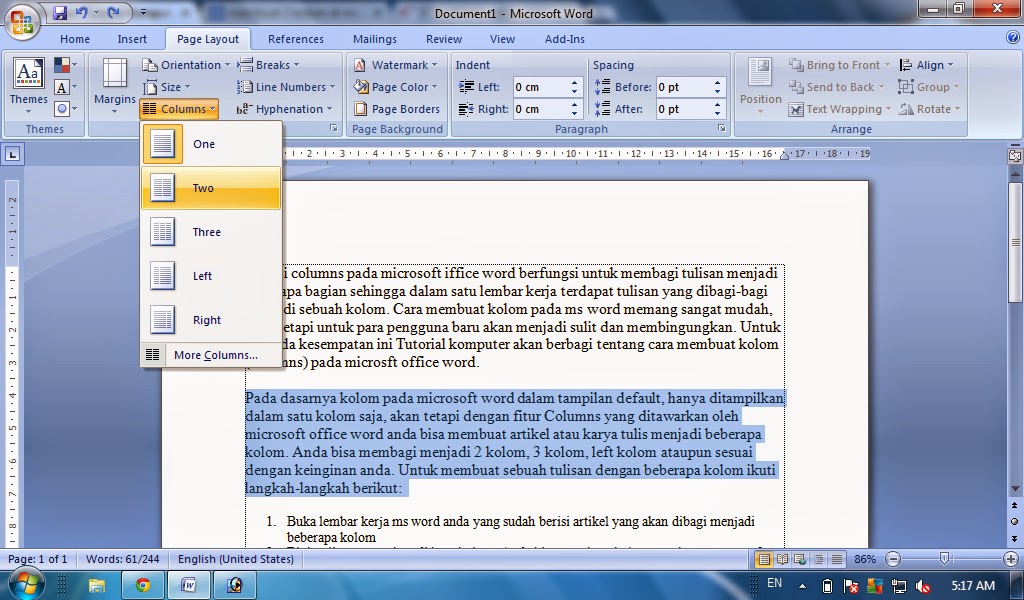
Cara membuat kolom (columns) di ms word | Solidarios Con Garzon

Cara Membuat Kolom Tanda Tangan di Excel | Solidarios Con Garzon

Review Of Cara Membuat 2 Kolom Di Word Ideas | Solidarios Con Garzon

membuat 4 kolom di word | Solidarios Con Garzon

Cara Membuat Sambungan Tabel Di Word Dengan | Solidarios Con Garzon

Cara Membuat Kolom di Word | Solidarios Con Garzon