Kuasai Excel: Rahsia Kotak Centang Untuk Data Tersusun
Pernahkah anda menghadapi senarai tugasan yang panjang dan berasa sukar untuk menjejak kemajuannya? Atau mungkin anda menguruskan inventori dan memerlukan cara yang visual dan efisien untuk menandakan item yang telah selesai? Jika jawapan anda ya, maka kotak centang dalam Excel adalah penyelesaian yang anda cari.
Kotak centang, atau "checkbox" dalam bahasa Inggeris, merupakan ciri yang mudah tetapi berkuasa dalam Microsoft Excel yang membolehkan anda mencipta senarai interaktif untuk pelbagai tujuan. Daripada menguruskan senarai tugasan peribadi hinggalah menjejak data kompleks, kotak centang menjadikan pengurusan data lebih teratur, visual, dan mudah dikawal.
Konsep kotak centang dalam Excel bermula dari keperluan untuk menjadikan spreadsheet lebih dinamik dan interaktif. Seiring dengan perkembangan Excel, ciri-ciri seperti kotak centang diperkenalkan untuk memudahkan pengguna memanipulasi dan menganalisis data dengan lebih efisien.
Salah satu masalah utama yang cuba diselesaikan oleh kotak centang adalah untuk mengurangkan kesilapan manusia ketika mengendalikan data. Dengan menggunakan kotak centang, pengguna dapat menandakan item dengan mudah dan jelas, mengurangkan risiko kesilapan yang boleh berlaku dengan menaip atau memformat secara manual.
Kotak centang dalam Excel adalah elemen grafik yang mewakili keadaan binari - "dicentang" atau "tidak dicentang". Ia digunakan untuk menandakan sama ada sesuatu item telah selesai, disahkan, atau dipenuhi. Sebagai contoh, dalam senarai tugasan, anda boleh mencentang kotak di sebelah tugasan yang telah selesai. Dalam senarai inventori, anda boleh menggunakan kotak centang untuk menunjukkan item yang telah dihantar.
Kelebihan dan Kekurangan Kolom Centang dalam Excel
| Kelebihan | Kekurangan |
|---|---|
| Meningkatkan kejelasan visual dan organisasi data. | Mungkin memerlukan beberapa langkah tambahan untuk diaktifkan. |
| Memudahkan untuk menjejak kemajuan dan status. | Boleh mengelirukan jika digunakan secara tidak konsisten. |
| Membolehkan pengiraan dan analisis data yang mudah. | Tidak sesuai untuk semua jenis data. |
Berikut adalah beberapa amalan terbaik untuk menggunakan kotak centang dalam Excel:
- Gunakan kotak centang dengan tujuan yang jelas. Sebelum anda mula menambah kotak centang, tentukan dengan jelas tujuan dan makna setiap kotak centang.
- Letakkan kotak centang di lokasi yang konsisten. Untuk memudahkan pengurusan dan analisis data, letakkan semua kotak centang dalam satu kolom yang dikhaskan.
- Beri label yang jelas pada kotak centang. Label yang jelas akan memudahkan untuk memahami makna setiap kotak centang.
- Gunakan ciri pengelompokan untuk mengatur kotak centang. Jika anda mempunyai banyak kotak centang, anda boleh menggabungkannya dalam kumpulan untuk menjadikan spreadsheet lebih teratur.
- Gunakan kotak centang dengan ciri lain Excel. Kotak centang boleh digabungkan dengan ciri lain Excel seperti fungsi IF, fungsi COUNTIF, dan Conditional Formatting untuk menganalisis dan memvisualisasikan data dengan lebih baik.
Kotak centang dalam Excel adalah alat yang berkuasa untuk meningkatkan organisasi dan pengurusan data. Dengan menggunakan kotak centang dengan berkesan, anda boleh menjejak kemajuan, membuat senarai tugasan interaktif, dan menganalisis data dengan lebih mudah.
Surat keterangan kebakaran dari desa panduan lengkap anda
Rahsia merangka denah lokasi sekolah panduan lengkap anda
Waktu melawat hospital pusrawi kuala lumpur panduan lengkap praktikal

Logo Centang Di Excel Cara Pertama Menggunakan Font Dan Cara Kedua | Solidarios Con Garzon
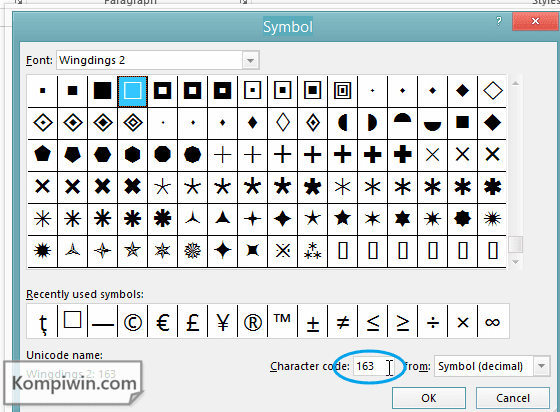
Cara Menambah Kolom Pada Word | Solidarios Con Garzon

Cara Membuat Kolom Pencarian Menggunakan Fungsi XLookup di Excel | Solidarios Con Garzon

Cara Membuat Tanda Centang dan Silang di Excel dengan Mudah dan Cepat | Solidarios Con Garzon

CARA MEMBUAT KOTAK CENTANG DI EXCEL MEMBUAT CEKLIS DI EXCEL YouTube | Solidarios Con Garzon

Cara Membuat Centang di Excel : Hemat Waktu dan Lebih Keren! | Solidarios Con Garzon

Cara Menghitung Jumlah Centang Di Excel | Solidarios Con Garzon

Cara Membuat Kotak Centang Di Ms. Excel | Solidarios Con Garzon

Cara Membuat Simbol Centang Excel Dengan Mudah | Solidarios Con Garzon

Cara Membuat Simbol Ceklis di Excel | Solidarios Con Garzon

Kolom dan Baris Excel : Panduan Lengkap untuk Pemula | Solidarios Con Garzon

Cara Membuat Tanda Centang di Excel, Berikut Langkah Mudahnya | Solidarios Con Garzon

Cara Membuat Kotak Centang Di Ms. Excel | Solidarios Con Garzon

Cara Membuat Tanda Centang di Word 2003, 2007, 2010, 2013, 2016 dan 2019 | Solidarios Con Garzon

Cara Menjumlah Atau Menghitung Tanda Centang Di Microsoft Excel | Solidarios Con Garzon