Di Mana Tanda Centang di Word? Panduan Lengkap untuk Pengguna Word
Pernahkah anda memerlukan tanda centang dalam dokumen Word anda? Mungkin untuk senarai semak, borang, atau sekadar untuk menunjukkan sesuatu telah selesai. Tanda centang yang kecil itu mungkin kelihatan sepele, tetapi ia memainkan peranan penting dalam menyampaikan maklumat dengan cepat dan efisien. Dalam panduan lengkap ini, kita akan meneroka pelbagai cara untuk mencari dan menggunakan tanda centang dalam Microsoft Word. Sama ada anda pengguna baru atau berpengalaman, anda pasti akan mempelajari sesuatu yang baru!
Tanda centang, simbol kecil yang ringkas tetapi bermakna, telah menjadi kebiasaan dalam dunia digital dan cetak. Daripada menandakan item yang telah selesai dalam senarai tugasan hingga menunjukkan persetujuan pada borang, tanda centang memainkan peranan penting dalam komunikasi visual. Dalam Microsoft Word, terdapat beberapa cara untuk memasukkan tanda centang, masing-masing dengan kelebihannya tersendiri.
Sejarah tanda centang boleh dikaitkan dengan zaman Rom kuno, di mana ia digunakan sebagai tanda "V" untuk menandakan item yang telah disahkan. Seiring dengan berlalunya waktu, tanda "V" ini berubah menjadi simbol yang kita kenali hari ini sebagai tanda centang. Dalam konteks Microsoft Word, tanda centang menjadi alat yang tidak ternilai untuk pelbagai tujuan, daripada memformat dokumen hingga menambah fungsi interaktif.
Salah satu isu utama yang berkaitan dengan tanda centang dalam Word ialah mengetahui kaedah yang paling berkesan untuk memasukkannya berdasarkan keperluan khusus anda. Dengan pelbagai pilihan yang tersedia, ia boleh menjadi sedikit menggembirakan untuk menentukan pendekatan terbaik. Di sinilah panduan ini berguna. Kami akan membimbing anda melalui setiap kaedah secara terperinci, memastikan anda boleh memasukkan tanda centang dengan yakin dan mudah.
Sebelum kita mendalami pelbagai kaedah untuk memasukkan tanda centang, mari kita luangkan sedikit masa untuk menghargai kepentingannya dalam pemprosesan kata moden. Tanda centang bukan sahaja meningkatkan kejelasan visual dokumen anda tetapi juga meningkatkan kebolehbacaan dan organisasi. Sama ada anda membuat senarai tugasan, borang boleh isi, atau dokumen kompleks yang memerlukan penanda visual, tanda centang adalah alat yang sangat diperlukan dalam senjata anda.
Kelebihan dan Kekurangan Menggunakan Tanda Centang dalam Word
Seperti kebanyakan ciri perisian, penggunaan tanda centang dalam Word mempunyai kelebihan dan kekurangannya. Memahami perkara ini dapat membantu anda menggunakan ciri ini dengan lebih berkesan.
| Kelebihan | Kekurangan |
|---|---|
| Meningkatkan Kejelasan Visual | Boleh Mengganggu Aliran Teks Jika Digunakan Berlebihan |
| Meningkatkan Organisasi dan Struktur Dokumen | Mungkin Tidak Sesuai untuk Semua Jenis Dokumen |
| Menyediakan Cara yang Cepat dan Mudah untuk Menunjukkan Penyiapan atau Persetujuan | Boleh Menyebabkan Kekeliruan Jika Tidak Digunakan Secara Konsisten |
Lima Amalan Terbaik untuk Menggunakan Tanda Centang dalam Word
Untuk memastikan anda menggunakan tanda centang dengan berkesan dalam dokumen Word anda, berikut adalah lima amalan terbaik untuk dipertimbangkan:
- Konsisten: Gunakan jenis dan saiz tanda centang yang sama sepanjang dokumen anda untuk mengekalkan penampilan yang digilap dan profesional.
- Jelas: Pastikan tujuan tanda centang itu jelas dalam konteks dokumen anda. Jika perlu, berikan arahan atau label yang jelas.
- Ringkas: Elakkan daripada menggunakan terlalu banyak tanda centang dalam satu dokumen, kerana ini boleh menyebabkan gangguan visual dan mengurangkan keberkesanannya.
- Aksesibiliti: Pertimbangkan pembaca yang mungkin mempunyai masalah penglihatan dan pastikan tanda centang anda cukup besar dan kontras untuk dilihat.
- Uji dan Semak: Sentiasa semak semula dokumen anda selepas memasukkan tanda centang untuk memastikan ia dipaparkan dan berfungsi seperti yang diharapkan.
Lima Contoh Nyata Menggunakan Tanda Centang dalam Word
Berikut adalah lima contoh nyata bagaimana tanda centang boleh digunakan secara berkesan dalam dokumen Word:
- Senarai Semak: Gunakan tanda centang untuk menandakan item yang telah selesai dalam senarai tugasan atau senarai semak.
- Borang: Masukkan tanda centang sebagai kotak pilihan dalam borang untuk membenarkan pengguna memilih berbilang pilihan.
- Jadual: Gunakan tanda centang dalam jadual untuk menunjukkan kehadiran atau ketiadaan sesuatu item atau ciri.
- Perjanjian: Masukkan tanda centang di sebelah baris tandatangan dalam perjanjian untuk menunjukkan persetujuan terhadap terma dan syarat.
- Soal Selidik: Gunakan tanda centang sebagai butang radio dalam soal selidik untuk membenarkan responden memilih satu jawapan daripada senarai pilihan.
Lima Cabaran dan Penyelesaian Biasa Berkaitan dengan Tanda Centang dalam Word
Walaupun tanda centang merupakan ciri yang mudah, anda mungkin menghadapi beberapa cabaran semasa menggunakannya dalam Word. Berikut adalah lima cabaran biasa dan penyelesaiannya:
| Cabaran | Penyelesaian |
|---|---|
| Tanda Centang Tidak Dipaparkan dengan Betul | Pastikan anda menggunakan fon yang menyokong tanda centang, seperti Wingdings atau Webdings. |
| Sukar untuk Menyelaraskan Tanda Centang dengan Betul | Gunakan ciri tab atau jadual untuk menyelaraskan tanda centang dengan tepat. |
| Tanda Centang Bergerak Apabila Teks Diubah Suai | Masukkan tanda centang sebagai aksara khas dan bukannya imej untuk mengelakkan pergerakan yang tidak diingini. |
| Sukar untuk Memilih dan Mengedit Tanda Centang | Gunakan ciri "Pilih Objek" dalam Word untuk memilih dan mengedit tanda centang dengan mudah. |
| Tanda Centang Tidak Dicetak dengan Betul | Pastikan pencetak anda dikonfigurasi untuk mencetak fon yang digunakan untuk tanda centang. |
Soalan Lazim tentang Tanda Centang dalam Word
Berikut adalah lapan soalan lazim tentang tanda centang dalam Word, bersama dengan jawapannya:
- S: Apakah cara terpantas untuk memasukkan tanda centang dalam Word?
J: Cara terpantas biasanya dengan menaip "2713" dan kemudian tekan Alt+X pada papan kekunci anda. - S: Bolehkah saya menukar saiz dan warna tanda centang dalam Word?
J: Ya, anda boleh menukar saiz dan warna tanda centang seperti mana-mana aksara lain dalam Word. - S: Bolehkah saya membuat kotak pilihan interaktif dalam Word?
J: Ya, anda boleh memasukkan kotak pilihan interaktif dengan menggunakan ciri "Pemaju" dalam Word. - S: Adakah terdapat pintasan papan kekunci untuk memasukkan tanda centang dalam Word?
J: Ya, terdapat beberapa pintasan papan kekunci, seperti Alt+X selepas menaip "2713" atau menggunakan pintasan "Sisipkan Simbol". - S: Bolehkah saya menyalin dan menampal tanda centang dari sumber lain ke dalam Word?
J: Ya, anda biasanya boleh menyalin dan menampal tanda centang dari sumber lain, tetapi pemformatannya mungkin berubah. - S: Bolehkah saya menggunakan tanda centang dalam pengepala dan pengaki Word?
J: Ya, anda boleh menggunakan tanda centang dalam pengepala dan pengaki seperti mana-mana bahagian lain dokumen Word. - S: Adakah terdapat cara untuk memasukkan berbilang tanda centang sekaligus dalam Word?
J: Tidak ada cara terbina dalam untuk memasukkan berbilang tanda centang sekaligus, tetapi anda boleh menggunakan ciri "Cari dan Ganti" untuk menggantikan aksara atau perkataan tertentu dengan tanda centang. - S: Bolehkah saya menggunakan tanda centang dalam dokumen Word yang akan dicetak?
J: Ya, tanda centang akan dicetak seperti yang dipaparkan dalam dokumen Word anda, dengan syarat pencetak anda menyokong fon yang digunakan.
Tips dan Trik Tambahan untuk Tanda Centang dalam Word
- Gunakan ciri "AutoCorrect" dalam Word untuk mengautomasikan proses memasukkan tanda centang. Anda boleh menetapkan pintasan teks untuk menggantikan perkataan atau frasa tertentu dengan tanda centang secara automatik.
- Terokai pelbagai fon simbol yang tersedia dalam Word, seperti Wingdings dan Webdings, untuk mencari pelbagai gaya tanda centang.
- Jika anda merancang untuk menggunakan tanda centang secara meluas dalam dokumen anda, pertimbangkan untuk membuat gaya aksara tersuai dalam Word untuk mengekalkan konsistensi dan menjimatkan masa.
Tanda centang mungkin kelihatan seperti ciri kecil dalam Microsoft Word, tetapi seperti yang telah kita pelajari, ia mempunyai banyak kegunaan dan boleh memberi impak besar pada kejelasan, organisasi, dan kecekapan dokumen anda. Dengan memahami pelbagai cara untuk memasukkan dan menggunakan tanda centang, serta memanfaatkan amalan terbaik dan petua yang dikongsi dalam panduan ini, anda boleh membuka kunci potensi penuh ciri yang sering diabaikan ini dan meningkatkan kemahiran pemprosesan kata anda ke peringkat seterusnya.
Jadi, lain kali anda mengusahakan dokumen Word, ingatlah tentang kuasa tanda centang yang rendah hati. Sama ada anda membuat senarai semak, borang, atau hanya ingin menambah sentuhan profesional pada dokumen anda, tanda centang ialah alat yang mudah tetapi berkuasa yang boleh membantu anda mencapai matlamat anda.
Lepaskan batasan cara aktifkan cheat dirt 2 di steam
Bahasa melayu kamus dewan panduan lengkap anda
Mitigasi bencana alam persediaan menghadapi yang tak diduga

3 Cara Membuat Centang di Microsoft Word dengan Mudah dan Cepat | Solidarios Con Garzon
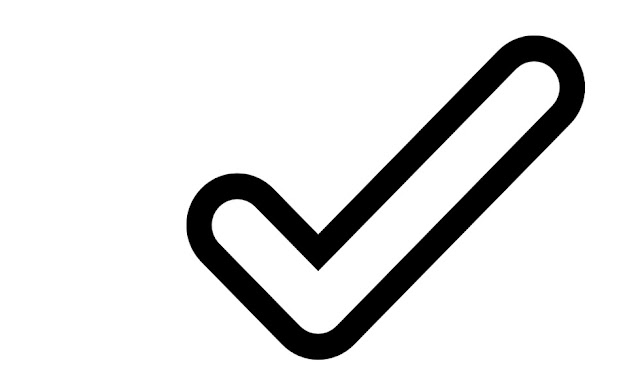
Cara membuat tanda centang di WPS Office Android | Solidarios Con Garzon
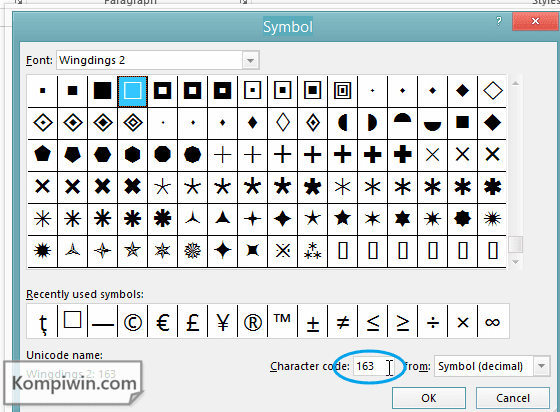
Cara Menambah Kolom Pada Word | Solidarios Con Garzon

2 Cara Membuat Tanda Simbol Ceklis / Centang di Word ( | Solidarios Con Garzon

dimana tanda centang di word | Solidarios Con Garzon

Detail Tanda Centang Di Word Koleksi Nomer 37 | Solidarios Con Garzon

Detail Simbol Checklist Di Word Koleksi Nomer 14 | Solidarios Con Garzon

Cara Buat Simbol Centang Di Excel | Solidarios Con Garzon

Cara Membuat Ceklis di Word ( ) Beragam Jenis | Solidarios Con Garzon

Cara Memunculkan Tanda Centang Pada Microsoft Word | Solidarios Con Garzon

5 Cara Mudah Menambahkan Ceklis ke Excel | Solidarios Con Garzon
dimana tanda centang di word | Solidarios Con Garzon

Cara Membuat Ceklis ( ) di Microsoft Word | Solidarios Con Garzon

Menambahkan gambar tanda centang di Word | Solidarios Con Garzon

dimana tanda centang di word | Solidarios Con Garzon