Checklist Excel Power: Rahsia Organisai Data Macam Pro!
Pernah tak rasa macam hari-hari tu penuh dengan tugasan sampai rasa nak meletup kepala otak ni? Tenang, korang tak keseorangan! Dalam dunia yang serba pantas ni, penting untuk kita bijak mengurus masa dan tugas. Salah satu cara yang mudah dan efektif adalah dengan menggunakan checklist. Dan apa lagi yang lebih power daripada checklist yang dibina terus dalam Excel?
Ya, betul tu! Excel bukan sekadar untuk kira-kira je tau. Dengan fungsi checklist, korang boleh menjejak kemajuan projek, memantau senarai tugasan harian, dan banyak lagi! Dalam artikel ni, kita akan bongkar rahsia checklist Excel ni satu persatu. Sedia untuk jadi master organisasi?
Sebelum kita mula, jom kita flashback sekejap. Checklist ni bukan benda baru sebenarnya. Sejak zaman dahulu kala lagi, manusia dah guna konsep checklist untuk memastikan kelancaran sesuatu perkara. Contohnya, juruterbang guna checklist sebelum berlepas untuk pastikan semua sistem berfungsi dengan baik. Begitu juga dengan doktor yang guna checklist sebelum pembedahan untuk elakkan sebarang kesilapan.
Jadi, apa yang buat checklist ni penting sangat dalam Excel? Simple je! Excel ni memang terkenal dengan keupayaannya untuk mengurus data yang banyak dengan sistematik. Dengan menambah fungsi checklist, kita sebenarnya menambahkan satu lagi layer organisasi dalam data kita.
Bayangkan korang tengah handle projek besar yang melibatkan banyak team. Dengan checklist Excel, korang boleh senaraikan semua task yang perlu disiapkan, assign task kepada ahli team yang berkaitan, dan paling penting, track progress setiap task tu. Semua ni dalam satu platform yang mudah diakses oleh semua orang!
Kelebihan dan Kekurangan Kolom Checklist di Excel
Seperti fungsi-fungsi lain dalam Excel, kolom checklist juga mempunyai kelebihan dan kekurangannya. Mari kita lihat dengan lebih dekat:
| Kelebihan | Kekurangan |
|---|---|
| Mudah dibuat dan digunakan | Fungsi terhad untuk analisis data kompleks |
| Membantu dalam pengurusan projek dan tugasan | Bergantung kepada kefahaman pengguna tentang fungsi Excel |
| Meningkatkan produktiviti dan kecekapan | Mungkin memerlukan plugin atau add-in tambahan untuk fungsi yang lebih canggih |
5 Amalan Terbaik Menggunakan Kolom Checklist di Excel
Nak pastikan checklist Excel korang power dan efektif? Jom ikut amalan terbaik ni:
- Gunakan Nama Kolom yang Jelas dan Ringkas: Pastikan nama kolom mudah difahami supaya senang nak track data.
- Gunakan Conditional Formatting: Highlight sel checklist yang dah siap untuk visualisasi yang lebih jelas.
- Manfaatkan Data Validation: Pastikan hanya input yang sah boleh dimasukkan dalam sel checklist.
- Gunakan Fungsi Formula: Automasikan proses pengiraan berdasarkan checklist yang dah ditanda.
- Kongsi dan Kolaborasi: Manfaatkan fungsi share dalam Excel untuk kolaborasi dengan team.
5 Contoh Penggunaan Kolom Checklist di Excel
Tak pasti macam mana nak apply checklist Excel dalam kerja korang? Jangan risau, jom kita tengok beberapa contoh ni:
- Senarai Semak Inventori: Jejaki stok masuk dan keluar dengan mudah.
- Jadual Kehadiran Pekerja: Pantau kehadiran pekerja dengan cepat dan efisien.
- Senarai Semak Perjalanan: Pastikan semua barang keperluan dah dibawa sebelum travel.
- Pengurusan Projek: Senaraikan semua task dan jejaki progress setiap satu.
- Senarai Semak Audit: Pastikan pematuhan terhadap prosedur dengan teliti.
Tips dan Trik Kolom Checklist Excel
Nak lagi power? Jom cuba tips dan trik ni:
- Gunakan shortcut keyboard Alt + Enter untuk memasukkan baris baru dalam sel checklist.
- Gunakan ikon custom untuk checklist korang nampak lebih menarik.
- Explore fungsi Macro untuk automasikan tugas yang berulang.
Dengan menguasai seni checklist Excel, korang boleh tingkatkan produktiviti dan organisasi data ke tahap yang lebih tinggi. Jadi, tunggu apa lagi? Jom mula bina checklist power korang sekarang!
Rahsia kategori limbah non b3 panduan lengkap anda
Sistem suria menerusi kanta quizizz satu revolusi sains tahun 3
Kunci kejayaan sains panduan lengkap jawapan buku aktiviti sains tahun 1
Cara Membuat Checklist Di Excel 2007 | Solidarios Con Garzon

cara membuat kolom checklist di excel | Solidarios Con Garzon

Cara Membuat Checklist Dan Rekapnya Di Microsoft Excel | Solidarios Con Garzon

Cara Membuat Kolom Checklist Di Excel | Solidarios Con Garzon

Cara Membuat Simbol Ceklis di Excel | Solidarios Con Garzon

Cara Membuat Checklist Di Excel 2007 | Solidarios Con Garzon

Cara Membuat Tabel Gaji Karyawan Di Excel | Solidarios Con Garzon

Cara Membuat Checklist Di Excel | Solidarios Con Garzon

Cara Membuat Checkbox Absensi Excel | Solidarios Con Garzon

Cara Membuat Kolom Checklist Di Excel | Solidarios Con Garzon
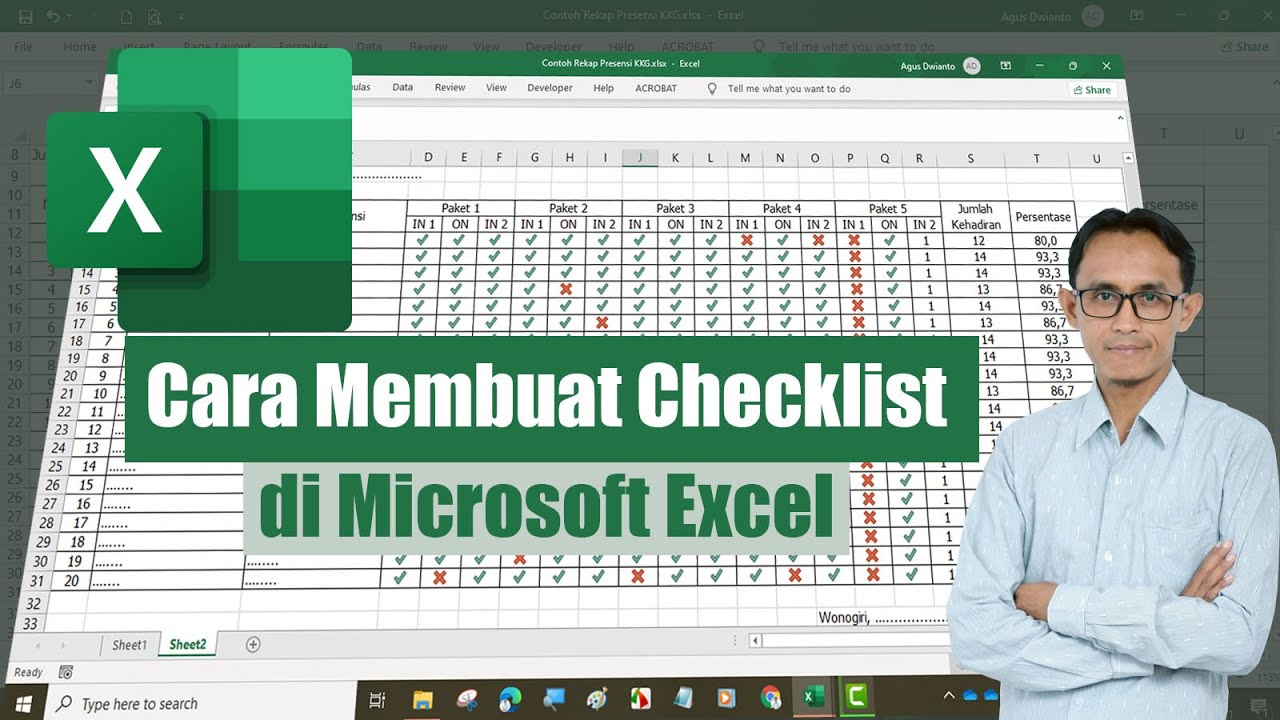
Cara Membuat Checklist Di Excel | Solidarios Con Garzon

Cara Membuat Kolom Tanda Tangan di Excel | Solidarios Con Garzon

cara membuat kolom checklist di excel | Solidarios Con Garzon

Cara Menambah Kolom dan Baris Di Microsoft Excel | Solidarios Con Garzon

Cara Menghitung Jumlah Centang Di Excel | Solidarios Con Garzon