Cara Membuat Garis di Word untuk Surat: Panduan Lengkap
Pernahkah anda menerima surat rasmi yang kemas dan tersusun dengan garis yang sempurna untuk tandatangan? Atau mungkin anda perlu menghantar surat rasmi tetapi buntu bagaimana cara membuat garis yang profesional di Microsoft Word? Jangan risau, ia lebih mudah daripada yang anda sangkakan!
Dalam era digital ini, surat rasmi masih memainkan peranan penting dalam pelbagai urusan, terutamanya dalam konteks profesional dan rasmi. Meskipun banyak komunikasi kini dilakukan melalui email, surat bercetak tetap menjadi pilihan utama untuk urusan seperti surat rasmi kerajaan, surat perniagaan, surat perjanjian dan banyak lagi.
Salah satu elemen penting dalam surat rasmi adalah garis yang digunakan untuk tandatangan. Garis ini bukan sahaja berfungsi sebagai penunjuk tempat menandatangani, tetapi juga menambah nilai estetika dan profesionalisme pada surat tersebut. Walaupun kelihatan remeh, garis yang tidak kemas atau tidak profesional boleh menjejaskan kredibiliti dan imej surat anda.
Terdapat pelbagai cara untuk membuat garis di Word untuk surat anda. Anda boleh menggunakan fungsi "underscore" pada papan kekunci, memasukkan bentuk garis, atau menggunakan jadual. Setiap kaedah mempunyai kelebihan dan kekurangannya sendiri, dan pilihan terbaik bergantung pada jenis garis yang anda inginkan dan tahap kemahiran anda dalam menggunakan Microsoft Word.
Artikel ini akan membimbing anda langkah demi langkah tentang cara membuat garis di Word untuk surat dengan pelbagai cara yang mudah dan praktikal. Anda akan mempelajari teknik-teknik yang berbeza untuk menghasilkan garis yang kemas, profesional, dan sesuai dengan keperluan surat rasmi anda.
Kelebihan dan Kekurangan Membuat Garis di Word untuk Surat
Sebelum kita mulakan, mari kita lihat beberapa kelebihan dan kekurangan menggunakan garis di dalam surat rasmi:
| Kelebihan | Kekurangan |
|---|---|
| Menunjukkan tempat yang ditetapkan untuk tandatangan. | Boleh kelihatan kurang formal untuk sesetengah jenis surat. |
| Meningkatkan profesionalisme dan kredibiliti surat. | Memerlukan sedikit masa dan usaha untuk membuatnya. |
| Mudah dibuat dengan pelbagai cara di Microsoft Word. | - |
Cara Membuat Garis di Word untuk Surat: Panduan Langkah demi Langkah
Berikut adalah tiga cara popular untuk membuat garis di Word:
1. Menggunakan Fungsi "Underscore"
Ini adalah cara paling mudah dan cepat:
- Letakkan kursor di tempat anda ingin memulakan garis.
- Tekan dan tahan kekunci "Shift" dan "_".
- Ulangi langkah 2 sehingga garis mencapai panjang yang dikehendaki.
2. Memasukkan Bentuk Garis
Kaedah ini memberikan lebih banyak pilihan untuk menyesuaikan garis anda:
- Pergi ke tab "Insert" dan klik "Shapes".
- Pilih "Line" dari senarai bentuk.
- Klik dan seret tetikus anda pada dokumen untuk melukis garis.
- Anda boleh menyesuaikan ketebalan, warna, dan gaya garis menggunakan pilihan di bawah tab "Shape Format".
3. Menggunakan Jadual
Kaedah ini sesuai untuk membuat garis dengan ruang kosong untuk mengisi maklumat:
- Pergi ke tab "Insert" dan klik "Table".
- Pilih jadual dengan satu baris dan dua lajur.
- Padamkan sempadan jadual yang tidak diperlukan dengan mengklik kanan pada jadual, pilih "Borders and Shading", dan tetapkan "None" pada pilihan "Borders".
- Anda boleh menyesuaikan lebar lajur dan ruang antara garis dan teks mengikut keperluan anda.
Tips dan Trik untuk Membuat Garis yang Sempurna
- Gunakan pembaris di Word untuk memastikan garis anda lurus dan sejajar dengan teks lain.
- Pilih warna garis yang kontras dengan warna latar belakang untuk memastikan ia mudah dilihat.
- Simpan format garis yang sering anda gunakan sebagai "Quick Part" untuk akses yang lebih cepat di masa hadapan.
Kesimpulan
Membuat garis di Word untuk surat rasmi anda adalah proses yang mudah tetapi penting untuk meningkatkan profesionalisme dan kredibiliti dokumen anda. Dengan pelbagai pilihan yang tersedia di Microsoft Word, anda boleh memilih kaedah yang paling sesuai dengan keperluan dan tahap kemahiran anda. Ingatlah untuk sentiasa mengutamakan penampilan yang kemas dan profesional dalam setiap surat rasmi yang anda hasilkan.
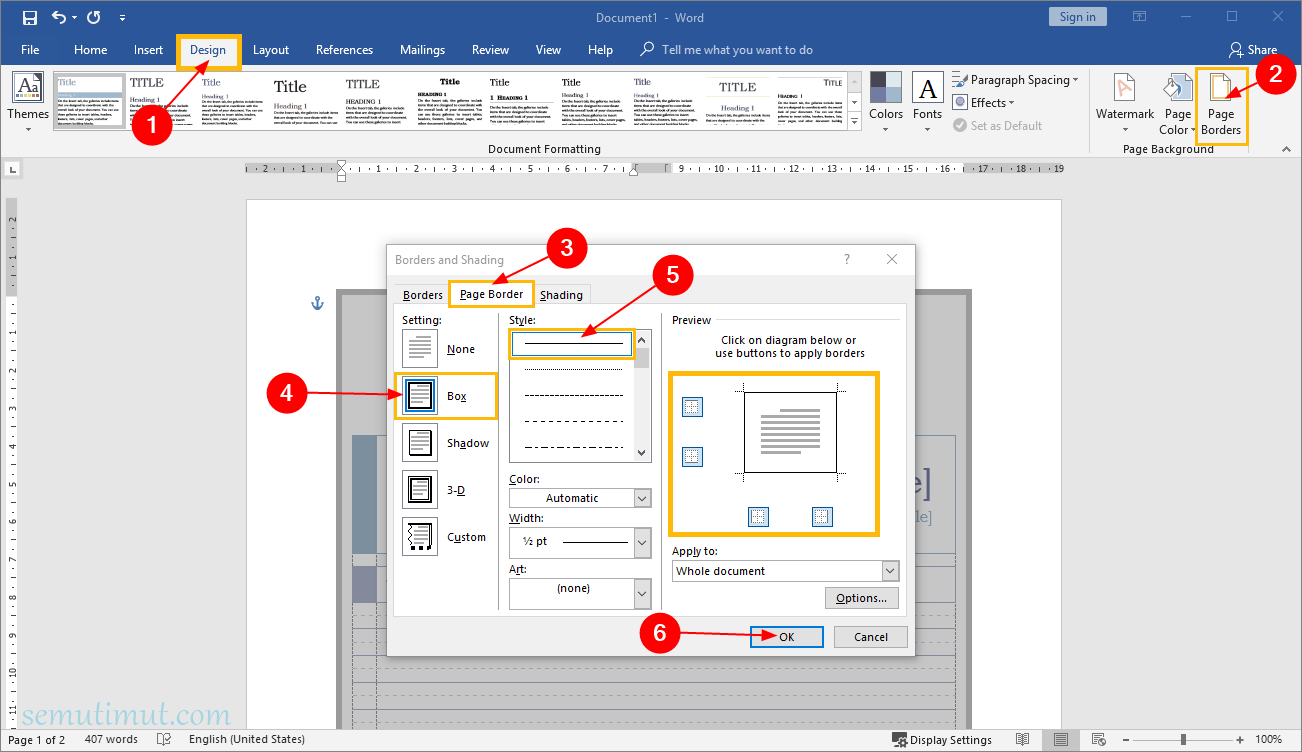
Cara Membuat Garis di Word untuk Tanda Tangan & KOP Surat | Solidarios Con Garzon

Cara Membuat Logo di Samping Alamat KOP Surat MS Word | Solidarios Con Garzon

Cara Membuat Garis KOP Surat Di Word 2010 | Solidarios Con Garzon

Cara Membuat Garis di Word dengan Mudah dan Cepat | Solidarios Con Garzon

Cara Membuat Diagram Batang Pada Microsoft Word | Solidarios Con Garzon

Cara Membuat Garis Panjang Word | Solidarios Con Garzon

5 Cara Cepat Membuat Garis Kop Surat Di Microsoft Word | Solidarios Con Garzon
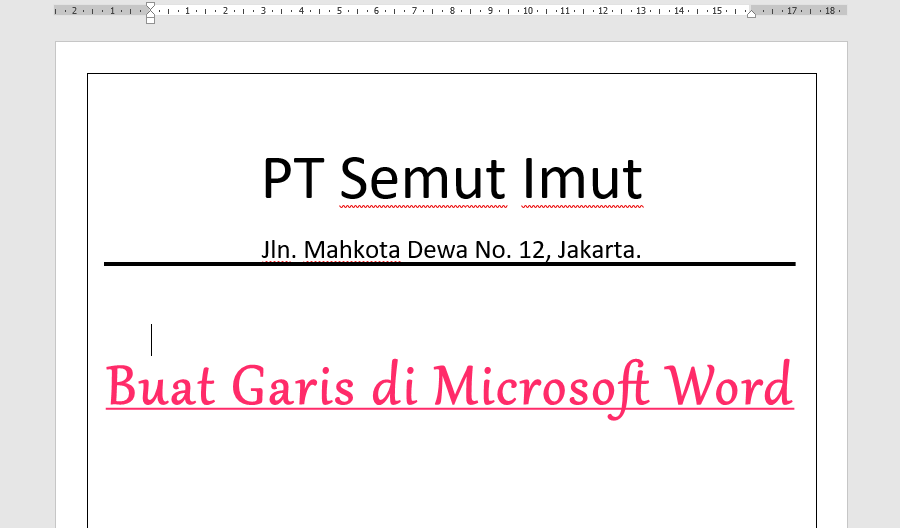
Cara Membuat Garis di Word untuk Tanda Tangan & KOP Surat | Solidarios Con Garzon

4 Cara Membuat Garis di Word Termudah, Hasilnya Lebih Rapi | Solidarios Con Garzon
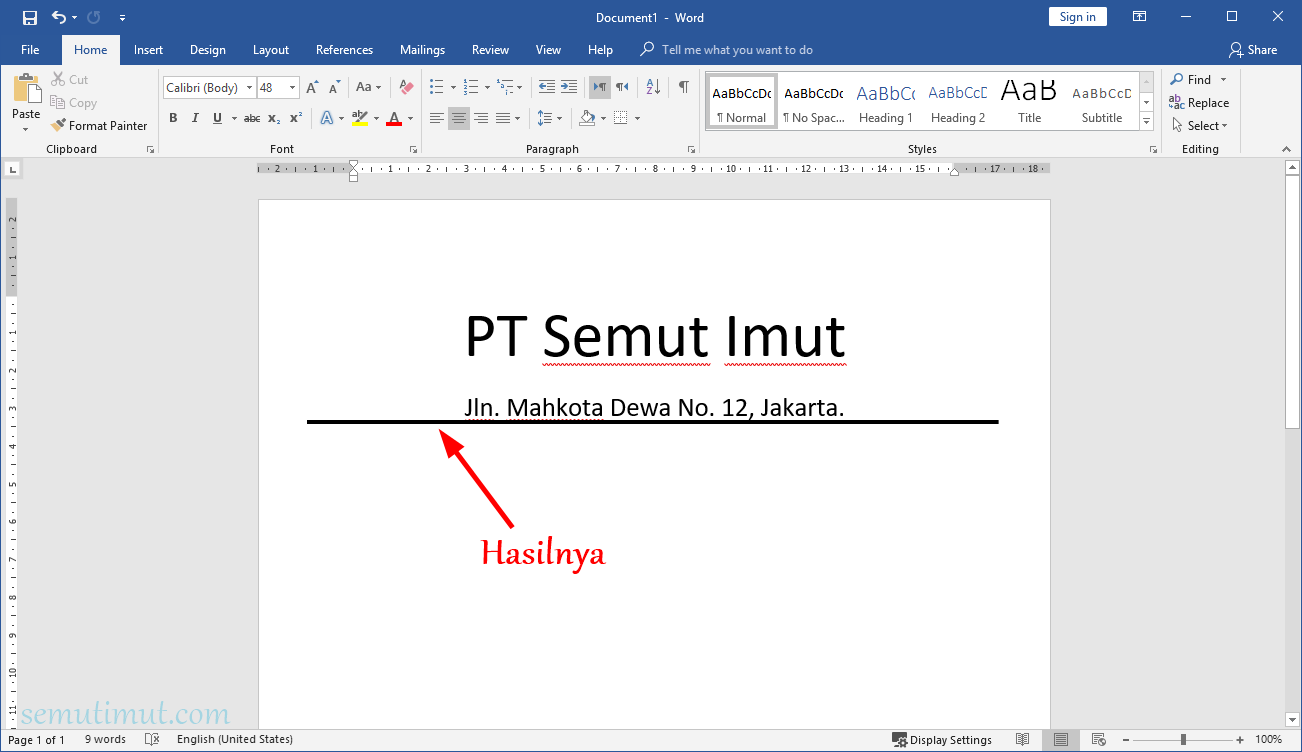
Cara Membuat Garis Pembatas Di Word | Solidarios Con Garzon
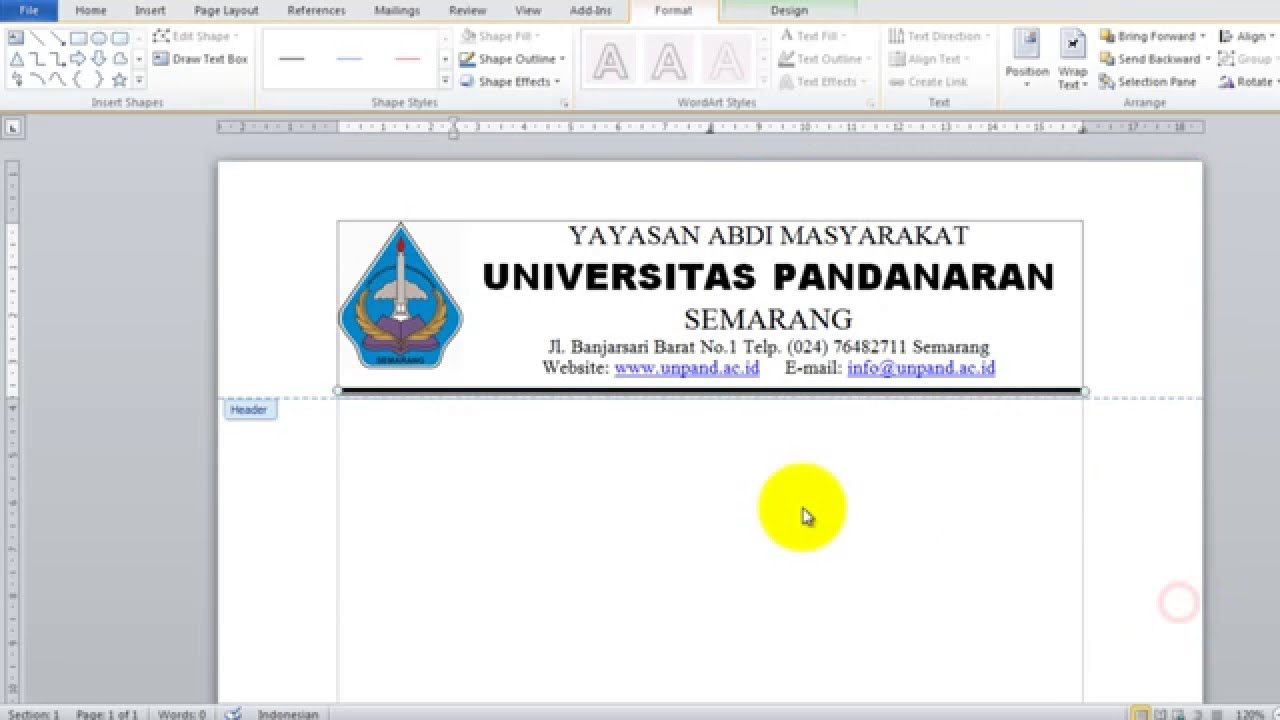
Logo di kop surat sekolah yang benar | Solidarios Con Garzon

Cara Mudah dan Cepat Membuat Garis Kop Surat di Word | Solidarios Con Garzon

Cara Menghilangkan Garis Vertikal Pada Word | Solidarios Con Garzon
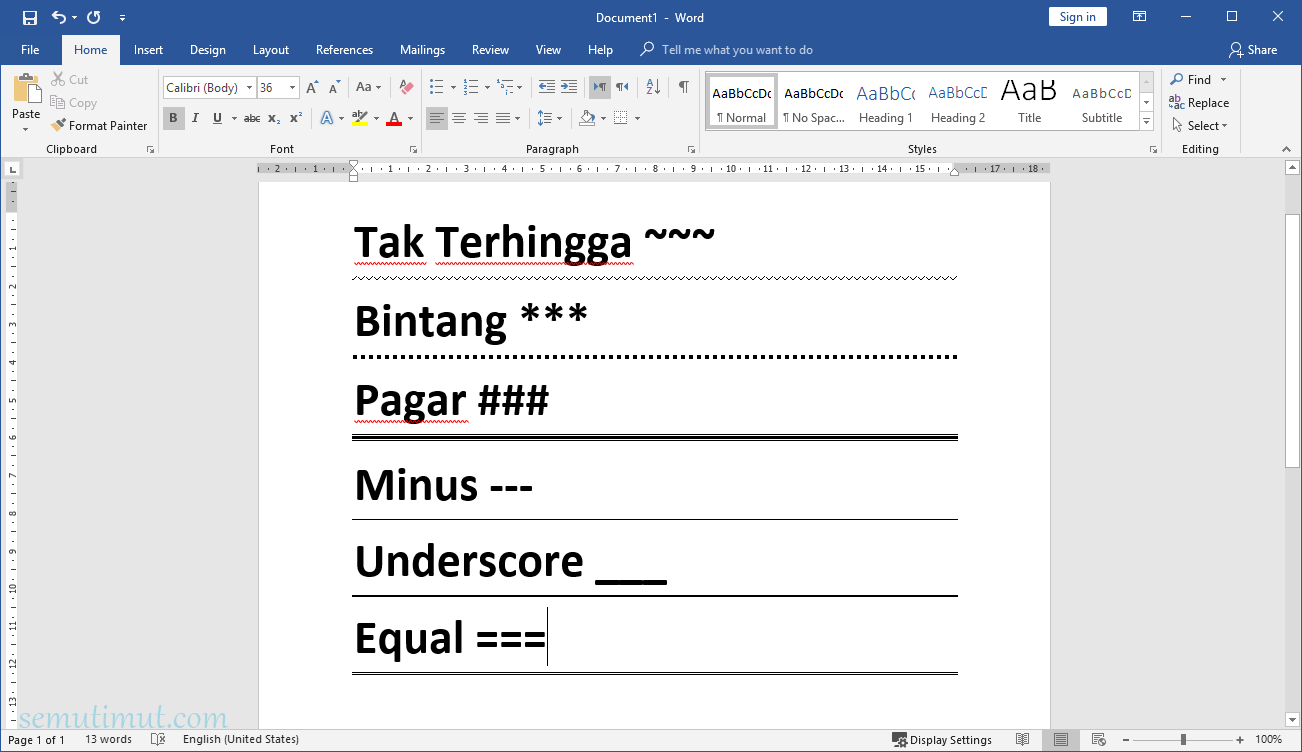
Cara Membuat Garis di Word untuk Tanda Tangan & KOP Surat | Solidarios Con Garzon
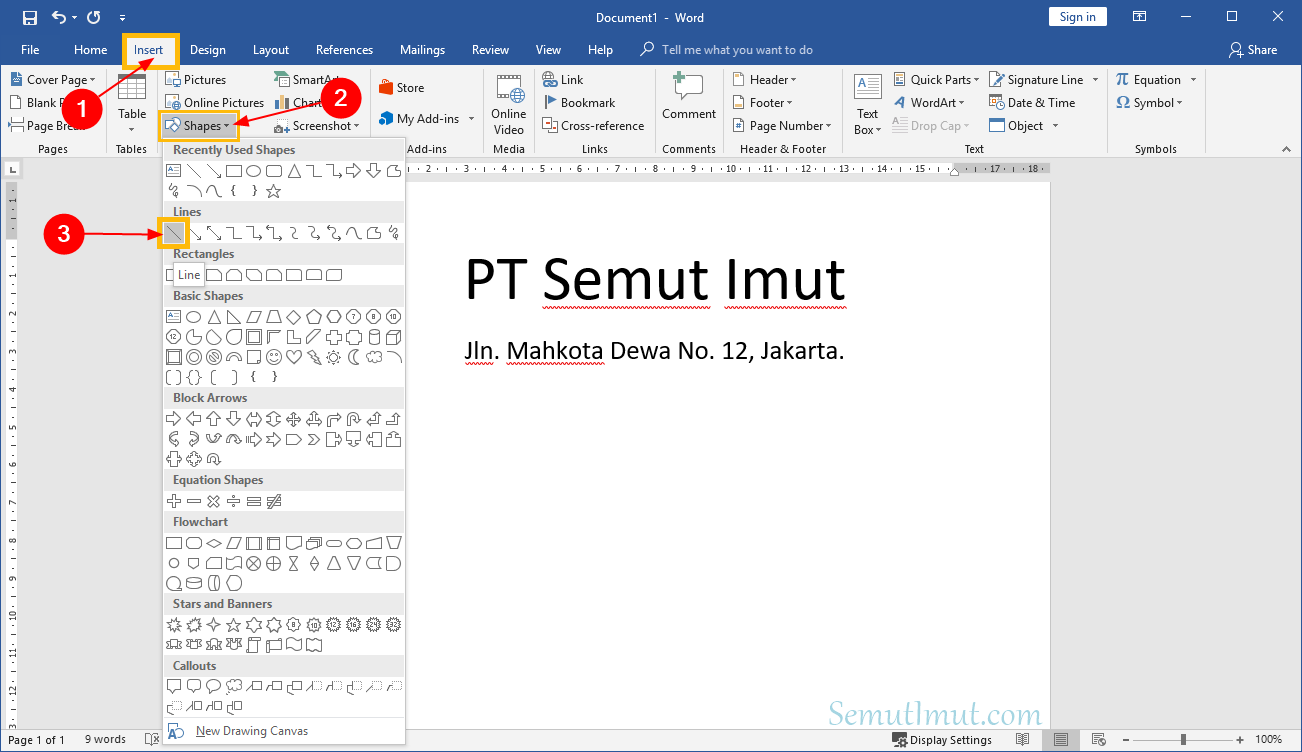
Cara Membuat Garis di Word untuk Tanda Tangan & KOP Surat | Solidarios Con Garzon