Margini perfetti per documenti A4 in Word: la guida completa
Hai mai stampato un documento Word, solo per scoprire che il testo era tagliato o troppo vicino al bordo della pagina? Impostare i margini corretti è fondamentale per ottenere documenti dall'aspetto professionale e facilmente leggibili. In questa guida completa, esploreremo l'importanza dei margini per i documenti A4 in Word e ti forniremo tutte le informazioni necessarie per padroneggiare questa semplice ma essenziale competenza.
I margini sono gli spazi vuoti attorno al testo in un documento. Definiscono l'area stampabile della pagina e influenzano direttamente la leggibilità, l'estetica e la rilegatura del documento. Un margine troppo piccolo può rendere il testo difficile da leggere, mentre un margine troppo grande può sprecare spazio e far sembrare il documento vuoto.
Sebbene Microsoft Word offra impostazioni di margine predefinite, è importante comprendere come personalizzarle in base alle proprie esigenze specifiche. Che tu stia creando un documento di testo, una tesi, un curriculum o un volantino, impostare i margini corretti può fare la differenza tra un lavoro dall'aspetto amatoriale e uno professionale.
In questa guida, esploreremo i diversi tipi di margini, le loro funzioni e come regolarli in modo efficace. Imparerai anche alcuni trucchi e suggerimenti utili per ottenere i migliori risultati possibili dai tuoi documenti A4 in Word. Se sei pronto a portare le tue capacità di formattazione dei documenti al livello successivo, continua a leggere!
I margini sono una parte spesso trascurata della formattazione dei documenti, ma svolgono un ruolo fondamentale nell'aspetto generale e nella leggibilità del lavoro.
Vantaggi e svantaggi dei margini personalizzati in Word
| Vantaggi | Svantaggi |
|---|---|
| Migliorano la leggibilità | Richiedono tempo per essere impostati correttamente |
| Consentono annotazioni a margine | Possono influire sul numero di pagine |
| Danno un aspetto più professionale | Possono variare a seconda della stampante |
Cinque migliori pratiche per i margini dei documenti A4 in Word
Ecco cinque consigli utili per impostare i margini dei tuoi documenti A4 in Word:
- Utilizza le impostazioni predefinite per iniziare: Word offre diverse impostazioni di margine predefinite, come "Normale" e "Stretto", che sono adatte per la maggior parte dei documenti.
- Considera la rilegatura: Se prevedi di rilegare il tuo documento, aumenta il margine sinistro o destro per creare spazio per la rilegatura.
- Verifica l'anteprima di stampa: Prima di stampare il tuo documento, utilizza l'anteprima di stampa per assicurarti che i margini siano impostati correttamente e che il testo non venga tagliato.
- Sperimenta con diverse impostazioni: Non esitare a sperimentare diverse impostazioni di margine per trovare quella più adatta alle tue esigenze specifiche.
- Mantieni la coerenza: Utilizza le stesse impostazioni di margine per tutto il documento per garantire un aspetto coerente e professionale.
Domande frequenti sui margini in Word
Ecco alcune domande frequenti sui margini in Word:
- Come posso modificare i margini in Word? Per modificare i margini in Word, vai alla scheda "Layout" e fai clic su "Margini". È possibile scegliere tra le impostazioni predefinite o impostare margini personalizzati.
- Quali sono i margini standard per un documento A4? I margini standard per un documento A4 sono in genere di 2,5 cm per tutti i lati.
- Come posso impostare margini diversi per pagine pari e dispari? Per impostare margini diversi per pagine pari e dispari, seleziona l'opzione "Speculare" nella finestra di dialogo "Imposta pagina".
- Cosa fare se i margini non vengono stampati correttamente? Assicurati che la stampante sia configurata per utilizzare le stesse impostazioni di margine del documento Word. Potrebbe essere necessario regolare le impostazioni di stampa o aggiornare i driver della stampante.
Consigli e trucchi per i margini in Word
Ecco alcuni consigli e trucchi aggiuntivi per lavorare con i margini in Word:
- Utilizza la visualizzazione "Layout di stampa" per avere un'idea precisa di come apparirà il documento stampato.
- Crea e salva modelli personalizzati con le tue impostazioni di margine preferite per un accesso rapido in futuro.
- Utilizza le guide e la griglia in Word per aiutarti ad allineare il testo e gli oggetti all'interno dei margini.
In conclusione, padroneggiare l'arte di impostare i margini corretti in Word è un'abilità essenziale per chiunque desideri creare documenti dall'aspetto professionale e facilmente leggibili. Seguendo i suggerimenti, i trucchi e le best practice descritte in questa guida, sarai in grado di formattare i tuoi documenti A4 con sicurezza, garantendo che facciano sempre un'ottima impressione. Ricorda di sperimentare, di essere creativo e di non aver paura di personalizzare i margini per soddisfare le tue esigenze specifiche.
Inspiracion para el fin de semana frases e imagenes para compartir
Testo prima elementare da leggere i migliori per iniziare
El encanto mistico de tyr el zorro blanco mitos y leyendas

Cara Merubah Ukuran Kertas Di Word Microsoft Office Rindi Tech | Solidarios Con Garzon

Ukuran Margin Kertas A4 | Solidarios Con Garzon

Ukuran Margin Kertas A4 | Solidarios Con Garzon

Cara Mengatur ukuran Header dan Footer di Microsoft Word | Solidarios Con Garzon

3 Cara Mengatur Margins dan Ukuran Kertas A4 F4 di MS Word 2019 | Solidarios Con Garzon

Bagaimana Cara Mengatur Margin di Word? Ini Penjelasannya | Solidarios Con Garzon
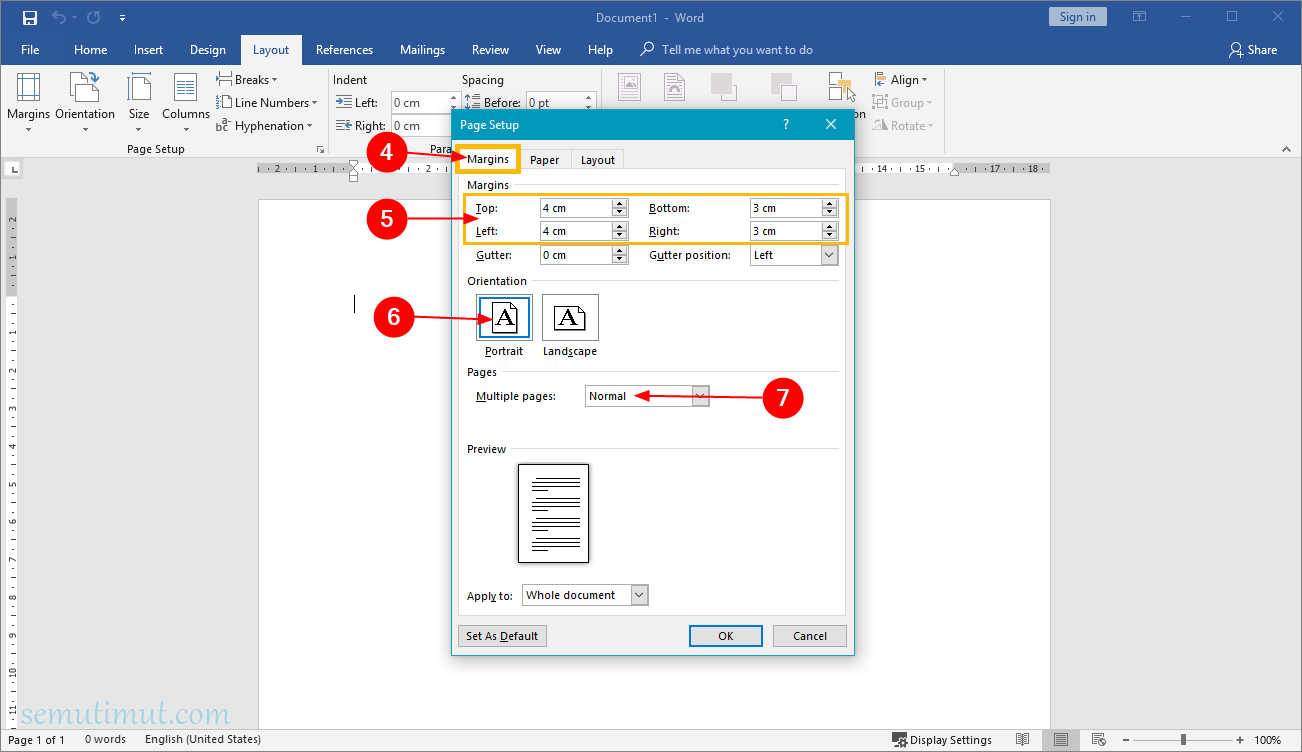
Cara Mengatur Margin A4 Di Word | Solidarios Con Garzon

Berapa Ukuran Margin F4 di Word 2010? | Solidarios Con Garzon
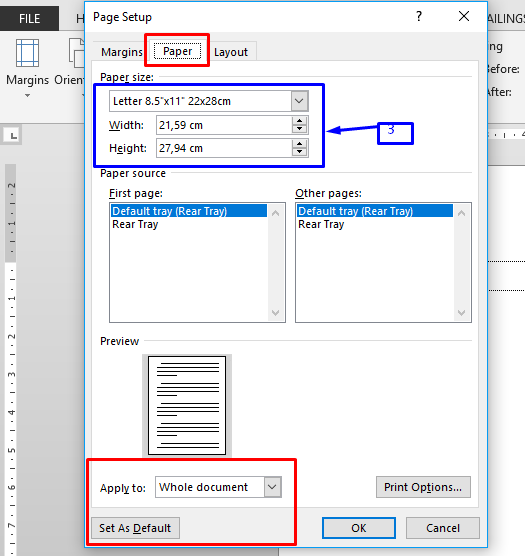
Ukuran Margin Kertas A4 | Solidarios Con Garzon

Bagaimana Cara Mengatur Margin di Word? Ini Penjelasannya | Solidarios Con Garzon
ukuran margin a4 di word | Solidarios Con Garzon

ukuran margin a4 di word | Solidarios Con Garzon

3 Cara Mengatur Margins dan Ukuran Kertas A4 F4 di MS Word 2019 | Solidarios Con Garzon

ukuran margin a4 di word | Solidarios Con Garzon

ukuran margin a4 di word | Solidarios Con Garzon